Maison >Tutoriel mobile >iPhone >Comment copier la sauvegarde de l'iPhone sur un disque dur externe
Comment copier la sauvegarde de l'iPhone sur un disque dur externe
- 王林avant
- 2024-02-02 17:15:031762parcourir
Si vous prenez souvent beaucoup de photos et stockez des documents et des fichiers sur votre iPhone, vous pouvez conserver plusieurs sauvegardes iPhone sur votre Mac. Cependant, en raison de la grande taille des fichiers de sauvegarde et de l'espace de stockage limité sur Mac, vous devrez peut-être les transférer vers un périphérique de stockage externe. Cela libérera non seulement de l'espace Mac, mais vous aidera également à gérer les sauvegardes de plusieurs appareils pour garantir la sécurité de vos données.
Dans cet article, nous expliquerons comment copier la sauvegarde de l'iPhone d'un Mac vers un disque dur externe.
Pouvez-vous sauvegarder l'iPhone directement sur un disque dur externe ?
Non, macOS autorise uniquement la sauvegarde du contenu de l'iPhone sur le stockage local du Mac. Il n'est pas possible d'enregistrer des sauvegardes directement sur un disque dur externe, mais vous pouvez à tout moment déplacer les sauvegardes existantes de votre Mac vers un périphérique de stockage externe. Déplacer vos sauvegardes vers un périphérique de stockage externe permet de libérer de l'espace sur votre Mac pour de futures sauvegardes et le stockage de fichiers supplémentaires. De cette façon, vous pouvez enregistrer plusieurs sauvegardes iPhone et les utiliser pour restaurer votre appareil à n'importe quel état antérieur.
Comment copier la sauvegarde de l'iPhone sur un disque dur externe
Bien que macOS ne propose pas de moyen de créer une sauvegarde de l'iPhone directement sur un disque dur externe, vous pouvez toujours copier la sauvegarde que vous avez créée sur votre Mac sur un autre disque dur. Le processus consiste à connecter votre iPhone sans fil via Wi-Fi, à rechercher la sauvegarde de votre iPhone sur votre Mac, puis à transférer les données de manière transparente vers un disque dur externe.
Si vous n'avez pas encore créé de sauvegarde de votre iPhone, l'article que nous avons lié ci-dessous devrait vous aider à démarrer.
▶Comment sauvegarder un iPhone sur Mac
Étape 1 : Associer un iPhone à un Mac sans fil
Avant de pouvoir trouver la sauvegarde de votre iPhone, vous devez connecter votre iPhone à votre Mac afin qu'il puisse trouver son emplacement de sauvegarde. Bien que le moyen le plus simple de connecter votre iPhone à votre Mac consiste à utiliser une connexion filaire, vous souhaiterez peut-être le rendre plus pratique en gardant les deux appareils connectés sur le même réseau Wi-Fi. Nous avons un article dédié (10 façons de coupler un iPhone avec un Macbook) afin que vous puissiez suivre la méthode 2 pour connecter l'iPhone au Mac sans fil.
- Pour expliquer les étapes en un mot, vous pouvez établir une connexion sans fil entre votre iPhone et votre Mac en les connectant d'abord à l'aide d'un câble Lightning vers USB, puis en ouvrant l'application Finder.

- Dans le Finder, sélectionnez votre iPhone dans la barre latérale gauche, cochez la case « Afficher cet iPhone sur Wi-Fi » dans l'onglet Général, puis cliquez sur Appliquer.
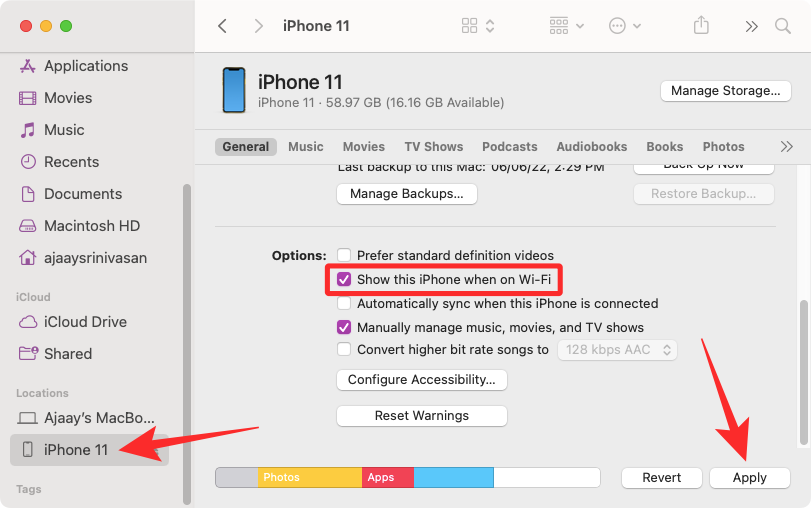
Lorsque vous faites cela, votre iPhone apparaîtra dans l'application Finder tant que les deux appareils sont connectés au même réseau Wi-Fi, même s'il n'est pas connecté à un câble USB.
Étape 2 : Rechercher une sauvegarde iPhone sur Mac
Après avoir connecté votre iPhone à votre Mac via Wi-Fi, vous pouvez maintenant rechercher où la sauvegarde de votre iPhone est enregistrée.
- Ouvrez l'application Finder sur macOS.

- Dans le Finder, cliquez sur iPhone sous « Emplacements » dans la barre latérale gauche.
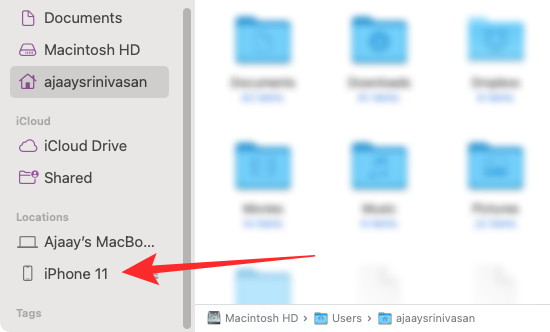
- Lorsque l'iPhone sélectionné se charge à l'écran, cliquez sur "Gérer la sauvegarde" sous l'onglet "Général".

- Vous verrez la liste des sauvegardes iPhone que vous avez créées sur votre Mac dans la zone Sauvegarde de l'appareil.
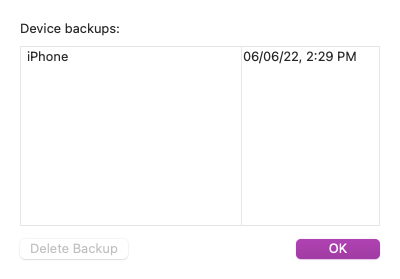
- Pour trouver l'emplacement de votre sauvegarde, faites un clic droit dessus et sélectionnez "Afficher dans le Finder".
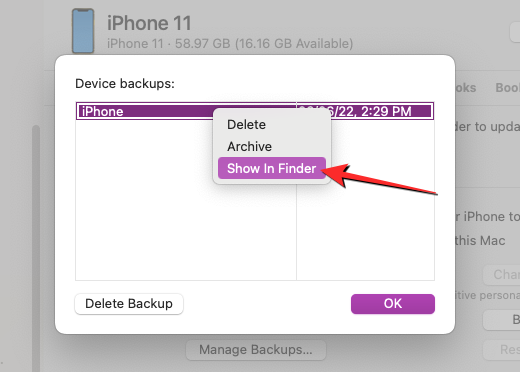
- Une nouvelle fenêtre du Finder s'ouvrira affichant les dossiers de la sauvegarde sélectionnée en surbrillance parmi les autres sauvegardes. Vous devez garder cette fenêtre ouverte pour copier le contenu sur un stockage externe.

Étape 3 : Déplacez votre sauvegarde sur un disque dur externe
Lorsque vous trouvez la sauvegarde de votre iPhone sur votre Mac, la déplacer est aussi simple que de copier-coller le contenu d'un appareil à un autre.
- Tout d'abord, connectez le disque dur externe à votre Mac à l'aide du câble fourni.
- Après avoir connecté le périphérique de stockage, ouvrez-le dans le Finder et accédez à l'emplacement où vous souhaitez déplacer la sauvegarde de votre iPhone.
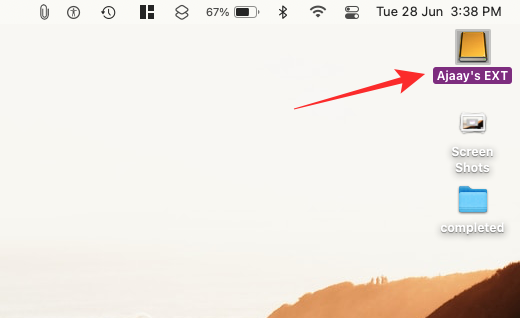
- Maintenant, dans la fenêtre du Finder où sont stockées les sauvegardes de l'iPhone, sélectionnez le nombre de sauvegardes disponibles dans le dossier Sauvegarde de votre Mac.

- Une fois sélectionnée, faites glisser la sélection de ce dossier vers l'emplacement souhaité dans la fenêtre du disque dur externe.
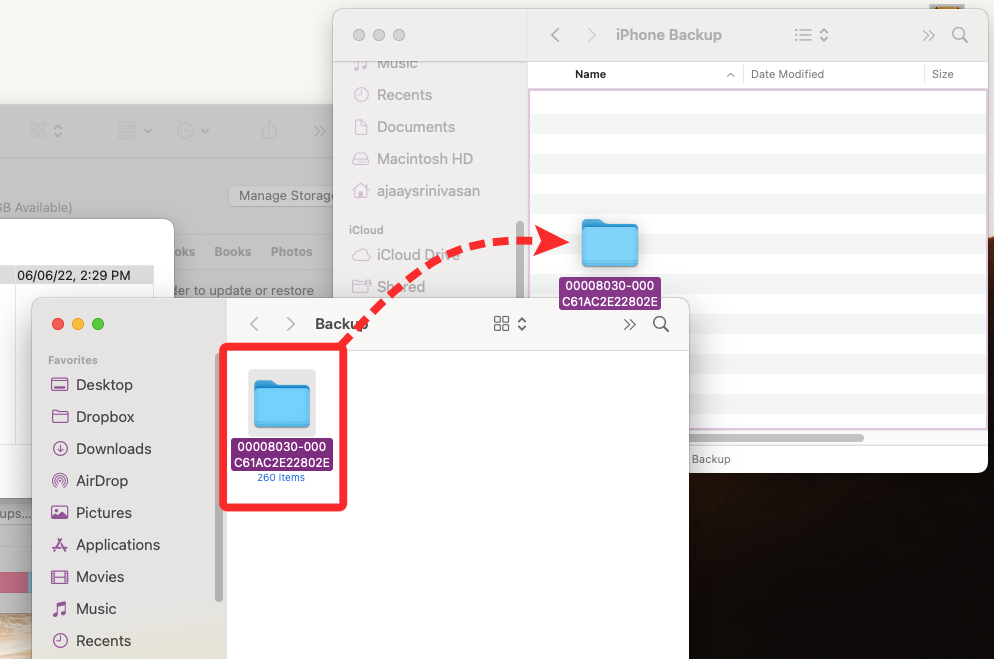
- La sauvegarde de votre iPhone sera désormais copiée sur le périphérique de stockage externe, que vous pourrez utiliser à l'avenir pour restaurer votre iPhone à son état précédent.
Comment effacer la sauvegarde de l'iPhone sur Mac
Si vous avez copié la sauvegarde de votre iPhone sur un stockage externe, vous n'aurez peut-être plus besoin de la stocker sur votre Mac. En l'effaçant, vous économisez non seulement de l'espace de stockage pour d'autres fichiers, mais vous créez également davantage de sauvegardes sur votre iPhone.
- Pour effacer la sauvegarde de l'iPhone depuis Mac, ouvrez l'application Finder sur macOS et recherchez votre iPhone sous « Lieux » dans la barre latérale gauche.

- Lorsque votre iPhone se charge dans le Finder, cliquez sur « Gérer la sauvegarde » dans l'onglet « Général ».

- Vous verrez toutes les sauvegardes iPhone existantes dans la boîte de dialogue "Sauvegarde de l'appareil". Ici, faites un clic droit sur la sauvegarde que vous souhaitez supprimer de votre Mac et cliquez sur « Supprimer la sauvegarde ».
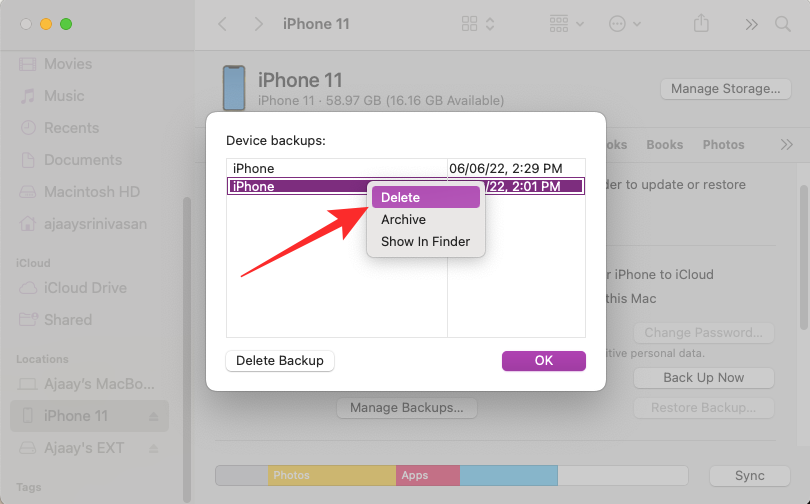
- Dans l'invite qui apparaît, cliquez sur "Supprimer" pour confirmer votre décision.
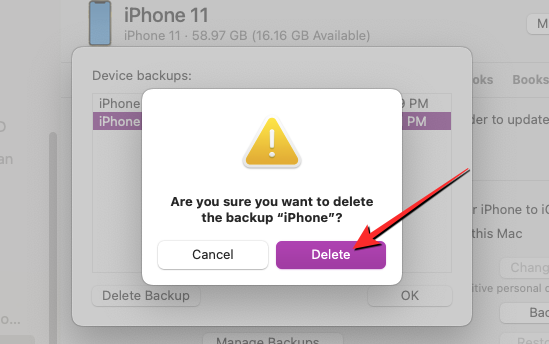
La sauvegarde iPhone sélectionnée sera désormais supprimée de votre Mac. Puisque vous en avez enregistré une copie sur votre disque dur externe, vous pouvez la restaurer en déplaçant son contenu vers le dossier Sauvegarde de votre Mac.
Comment déplacer la sauvegarde de l'iPhone du disque dur externe vers Mac
Si vous souhaitez restaurer l'iPhone à son état précédent à l'aide d'une sauvegarde copiée sur un disque dur externe, l'application Finder ne vous permet pas de le restaurer directement à partir d'un stockage externe. Au lieu de cela, vous devez transférer la sauvegarde vers son emplacement d'origine sur votre Mac, puis effectuer une restauration.
- Pour déplacer la sauvegarde de l'iPhone du stockage externe vers Mac, reconnectez le disque dur au Mac et recherchez la sauvegarde que vous avez copiée précédemment depuis Mac.
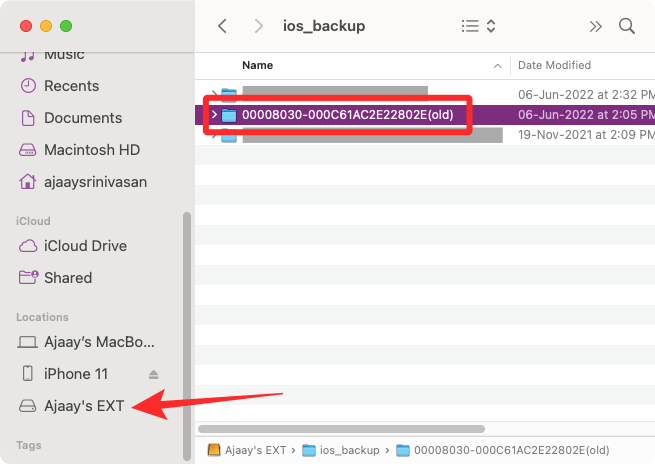
- Une fois trouvée, déplacez la sauvegarde du stockage externe vers cet emplacement sur votre Mac en faisant glisser et en déposant le dossier de sauvegarde.
~/Library/Application Support/MobileSync/Backup/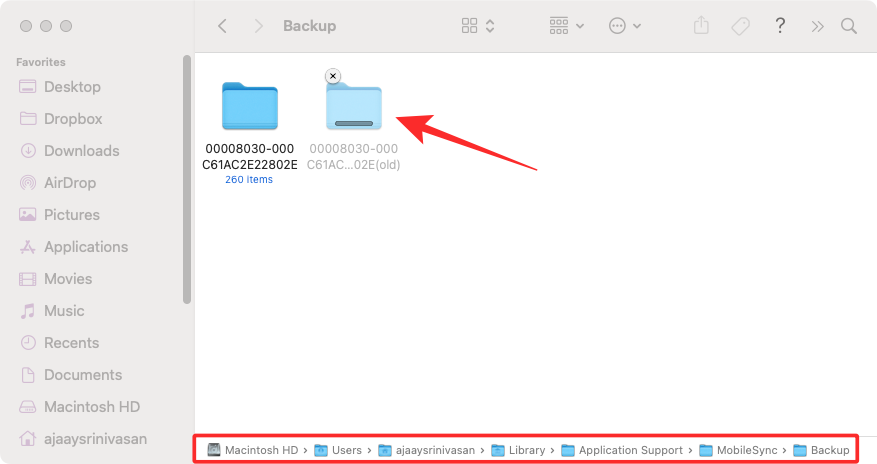
- Si elle est terminée avec succès, la sauvegarde devrait apparaître dans l'application Finder lorsque vous accédez à votre iPhone depuis votre Mac.
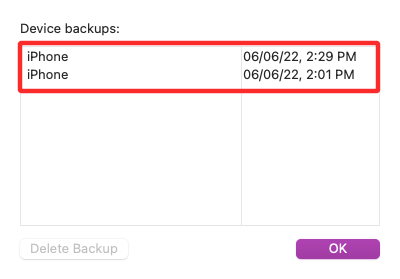
Ce qui précède est le contenu détaillé de. pour plus d'informations, suivez d'autres articles connexes sur le site Web de PHP en chinois!

