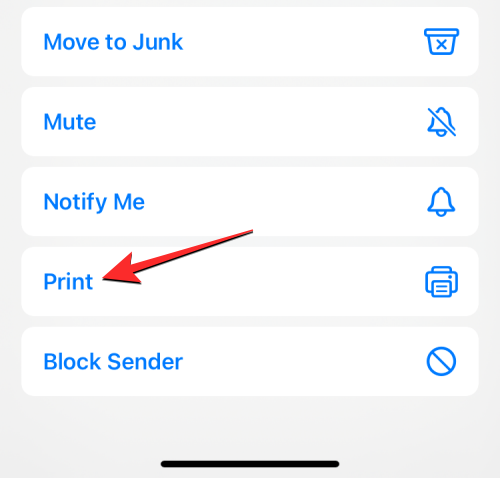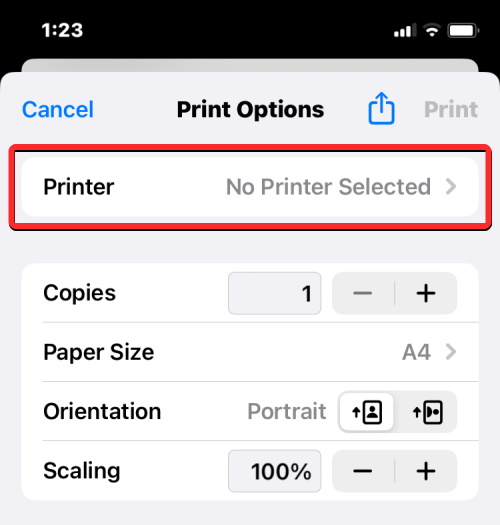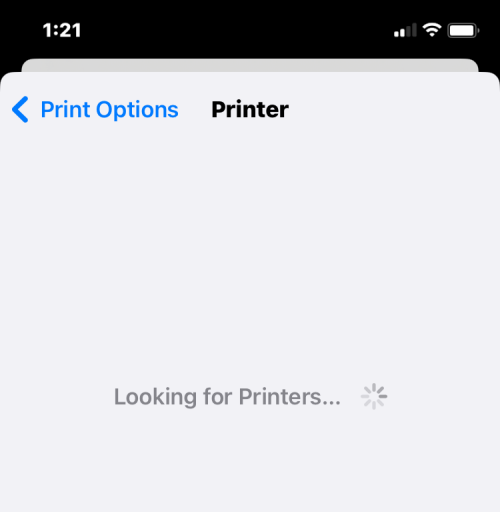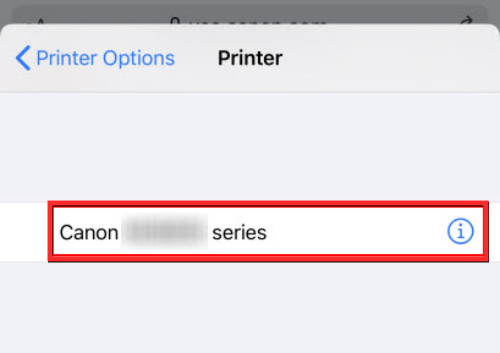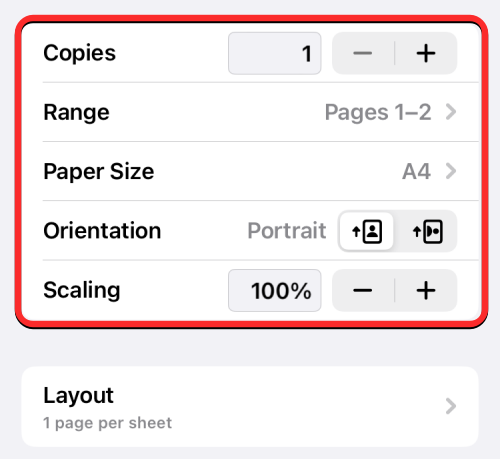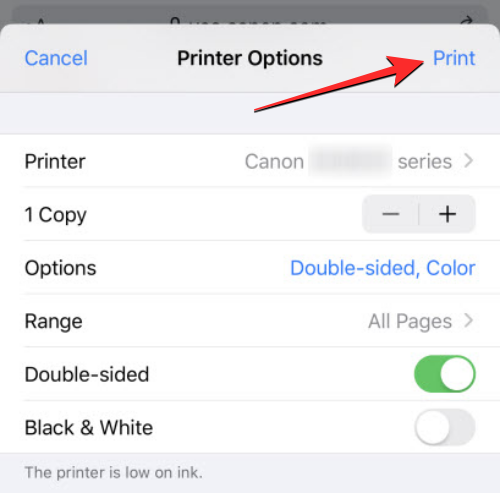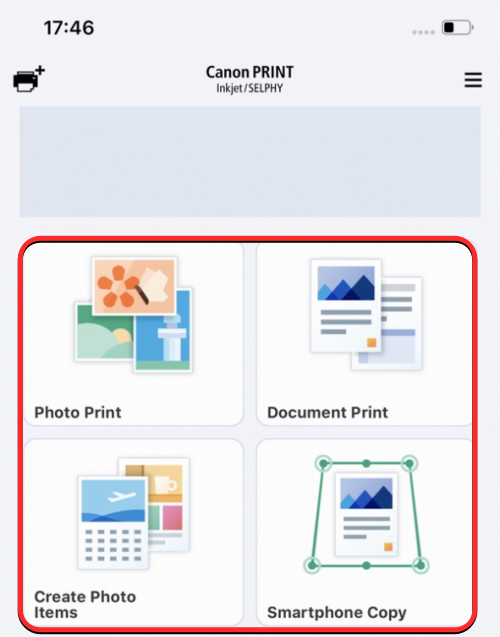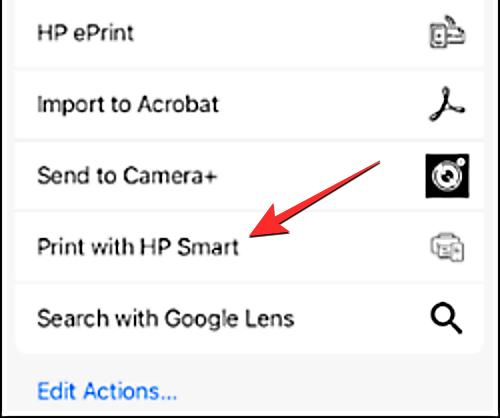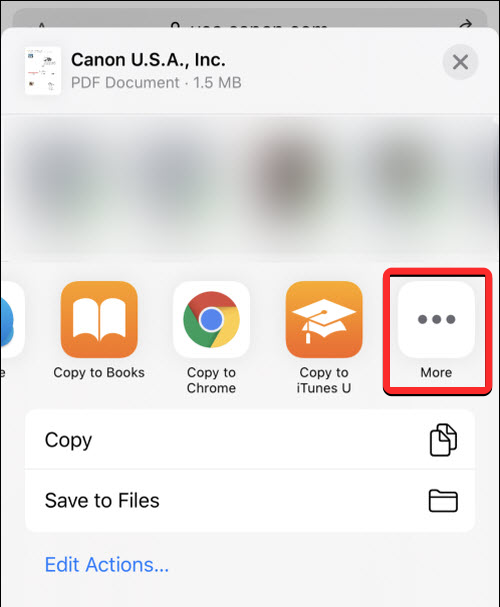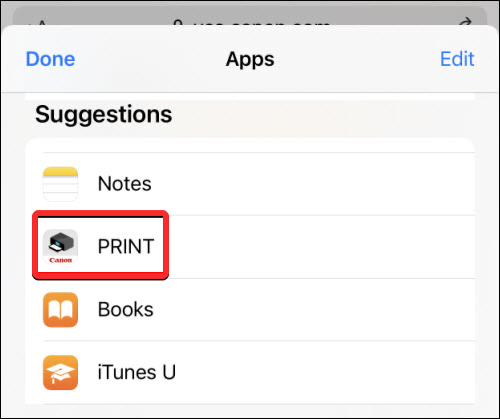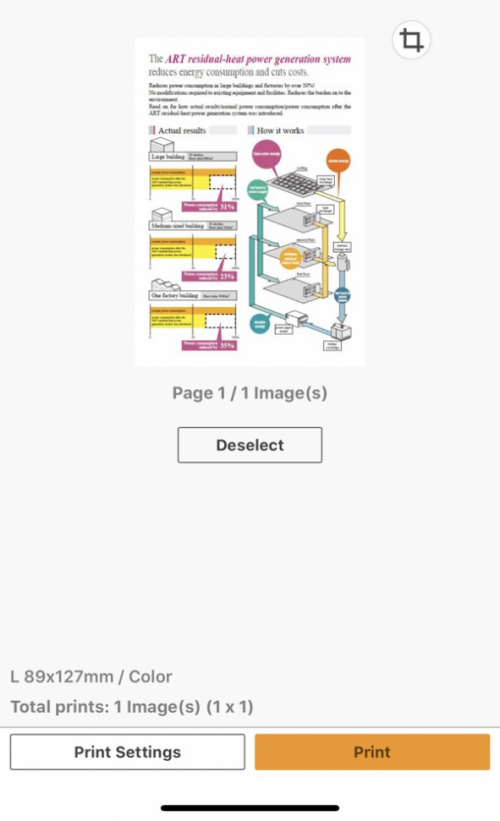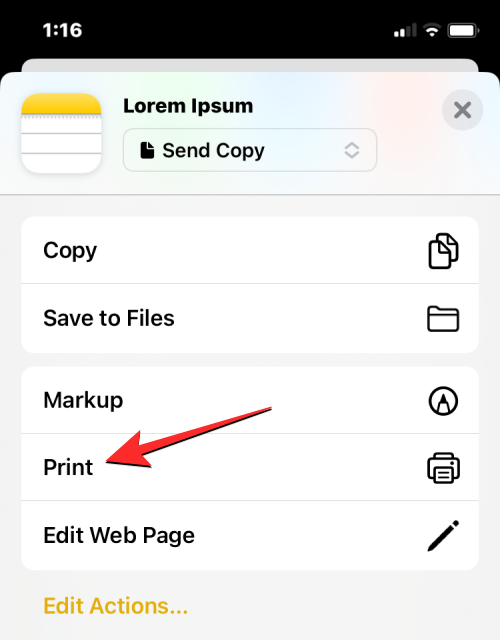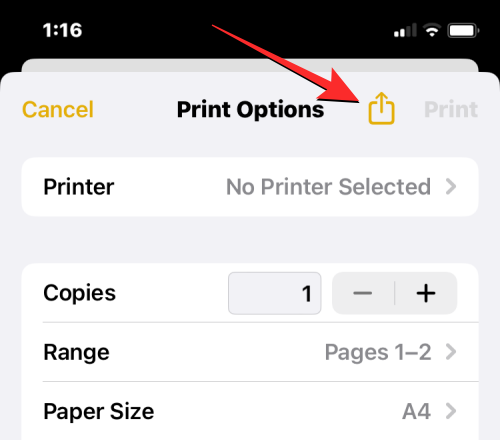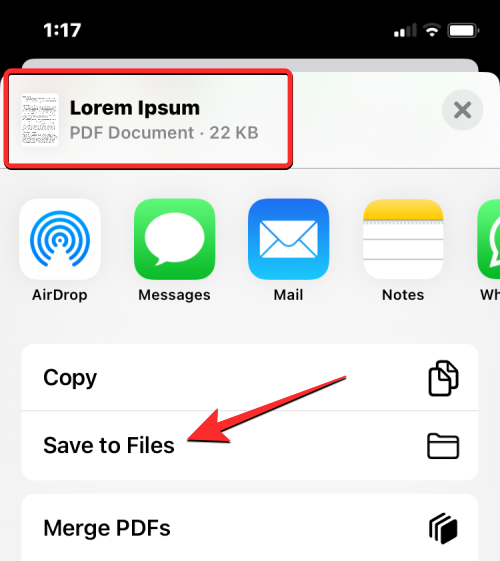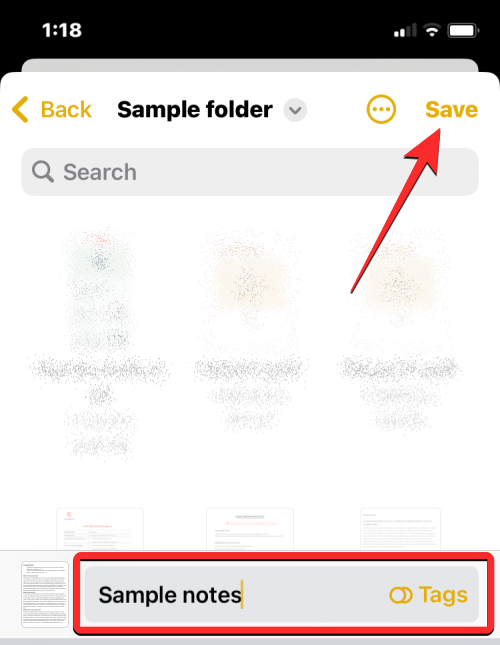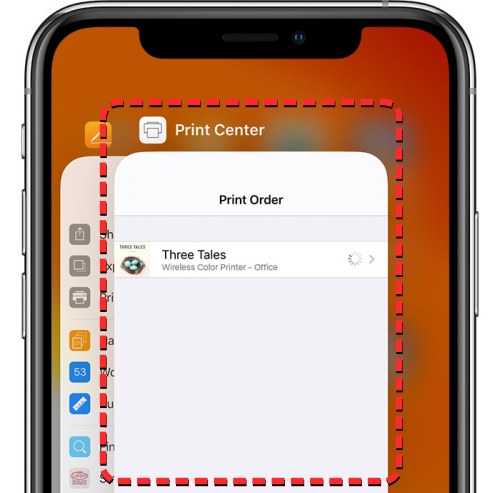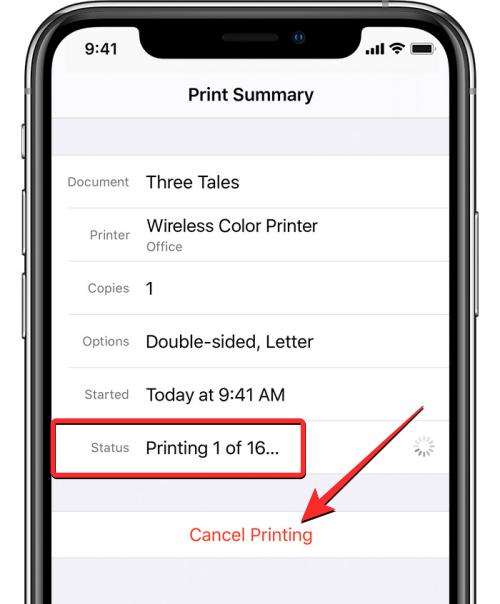Maison >Tutoriel mobile >iPhone >4 façons d'imprimer depuis un iPhone
4 façons d'imprimer depuis un iPhone
- 王林avant
- 2024-02-02 16:10:022758parcourir
Dans ce monde numérique, le besoin de pages imprimées n'a pas disparu. Même si vous pensez peut-être qu'il est plus pratique d'enregistrer le contenu sur votre ordinateur et de l'envoyer directement à l'imprimante, vous pouvez faire la même chose sur votre iPhone. Avec l'appareil photo de votre iPhone, vous pouvez prendre une photo ou un document, et vous pouvez également stocker le fichier directement pour l'imprimer à tout moment. Vous pourrez ainsi matérialiser rapidement et facilement les informations dont vous avez besoin et les enregistrer dans un document papier. Que ce soit au travail ou dans la vie quotidienne, iPhone vous offre une solution d'impression portable.
L'article suivant vous aidera à apprendre tout ce que vous devez savoir si vous souhaitez utiliser votre iPhone pour imprimer des pages sur une imprimante.
Imprimer depuis un iPhone : conditions requises
Apple vous permet de connecter sans fil votre iPhone à une imprimante pour imprimer. Toutefois, si votre imprimante ne prend pas en charge l'impression sans fil, vous ne pourrez pas utiliser les options d'impression intégrées en connectant votre iPhone à l'imprimante à l'aide d'un câble. Apple ne propose aucune option d'impression filaire, vous devrez donc choisir l'une des options sans fil ci-dessous ou transférer le contenu vers un ordinateur physiquement connecté à l'imprimante pour imprimer.
Pour imprimer depuis votre iPhone, vous devez remplir les conditions suivantes :
- Votre iPhone fonctionne sur la dernière version d'iOS.
- Votre imprimante prend en charge AirPrint, l'impression d'e-mails ou dispose d'une application iOS dédiée pour l'impression sans fil depuis votre iPhone.
- L'iPhone et l'imprimante sont connectés à un réseau sans fil, de préférence au même réseau pour un fonctionnement plus fluide.
- Si vous utilisez une application dédiée fournie par le fabricant de votre imprimante, assurez-vous qu'elle est mise à jour avec la dernière version.
- L'application ou le contenu à partir duquel vous souhaitez imprimer propose une option d'impression, sinon vous devrez prendre une capture d'écran sur votre iPhone pour faire le travail.
Comment imprimer sans fil depuis un iPhone [4 méthodes]
Il existe de nombreuses façons d'imprimer des pages depuis un iPhone sans fil et nous les avons toutes répertoriées dans les méthodes ci-dessous.
Méthode 1 : Utiliser AirPrint
Apple a été l'une des premières entreprises à pousser les fabricants d'imprimantes à adopter AirPrint, sa propre technologie d'impression sans fil. C'est le moyen le plus simple d'imprimer des pages depuis votre iPhone, et vous pouvez l'utiliser pour imprimer n'importe quel nombre de pages sans fil sur une imprimante prise en charge, à condition que votre iPhone et votre imprimante soient connectés au même réseau Wi-Fi.
Imprimantes compatibles AirPrint
AirPrint est une fonctionnalité intégrée à la plupart des modèles d'imprimantes commercialisés au cours de la dernière décennie.
Cette technologie est actuellement utilisée par HP, Epson, Canon, Brother, Astro-Med, Aurora, Dell, Deli, Development, Fuji Xerox, Fujifilm, f+ Imaging, Gestetner, Infotec, Kodak, Konica, Kyocera, Rani Lexmark, Lenovo. , Lexmark, LG, Xiaomi, Murata, NEC, NRG, NTT, OKI, Olivetti, Panasonic, Pantum, Princiao, Prink, Ricoh, Samsung, Savin, Sharp, Sindoh, Star Micronics, TA Triumph, imprimantes fabriquées par Toshiba, Xerox et ZINK sont pris en charge.
Si vous souhaitez vérifier si votre imprimante prend en charge AirPrint, vous pouvez consulter cette page d'assistance Apple.
Si vous disposez d'une imprimante compatible AirPrint, vous pourrez imprimer des pages directement depuis votre iPhone à l'aide de la feuille de partage d'iOS ou du menu intégré à n'importe quelle application vous permettant d'imprimer du contenu. Tout d’abord, accédez à l’application, au fichier ou à la page Web à partir duquel vous souhaitez imprimer la page.
Comment imprimer avec AirPrint
- Selon l'application que vous utilisez, vous devrez trouver le menu de l'application ou le menu de partage pour accéder aux options d'impression. La plupart des applications sont livrées avec un menu intégré auquel vous accédez en cliquant sur l'icône à 3 points dans le coin supérieur droit, généralement (mais pas exclusivement).

Sur certaines applications, le menu de l'application n'est pas indiqué par l'icône à trois points, mais par autre chose. Par exemple, l'application Mail d'Apple dispose d'un bouton de réponse sur le bord inférieur de l'écran. Cliquer sur ce bouton de réponse devrait faire apparaître un menu proposant des options supplémentaires, notamment la possibilité d'imprimer l'e-mail que vous avez ouvert.
Pour les applications qui ne disposent pas de menu intégré intégré, vous pouvez accéder aux options d'impression en ouvrant la feuille de partage iOS. Cette feuille apparaîtra lorsque vous cliquerez sur l'icône de partage, généralement (mais pas exclusivement) quelque part sur le bord inférieur de l'application. Comme le montre la capture d'écran ci-dessous, si vous souhaitez imprimer une page Web au format PDF à l'aide de Safari, vous devrez utiliser l'icône Partager accessible dans la barre inférieure.
- Lorsque le menu de l'application ou le menu de partage apparaît, faites défiler vers le bas et appuyez sur Imprimer.

- Cela ouvrira l'écran des options d'impression sur votre iPhone. Ici, appuyez sur "Sélectionner une imprimante" en haut ou "Aucune imprimante sélectionnée" si c'est la première fois que vous connectez votre iPhone à une imprimante.

- Sur l'écran Imprimantes, votre iPhone recherchera les imprimantes connectées au même réseau sans fil.

- Une fois la recherche terminée, sélectionnez l'imprimante que vous souhaitez utiliser pour cette session d'impression.

- Après avoir sélectionné une imprimante compatible AirPrint, vous serez renvoyé à l'écran Options de l'imprimante. Ici, vous pouvez sélectionner le nombre de copies du fichier ou de la page que vous souhaitez imprimer en cliquant sur l'icône + ou – à côté de la section Copie. De plus, vous pouvez sélectionner une plage de pages dans le document à imprimer et passer à l'impression recto verso si nécessaire.

- Après avoir terminé les paramètres d'impression, cliquez sur Imprimer dans le coin supérieur droit pour mettre le processus d'impression en file d'attente. L'imprimante pourra désormais imprimer les pages que vous avez envoyées depuis votre iPhone.

Méthode 2 : Utilisez l'application de votre imprimante
Si votre imprimante ne prend pas en charge AirPrint et que vous ne pouvez pas l'utiliser correctement, vous pouvez toujours imprimer des pages sans fil depuis votre iPhone à l'aide de l'application iOS dédiée du fabricant. La plupart des modèles d'imprimantes sont livrés avec une application que l'on peut utiliser pour imprimer directement depuis son téléphone. Si vous possédez une imprimante d'un fabricant populaire, vous pouvez télécharger ses applications d'imprimante à partir des liens suivants :
- HP Smart pour les imprimantes HP
- Canon PRINT Inkjet/SELPHY pour les imprimantes Canon
- Epson iPrint pour les imprimantes Epson
- Brother Mobile Connect pour les imprimantes Brother
- RICOH Smart Device Connector pour les imprimantes Ricoh
- Lexmark Mobile Printing pour les imprimantes Lexmark
- e-BRIDGE Impression et capture pour les imprimantes Toshiba
- Kyocera Mobile Printing Kyocera PRINTERS
- PANTUM pour les imprimantes Pantum
Si vous Si vous possédez une imprimante d'un autre fabricant non répertorié ci-dessus, vous pouvez voir s'ils proposent une application iOS dédiée sur l'App Store en effectuant une recherche sur le Web.
- Tout d’abord, en fonction de l’imprimante que vous possédez, téléchargez et installez l’application d’imprimante sur votre iPhone à partir du lien fourni ci-dessus.
- Après avoir installé l'application, ouvrez-la et suivez les instructions à l'écran pour établir une connexion entre l'imprimante et l'iPhone. Vous devrez peut-être connecter l'imprimante à un réseau sans fil pour permettre l'impression sans fil à partir de l'iPhone, ou connecter l'iPhone au point d'accès Wi-Fi distinct de l'imprimante pour établir une connexion entre les deux.
- Après avoir connecté votre iPhone et votre imprimante, vous pouvez imprimer les pages souhaitées. Si l'élément que vous souhaitez imprimer est un fichier ou une image stockée sur votre iPhone, vous pouvez utiliser l'application iOS de l'imprimante pour envoyer l'élément que vous souhaitez imprimer. Par exemple, si vous possédez une imprimante Canon, vous pouvez ouvrir l'application Canon Print sur votre iPhone et sélectionner l'une des options suivantes : impression photo, impression de documents ou copie sur smartphone.

- Lorsque vous sélectionnez l'option nécessaire, vous devez trouver le fichier que vous souhaitez imprimer ou le numériser à partir de l'appareil photo intégré à l'application pour le faire imprimer. Ce processus devrait être plus ou moins le même sur toutes les applications d'imprimante disponibles sur iOS, car toutes ces applications auront des options similaires, mais avec des noms différents.
- Si l'élément que vous souhaitez imprimer n'est pas accessible depuis Canon PRINT ou toute autre application d'imprimante, vous pouvez ouvrir l'application à partir de laquelle vous souhaitez imprimer le contenu de la page. Lorsque vous chargez un élément sur l'écran, vous pouvez appuyer sur n'importe quelle icône disponible, y compris l'icône à 3 points, l'icône de partage ou le bouton de réponse pour accéder au menu de l'application ou à la feuille de partage.

- Dans la liste des options affichées, sélectionnez Imprimer à l'aide de l'application Imprimante. Le nom de cette option peut varier en fonction de l'imprimante que vous utilisez.

- Si vous ne trouvez pas cette option sur la feuille de partage iOS, appuyez sur Plus.

- Sur l'écran suivant, vous verrez peut-être une application dédiée à votre imprimante que vous pouvez choisir d'utiliser pour imprimer votre projet.

- Les éléments sélectionnés seront désormais transférés de l'application actuelle vers l'application d'impression de votre choix, et vous pourrez ensuite suivre les instructions à l'écran pour imprimer la page à partir de là.

Méthode 3 : Utiliser Email Print
Si vous ne parvenez pas à imprimer quelque chose depuis votre iPhone en utilisant la méthode ci-dessus, ou si vous souhaitez quelque chose de plus pratique, vous pouvez utiliser Email Print pour terminer le travail d'impression sans fil, tandis qu'il y a il n'est pas nécessaire d'établir une connexion avec l'imprimante de quelque manière que ce soit. La plupart des modèles d'imprimantes HP, Epson, Brother et Ricoh prennent en charge l'impression par courrier électronique, vous permettant d'imprimer des pages sur une imprimante connectée depuis n'importe où dans le monde.
Si votre imprimante prend en charge l'impression d'e-mails et est connectée à Internet via un réseau sans fil ou filaire, vous pouvez imprimer des pages en envoyant un e-mail à l'adresse e-mail dédiée de l'imprimante. De cette façon, votre imprimante recevra la commande pour imprimer le fichier directement depuis le serveur du fabricant de l'imprimante et lancera l'impression. Si votre imprimante prend en charge l'impression d'e-mails, vous devez activer cette fonctionnalité sur l'application iOS de l'imprimante ou une autre application installée sur votre ordinateur.
Par exemple, vous pouvez configurer votre imprimante HP pour imprimer des pages par e-mail en ouvrant l'application HP Smart et en sélectionnant votre modèle d'imprimante. Lorsque les détails du modèle apparaissent à l'écran, activez l'impression d'e-mails à partir des options à l'écran.
Une fois cette configuration effectuée, vous pourrez voir quelque chose comme une section « Adresse e-mail de l'imprimante » sur l'application qui affichera votre adresse e-mail unique. Vous souhaiterez prendre note de cette adresse e-mail et l'enregistrer en tant que contact dans l'application Mail sur votre iPhone ou dans Gmail pour une impression rapide à l'avenir.
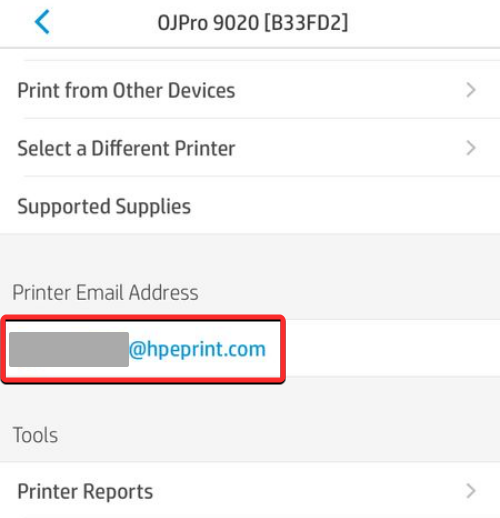
Vous pouvez ensuite ouvrir l'application Mail ou Gmail sur iOS et partager le fichier que vous souhaitez imprimer à cette adresse e-mail spécifique. L'imprimante recevra le fichier que vous avez partagé de son serveur et commencera à imprimer la sélection, à condition qu'elle dispose d'un accès Internet.
Méthode 4 : Imprimer dans un fichier PDF
En plus d'enregistrer des pages sous forme physique, vous pouvez également stocker des documents, des fichiers, des pages Web, des images, des e-mails, des notes et d'autres contenus au format PDF sur iPhone. La fonctionnalité d'impression au format PDF est disponible nativement sur iOS ; vous n'avez donc pas besoin d'installer d'applications tierces ni d'utiliser des raccourcis pour enregistrer le contenu sous forme de fichiers PDF.
- Pour imprimer du contenu au format PDF, ouvrez un fichier, une application ou une page Web et accédez à la section que vous souhaitez imprimer. La plupart des applications sont livrées avec un menu intégré auquel vous accédez en cliquant sur l'icône à 3 points dans le coin supérieur droit, généralement (mais pas exclusivement).

Sur certaines applications, le menu de l'application n'est pas indiqué par l'icône à trois points, mais par autre chose. Par exemple, l'application Mail d'Apple dispose d'un bouton de réponse sur le bord inférieur de l'écran. Cliquer sur ce bouton de réponse devrait faire apparaître un menu proposant des options supplémentaires, notamment la possibilité d'imprimer l'e-mail que vous avez ouvert.
Pour les applications qui ne disposent pas d'un menu intégré intégré, vous pouvez accéder à l'option Imprimer au format PDF en ouvrant la feuille de partage iOS. Cette feuille apparaîtra lorsque vous cliquerez sur l'icône de partage, généralement (mais pas exclusivement) quelque part sur le bord inférieur de l'application. Comme le montre la capture d'écran ci-dessous, si vous souhaitez imprimer une page Web au format PDF à l'aide de Safari, vous devrez utiliser l'icône Partager accessible dans la barre inférieure.
- Lorsque le menu de l'application ou la feuille partagée apparaît, faites défiler vers le bas et sélectionnez Imprimer.

- Cela ouvrira l'écran des options d'impression sur votre iPhone. Puisque vous souhaitez enregistrer cet élément sous forme de fichier PDF plutôt que sous forme physique, cliquez sur l'icône Partager dans le coin supérieur droit de cet écran.

- Vous verrez maintenant la feuille de partage iOS apparaître à l'écran indiquant que le fichier, le document, l'image ou la page Web est disponible sous forme de "Document PDF" avec sa taille de fichier mentionnée à côté de son nom. Sur cet écran, sélectionnez Enregistrer dans un fichier pour stocker ce document PDF sur votre iPhone.

- Lorsque l'application Fichiers s'ouvre sous forme de menu, sélectionnez l'emplacement où vous souhaitez enregistrer ce fichier PDF. Vous pouvez également renommer ce fichier en cliquant sur la barre inférieure et en saisissant un nouveau nom pour le fichier. Une fois terminé, cliquez sur Enregistrer dans le coin supérieur droit pour confirmer.

Les documents PDF nouvellement créés seront désormais enregistrés à votre emplacement préféré sur votre iPhone.
Comment vérifier l'état ou annuler une impression à l'aide d'AirPrint
Lorsque vous utilisez AirPrint pour imprimer une page de votre iPhone sur une imprimante prise en charge, la file d'attente d'impression est envoyée au centre d'impression iOS.
- Vous pouvez accéder au Centre d'impression sur iPhone en lançant l'écran Applications récentes sur iOS. Pour accéder aux applications récentes, faites glisser votre doigt depuis le bord inférieur de l'iPhone, puis soulevez votre doigt à mi-chemin pour afficher toutes les applications actuellement ouvertes sur l'iPhone. Sur cet écran, sélectionnez Centre d'impression.

- L'application Print Center affichera désormais la page Résumé de l'impression, indiquant la progression du travail d'impression dans la section État. Si vous ne souhaitez plus terminer le travail d'impression, vous pouvez cliquer sur Annuler l'impression.

Cela annulera le travail d'impression et votre imprimante cessera d'imprimer d'autres pages à partir de votre iPhone.
Que pouvez-vous imprimer depuis un iPhone ?
Tout comme sur un ordinateur de bureau, vous pouvez utiliser votre iPhone pour imprimer presque tout ce qui est visible à l'écran. iOS vous permet d'imprimer l'un des éléments suivants à partir de votre iPhone et de les imprimer sous forme physique sous forme de pages ou de les stocker sous forme de fichiers PDF :
- Tout fichier ou document que vous stockez dans l'application Fichiers sur iOS.
- Toute photo enregistrée dans Photos, Google Photos ou une application de partage de photos.
- Pages Web que vous chargez sur Safari ou sur toute application de navigation Web sur iOS.
- Tout document que vous créez dans Pages, Numbers, Keynote ou d'autres applications de productivité non Apple.
- Tout e-mail que vous recevez ou envoyez via Apple Mail, Gmail ou d'autres services de messagerie.
Si vous utilisez une application qui n'offre pas d'option d'impression nativement, vous pouvez facilement prendre une capture d'écran de ce qui est sur votre écran à l'aide des boutons d'augmentation du volume et latéraux, puis imprimer la capture d'écran depuis l'application Photos sur votre iPhone.
Imprimer depuis un iPhone : alternatives
Si vous ne disposez pas d'une imprimante compatible avec le système AirPrint d'Apple ou si vous ne pouvez rien imprimer à partir de l'application dédiée de l'imprimante, vous disposez toujours de plusieurs façons d'imprimer depuis votre iPhone. Comme mentionné dans la section précédente, vous pouvez enregistrer n'importe quel fichier, image ou page Web sous forme de document PDF sur iPhone. Vous pouvez ensuite déplacer ces PDF vers votre bureau ou un autre appareil connecté à une imprimante et les imprimer sous forme de pages à partir de là.
Vous pouvez ensuite déplacer le fichier PDF enregistré via AirDrop ou en utilisant l'application Finder (si vous avez un Mac). Les utilisateurs Windows peuvent également se connecter à leur iPhone à l'aide d'un câble USB et de l'application iTunes pour Windows.
▶︎Comment AirDrop entre Mac et iPhone
Si votre imprimante ne fonctionne qu'avec une connexion filaire mais que vous souhaitez imprimer des pages sans fil depuis votre iPhone, une chose que vous pouvez faire lors de l'enregistrement de fichiers PDF est de vous assurer de les télécharger sur iCloud , Google Drive ou tout autre stockage cloud. De cette façon, vous pouvez accéder aux mêmes fichiers sur votre ordinateur simplement en vous connectant à votre compte et en accédant aux fichiers depuis le service de stockage de votre choix. Vous pouvez ensuite ouvrir le document PDF et utiliser l'option Imprimer sur votre ordinateur Mac ou Windows sur lequel une imprimante est connectée.
Ce qui précède est le contenu détaillé de. pour plus d'informations, suivez d'autres articles connexes sur le site Web de PHP en chinois!