Maison >tutoriels informatiques >Dépannage >Que faire si le Gestionnaire des tâches de Windows 11 ne répond plus
Que faire si le Gestionnaire des tâches de Windows 11 ne répond plus
- 王林avant
- 2024-02-02 12:48:071170parcourir
L'éditeur PHP Xiaoxin vous présentera comment résoudre le problème de non-réponse du Gestionnaire des tâches Win11. Win11 Task Manager est un outil très important pour surveiller et gérer les processus et les performances du système. Cependant, il arrive parfois que le gestionnaire de tâches ne réponde plus, ce qui est ennuyeux. Ne vous inquiétez pas, dans cet article, nous vous présenterons quelques solutions de contournement qui vous aideront à redémarrer le Gestionnaire des tâches et à restaurer ses fonctionnalités normales.
1. Appuyez sur la combinaison de touches de raccourci "Ctrl+Alt+Suppr" et cliquez sur "Gestionnaire des tâches" dans l'interface.
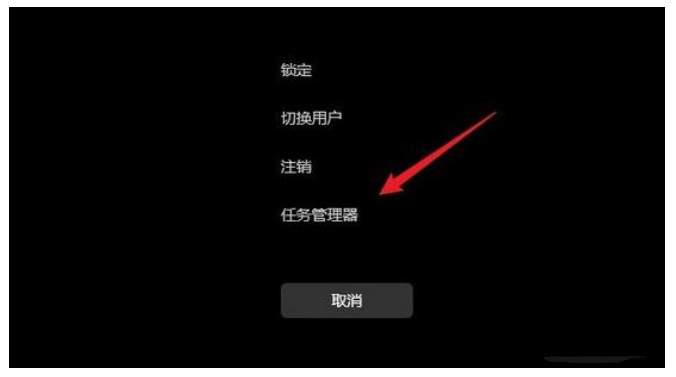
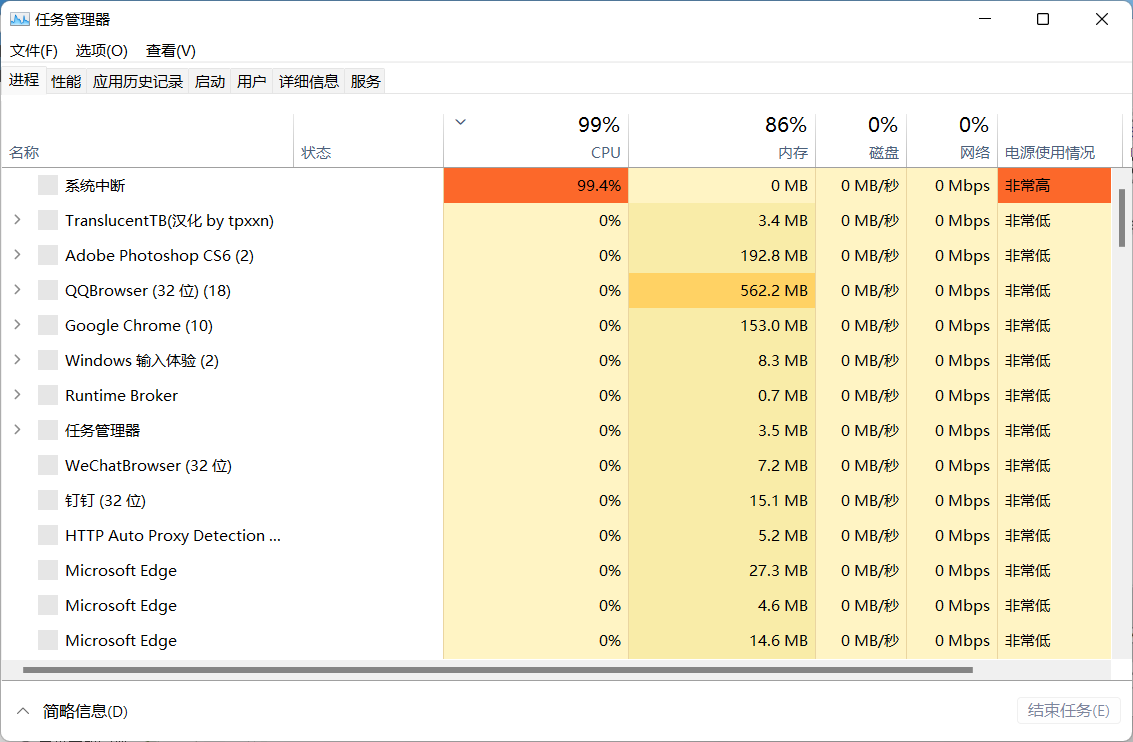
2. Après être entré dans la nouvelle interface, cliquez sur "Fichier" dans le coin supérieur gauche et sélectionnez "Exécuter une nouvelle tâche".
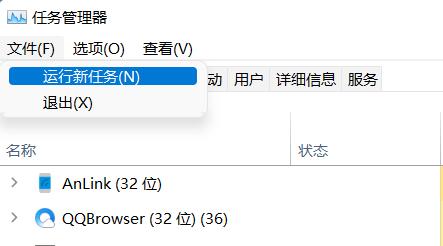
3. Entrez la commande "cmd" dans la boîte de dialogue d'exécution et appuyez sur Entrée pour l'ouvrir.
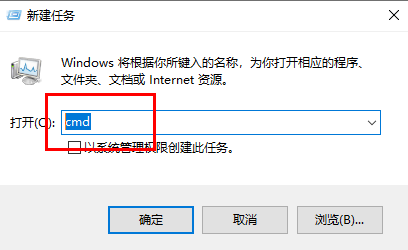
4. Après être entré dans la fenêtre, entrez la commande "HKCUSOFTWAREMicrosoftWindowsCurrentVersionIrisService /f && shutdown -r -t 0" et appuyez sur Entrée pour exécuter.
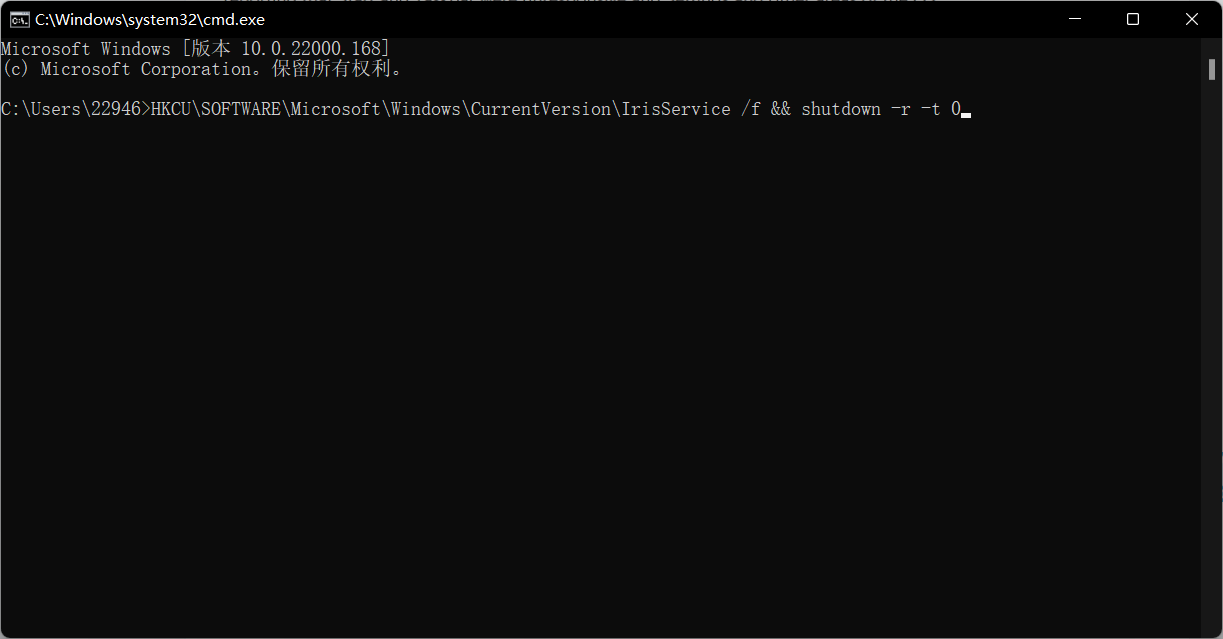
5. Enfin, redémarrez l'ordinateur pour résoudre le problème.
Ce qui précède est le contenu détaillé de. pour plus d'informations, suivez d'autres articles connexes sur le site Web de PHP en chinois!

