Maison >tutoriels informatiques >connaissances en informatique >Comment résoudre le problème de l'absence de caméra dans le gestionnaire de périphériques Win11 ? Explication détaillée de l'absence de caméra dans le gestionnaire de périphériques Win11
Comment résoudre le problème de l'absence de caméra dans le gestionnaire de périphériques Win11 ? Explication détaillée de l'absence de caméra dans le gestionnaire de périphériques Win11
- 王林avant
- 2024-02-01 08:51:293648parcourir
PHP Editor Strawberry vous apprend à résoudre facilement le problème de la caméra manquante dans le Gestionnaire de périphériques Win11 ! Si vous ne trouvez pas votre caméra dans le Gestionnaire de périphériques Windows 11, ne vous inquiétez pas, vous pouvez facilement la réparer en suivant ces étapes : 1. Vérifiez la connexion matérielle de la caméra : assurez-vous que la caméra est correctement connectée à l'ordinateur et vérifiez si le câble est endommagé. 2. Mettez à jour le pilote de la caméra : recherchez la caméra dans le Gestionnaire de périphériques, cliquez avec le bouton droit et sélectionnez "Mettre à jour le pilote". 3. Réinstallez le pilote de l'appareil photo : Si la mise à jour du pilote ne fonctionne pas, vous pouvez essayer de réinstaller le pilote. 4. Activez la caméra : recherchez la caméra dans le gestionnaire de périphériques, cliquez avec le bouton droit et sélectionnez "Activer le périphérique". 5. Accordez l'autorisation à la caméra : dans les paramètres Windows, recherchez l'option Confidentialité, puis sélectionnez Caméra et assurez-vous d'avoir donné l'autorisation d'utiliser la caméra. Suivez les étapes ci-dessus pour résoudre facilement le problème de caméra manquante dans le Gestionnaire de périphériques Win11 et faire fonctionner à nouveau votre caméra normalement !
Le Gestionnaire de périphériques Win11 n'a pas d'explication détaillée sur la caméra
1. Appuyez sur la combinaison de touches Win + S ou cliquez sur l'icône de recherche à côté du début de la barre des tâches inférieure. Dans la fenêtre de recherche Windows ouverte, saisissez caméra dans la zone de recherche. , puis cliquez pour ouvrir le système pour donner la meilleure application d'appareil photo correspondante.
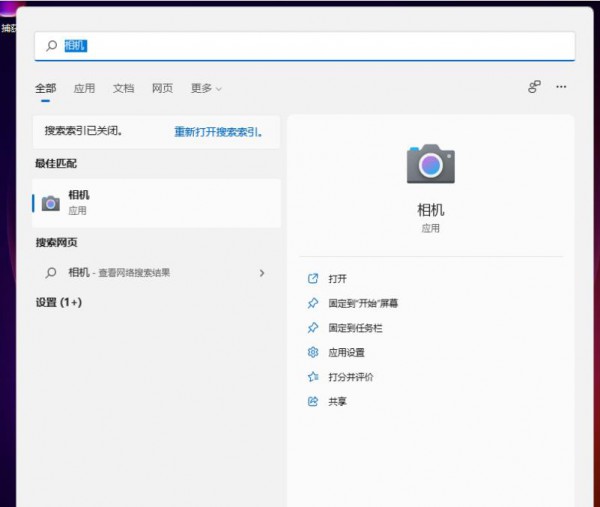
2. Après avoir ouvert l'application appareil photo, vous pouvez prendre des photos ou effectuer des opérations vidéo (si vous ne pouvez pas ouvrir l'appareil photo, vous devez vérifier le pilote concerné pour voir s'il y a des anomalies).
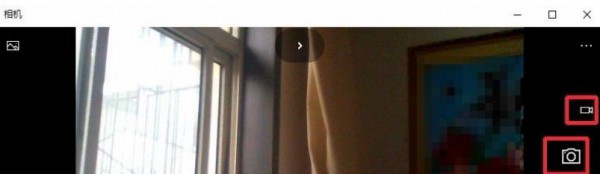
Pièce jointe : Comment ouvrir le Gestionnaire de périphériques
1. Appuyez sur la combinaison de touches Win + S ou cliquez sur Rechercher dans la barre des tâches. Dans la recherche Windows, saisissez Gestionnaire de périphériques dans la zone de recherche, puis cliquez pour ouvrir le panneau de configuration du Gestionnaire de périphériques le mieux adapté fourni par le système.
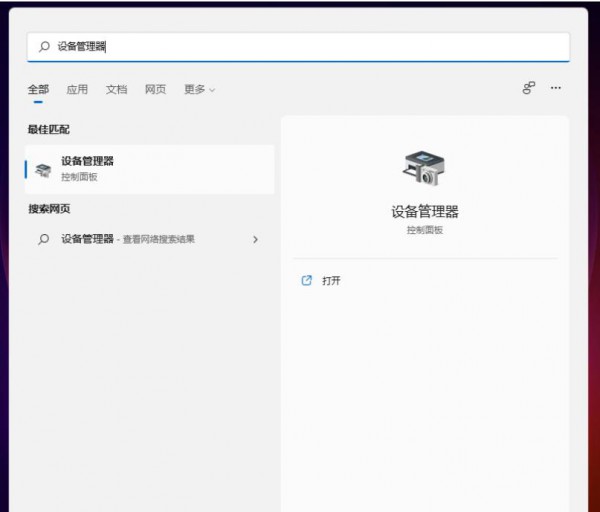
2. Bien sûr, vous pouvez également rechercher et cliquer pour ouvrir l'application appareil photo parmi toutes les applications du menu Démarrer.
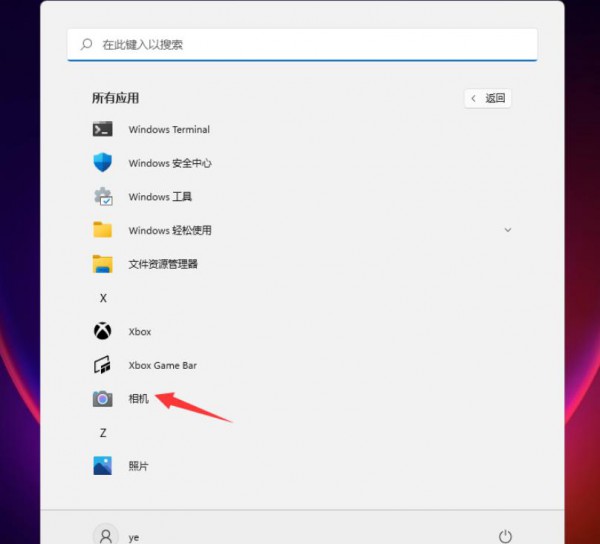
3. Les photos et vidéos prises seront enregistrées dans le dossier d'images du système. Double-cliquez simplement pour ouvrir cet ordinateur sur le bureau et entrez le dossier d'images sous l'Explorateur de fichiers pour l'afficher.
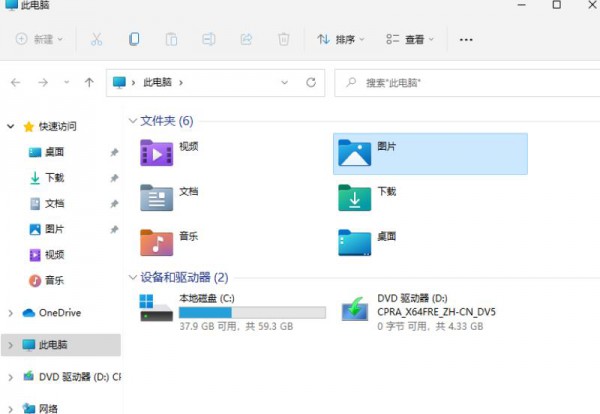
Ce qui précède est le contenu détaillé de. pour plus d'informations, suivez d'autres articles connexes sur le site Web de PHP en chinois!

