Maison >tutoriels informatiques >connaissances en informatique >Comment résoudre le problème selon lequel l'ordinateur Win11 n'a qu'Ethernet mais n'affiche pas le WLAN ? Détails
Comment résoudre le problème selon lequel l'ordinateur Win11 n'a qu'Ethernet mais n'affiche pas le WLAN ? Détails
- 王林avant
- 2024-01-31 11:24:295899parcourir
Récemment, certains utilisateurs utilisant le système Win11 ont constaté que leurs ordinateurs affichent uniquement Ethernet, mais que le réseau local sans fil (WLAN) ne peut pas être affiché. Cela rend les types de réseaux relativement uniques, et les réseaux sans fil en particulier sont souvent inutilisables. Il existe de nombreuses raisons à ce problème. Ce qui suit résume cinq problèmes courants et les solutions correspondantes. J'espère que cela pourra aider tout le monde à résoudre ce problème. Veuillez suivre les étapes ci-dessous :
Comment résoudre le problème d'un ordinateur Win11 ayant uniquement Ethernet mais n'affichant pas le WLAN ?
Méthode 1 : Problème de routeur
1. Confirmez si le problème est lié au Wi-Fi. Vous pouvez utiliser. votre téléphone mobile pour vous connecter au Wi-Fi pour vérifier.
2. S'il ne s'agit pas d'un problème Wi-Fi, il est probable que l'interface réseau sans fil soit endommagée et que le routeur doive être réparé ou remplacé.
Méthode 2 : Désactivez le service réseau wifi
1. Ouvrez d'abord le menu Démarrer et entrez les paramètres.
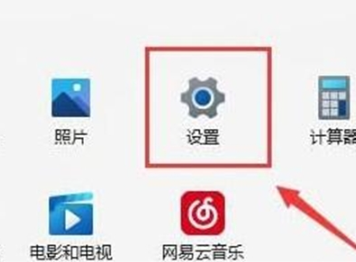
2. Sélectionnez Dépannage.
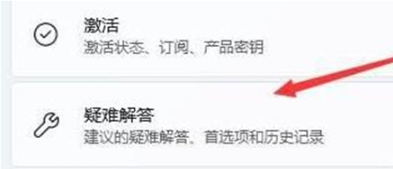
3. Sélectionnez d'autres dépanneurs dans la liste.
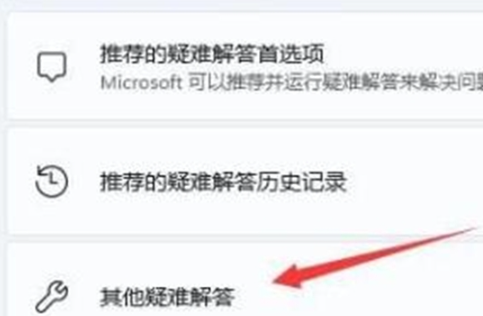
4. Cliquez sur Exécuter la connexion Internet à droite pour lancer le diagnostic.

Méthode 3 : Manque de pilotes de port réseau récents
1. Ouvrez d'abord le menu Démarrer, recherchez et ouvrez le gestionnaire de périphériques.
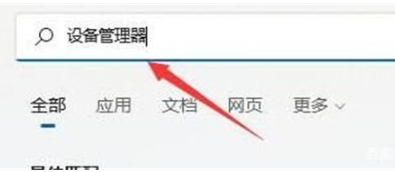
2. Recherchez le périphérique de carte réseau sans fil sous l'adaptateur secteur, cliquez avec le bouton droit et sélectionnez Mettre à jour le pilote.
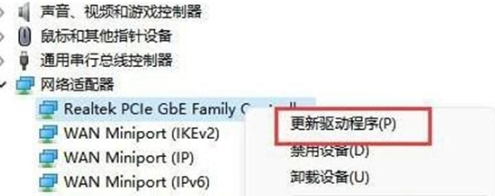
3. Sélectionnez Rechercher automatiquement les pilotes pour permettre à l'ordinateur de rechercher et d'installer automatiquement les pilotes nécessaires.
Méthode 4 : Paramètres du service
1. Tout d'abord, cliquez sur le menu Démarrer ou sur le bouton de recherche.
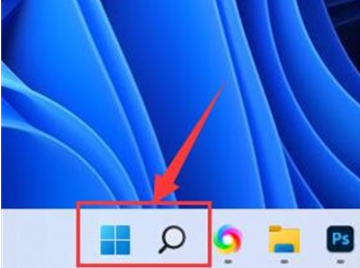
2. Recherchez et ouvrez le service.
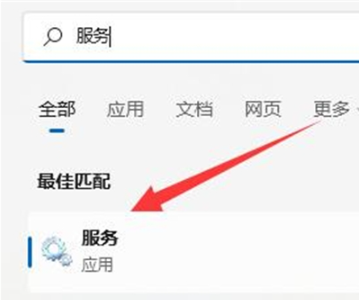
3. Dans la liste des services, recherchez le service WLANAutoConfig et double-cliquez pour l'ouvrir.
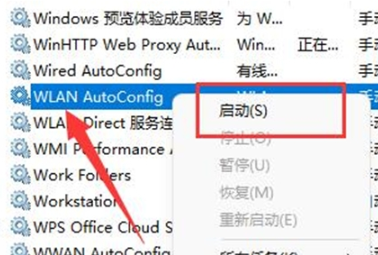
4. Changez le type de démarrage en automatique et cliquez sur le bouton de démarrage ci-dessous.
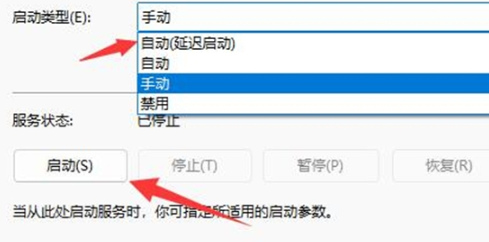
5. Enfin, cliquez sur OK pour enregistrer les modifications et redémarrer l'ordinateur. Vous devriez donc pouvoir voir l'icône Wi-Fi.
Méthode cinq : réinitialisation du réseau
1 Tout d'abord, ouvrez Paramètres et entrez Réseau et Internet.
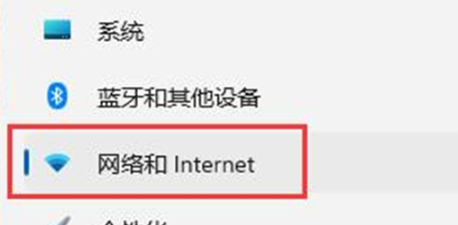
2. Sélectionnez Paramètres réseau avancés.
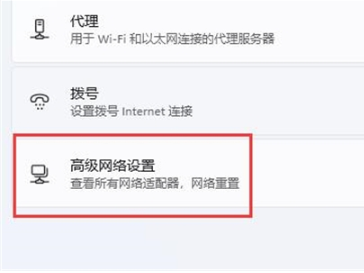
3. Cliquez sur Réinitialisation du réseau.
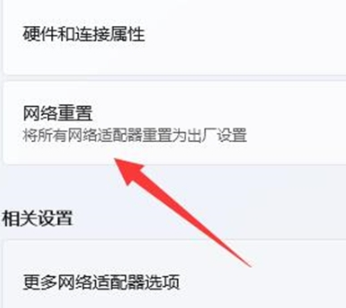
4. Enfin, cliquez sur Réinitialiser maintenant pour résoudre le problème. (L'ordinateur redémarrera automatiquement, pensez à sauvegarder le fichier)
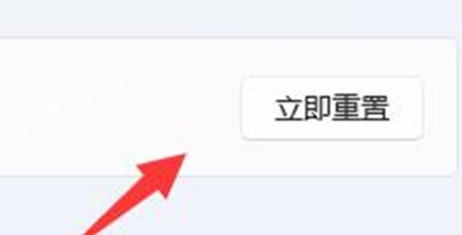
Ce qui précède est le contenu détaillé de. pour plus d'informations, suivez d'autres articles connexes sur le site Web de PHP en chinois!

