Maison >tutoriels informatiques >connaissances en informatique >Comment résoudre le clic droit bloqué sur Win11 ? Analyse du problème de blocage du clic droit de Win11
Comment résoudre le clic droit bloqué sur Win11 ? Analyse du problème de blocage du clic droit de Win11
- WBOYWBOYWBOYWBOYWBOYWBOYWBOYWBOYWBOYWBOYWBOYWBOYWBavant
- 2024-01-30 23:36:142210parcourir
Que faire si le clic droit de win11 est bloqué ? De nombreux utilisateurs sont bloqués lorsqu'ils cliquent avec le bouton droit lors de l'utilisation du système Win11. Les utilisateurs peuvent ensuite choisir de redémarrer le gestionnaire de ressources ou de désactiver l'extension du menu contextuel pour effectuer l'opération. Ensuite, laissez ce site présenter soigneusement aux utilisateurs l'analyse du problème du clic droit bloqué dans Win11.
Analyse du problème de clic droit bloqué sur Win11
Méthode 1 : Redémarrez le gestionnaire de ressources
1 Appuyez sur la combinaison de touches Ctrl + Maj + Échap pour ouvrir le Gestionnaire des tâches.
2. Dans le Gestionnaire des tâches, recherchez le processus de l'Explorateur Windows.
3. Cliquez avec le bouton droit sur le processus de l'Explorateur Windows et sélectionnez Redémarrer. Cela arrêtera et redémarrera l'Explorateur.
4. Après avoir attendu le redémarrage du gestionnaire de ressources, essayez à nouveau de cliquer avec le bouton droit pour voir si le problème est résolu.
Méthode 2 : Désactiver les extensions du menu contextuel
Certaines extensions du menu contextuel peuvent être incompatibles avec Windows 11, provoquant le blocage du clic droit. Cela peut être résolu en désactivant ces extensions.
1. Appuyez sur la combinaison de touches Win + R pour ouvrir la boîte de dialogue d'exécution.
2. Entrez regedit et appuyez sur Entrée pour ouvrir l'éditeur de registre.
3. Accédez au chemin suivant :
HKEY_CLASSES_ROOT*shellexContextMenuHandlers
4. Dans le panneau de gauche, cliquez avec le bouton droit sur la clé ContextMenuHandlers et sélectionnez Exporter pour sauvegarder le registre.
5. Dans le panneau de droite, recherchez le sous-élément d'extension du menu contextuel et faites un clic droit pour le désactiver (vous pouvez essayer de désactiver une extension et de redémarrer l'explorateur, puis de le tester à nouveau).
6. Répétez l'étape 5 pour désactiver les autres extensions du menu contextuel jusqu'à ce que vous trouviez l'extension à l'origine du problème.
Méthode 3 : Mettre à jour le pilote de la carte graphique
Parfois, des pilotes de carte graphique obsolètes ou endommagés peuvent également provoquer le blocage du clic droit. Vous pouvez essayer de mettre à jour le pilote de votre carte graphique pour résoudre le problème.
1. Visitez le site officiel du fabricant de la carte graphique et téléchargez le dernier pilote de la carte graphique.
2. Installez le nouveau pilote et suivez les instructions.
3. Une fois l'installation terminée, redémarrez l'ordinateur et essayez à nouveau de cliquer avec le bouton droit pour voir si le problème est résolu.
Méthode 4 : Effectuer une vérification des fichiers système
Il se peut que certains fichiers système soient endommagés, ce qui bloque le clic droit. Vous pouvez effectuer une vérification des fichiers système pour résoudre ces problèmes.
1. Appuyez sur la combinaison de touches Win + X et sélectionnez Windows PowerShell (Administrateur).
2. Dans la fenêtre contextuelle, entrez la commande sfc /scannow et appuyez sur la touche Entrée.
3. Attendez la fin du processus de numérisation et de réparation.
4. Une fois l'analyse terminée, redémarrez l'ordinateur et essayez à nouveau de cliquer avec le bouton droit.
Méthode 5 : via les paramètres système
1 Tout d'abord, recherchez les paramètres système dans le menu Démarrer.
2. Entrez ensuite dans le système et faites défiler vers le bas pour trouver À propos.
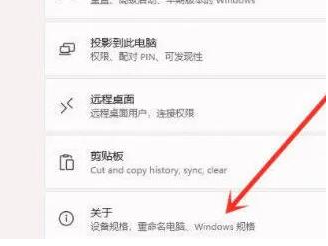
3. Recherchez ensuite les paramètres système avancés dans les liens correspondants ci-dessous.
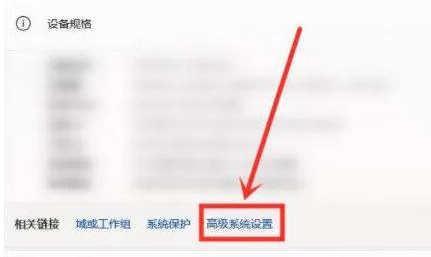
4. Après avoir entré les paramètres système avancés, sélectionnez Paramètres dans Performances.
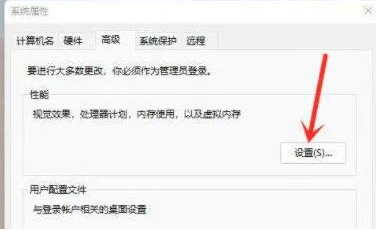
5. Ensuite, sous l'onglet Effets visuels, cochez Ajuster pour de meilleures performances.
Ce qui précède est le contenu détaillé de. pour plus d'informations, suivez d'autres articles connexes sur le site Web de PHP en chinois!
Articles Liés
Voir plus- Comment afficher la clé win11 ? Comment afficher la clé win11 ?
- Comment nettoyer les fichiers d'hibernation Win11
- Que faire si le système Win11 ne peut pas fonctionner normalement
- Comment ajouter de l'espace au lecteur C dans le système Win11
- Tutoriel étape par étape pour les débutants pour réinstaller le système Win11 localement

