Maison >tutoriels informatiques >connaissances en informatique >Résolvez le problème selon lequel l'ordinateur Win11 ne peut pas se connecter à l'imprimante partagée Win10
Résolvez le problème selon lequel l'ordinateur Win11 ne peut pas se connecter à l'imprimante partagée Win10
- WBOYWBOYWBOYWBOYWBOYWBOYWBOYWBOYWBOYWBOYWBOYWBOYWBavant
- 2024-01-30 12:27:128076parcourir
L'éditeur PHP Xigua vous donnera la réponse : Si vous utilisez un ordinateur Windows 11 mais que vous ne parvenez pas à vous connecter à l'imprimante partagée USB Win10, ne vous inquiétez pas, voici la solution. Tout d’abord, assurez-vous que l’ordinateur Win10 et l’ordinateur Win11 sont sur le même réseau local et que la connexion réseau est normale. Ensuite, assurez-vous que l'imprimante partagée sur votre ordinateur Win10 est correctement configurée et fonctionne correctement. Ensuite, sur l'ordinateur Win11, ouvrez les paramètres « Périphériques et imprimantes », cliquez sur « Ajouter une imprimante ou un scanner », sélectionnez « Imprimante réseau », puis sélectionnez « Rechercher une imprimante dans le répertoire ». Dans la fenêtre contextuelle, entrez l'adresse IP ou le nom de l'ordinateur Win10, cliquez sur « Rechercher » et une fois les résultats de la recherche affichés, sélectionnez l'imprimante partagée correspondante et suivez les invites pour l'installer. Si vous ne parvenez toujours pas à vous connecter, assurez-vous que les paramètres de partage et les paramètres de pare-feu de votre ordinateur Win10 sont corrects et essayez de redémarrer votre ordinateur. J'espère que les méthodes ci-dessus pourront vous aider à résoudre le problème et je vous souhaite une bonne utilisation !
Solution pour Win11 incapable de se connecter à l'imprimante partagée USB Win10
Méthode 1,
1 Tout d'abord, nous entrons dans l'emplacement C:WindowsSystem32 du lecteur C.
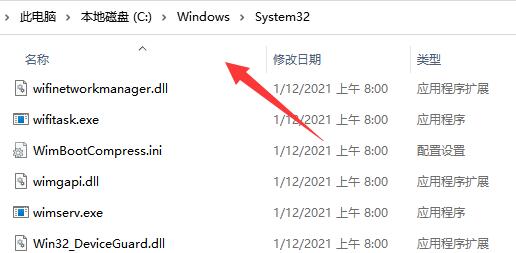
2. Recherchez le fichier win32spl.dll et sauvegardez-le vers un autre emplacement.
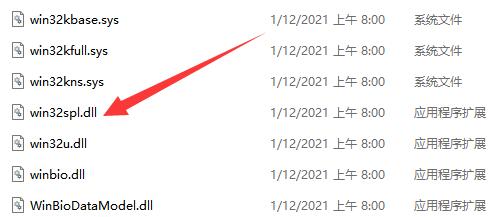
3. Ensuite, nous allons sur l'ordinateur connecté à l'imprimante, faisons un clic droit sur le menu Démarrer, ouvrons Run
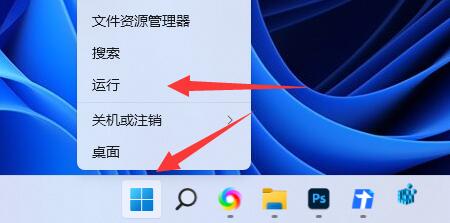
4. Entrez regedit pendant l'exécution et appuyez sur Entrée pour ouvrir le registre.
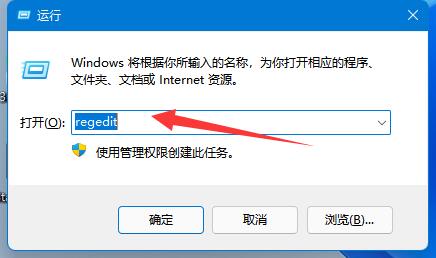
5. Après l'ouverture, entrez l'emplacement HKEY_LOCAL_MACHINESYSTEMCurrentControlSetControlPrint de l'ordinateur.
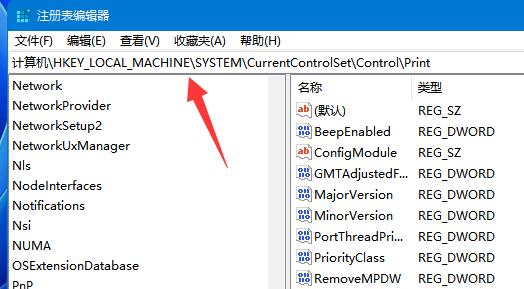
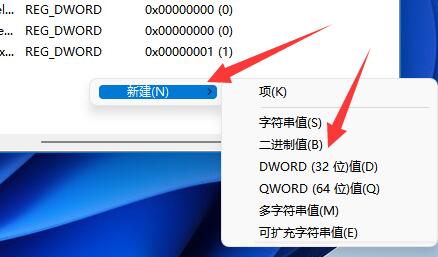
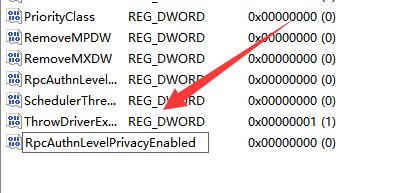 1. Cliquez avec le bouton droit sur Démarrer dans la barre des tâches ci-dessous et sélectionnez Exécuter dans les options pour ouvrir.
1. Cliquez avec le bouton droit sur Démarrer dans la barre des tâches ci-dessous et sélectionnez Exécuter dans les options pour ouvrir. 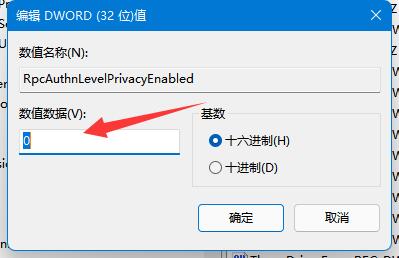
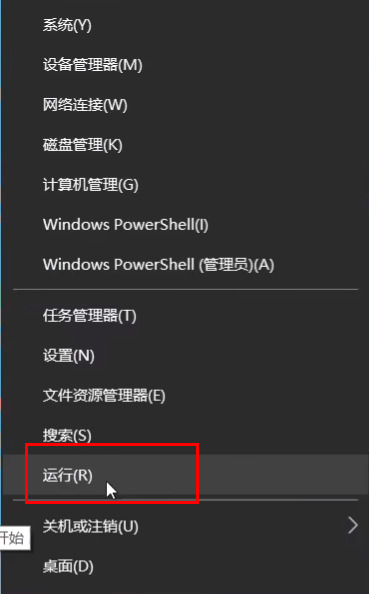
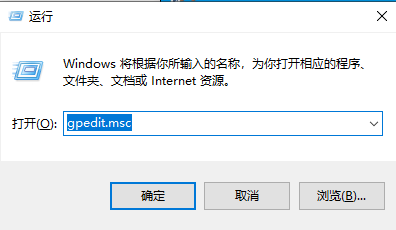
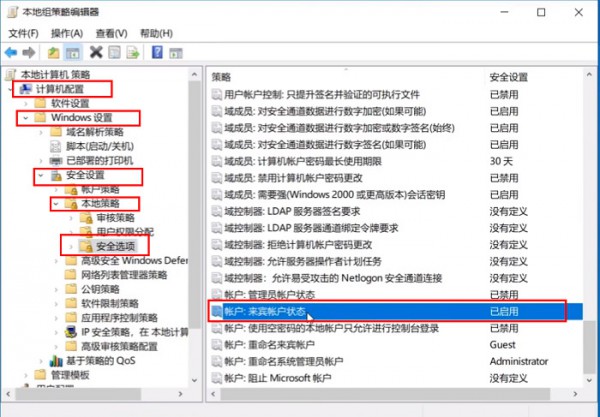
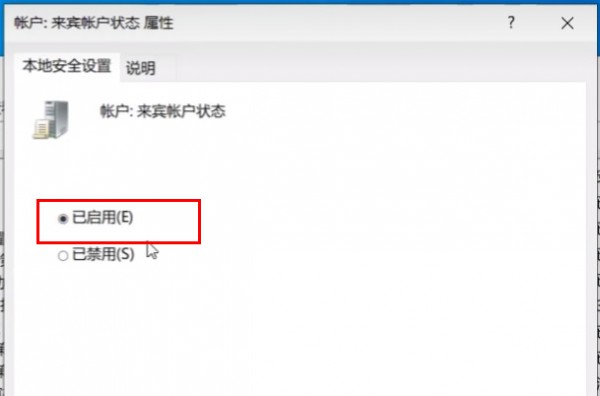
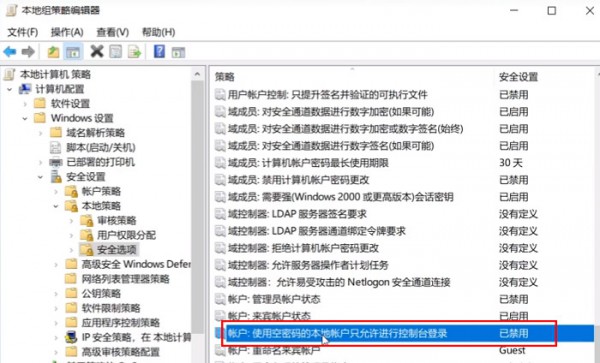
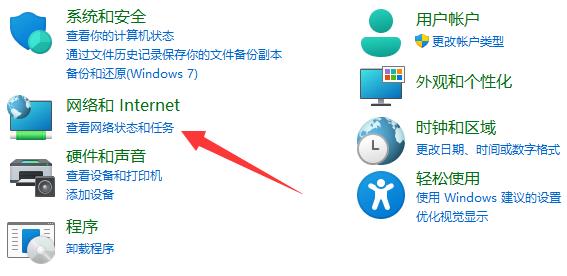
3. Cliquez ensuite sur la gauche pour modifier les paramètres de partage avancés.
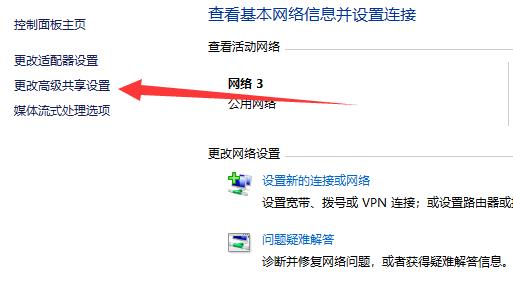
4. Activez ensuite la découverte du réseau et le partage d'imprimante et enregistrez les modifications.
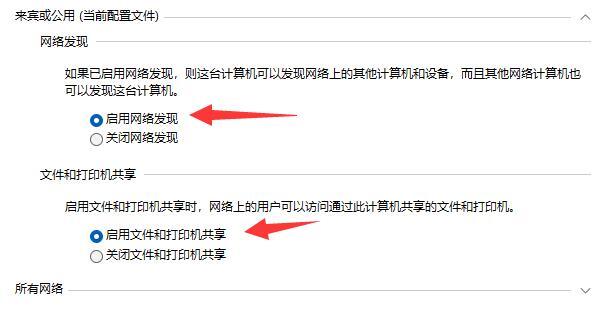
Ce qui précède est le contenu détaillé de. pour plus d'informations, suivez d'autres articles connexes sur le site Web de PHP en chinois!

