Maison >tutoriels informatiques >connaissances en informatique >Comment désactiver la connexion réseau d'une application sous Win11 ? Guide de fermeture des programmes pour la mise en réseau dans Win11
Comment désactiver la connexion réseau d'une application sous Win11 ? Guide de fermeture des programmes pour la mise en réseau dans Win11
- 王林avant
- 2024-01-29 22:54:222887parcourir
PHP Editor Xigua vous propose un didacticiel détaillé sur la façon de désactiver la mise en réseau des applications dans Win11 et de désactiver la mise en réseau des logiciels. Lorsque nous utilisons le système d'exploitation Win11, nous souhaitons parfois interdire à certaines applications de se connecter à Internet pour protéger la confidentialité ou contrôler le trafic réseau. Cet article vous présentera plusieurs méthodes simples et efficaces afin que vous puissiez facilement interdire aux applications de se connecter à Internet. Que vous soyez débutant ou que vous ayez une certaine expérience en informatique, vous pouvez facilement maîtriser ces méthodes pour rendre votre fonctionnement Win11 plus sûr et plus flexible.
Comment fermer la mise en réseau logicielle dans Win11 :
1. Tout d'abord, vous devez accéder à l'interface du panneau de configuration, puis basculer le mode d'affichage dans le coin supérieur droit sur les grandes icônes.
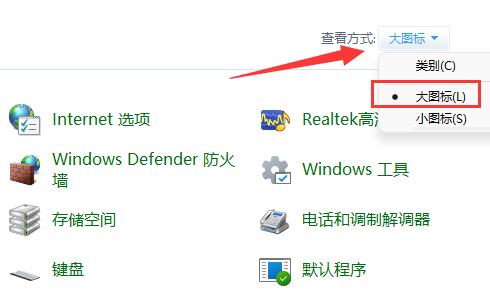
2. Cliquez ensuite sur l'option Pare-feu Windows Defender.
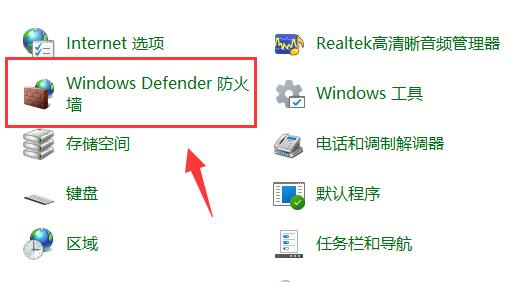
3. Après être entré dans la nouvelle interface de fenêtre, cliquez sur l'option Paramètres avancés dans la colonne de gauche.
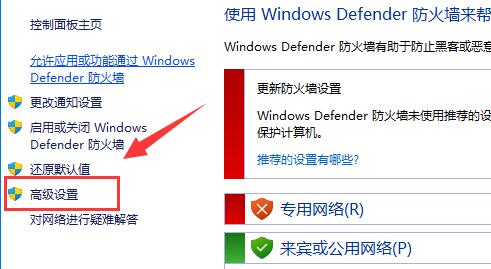
4. Cliquez ensuite sur Règles sortantes dans la colonne de gauche, puis cliquez sur Nouvelle règle à droite.
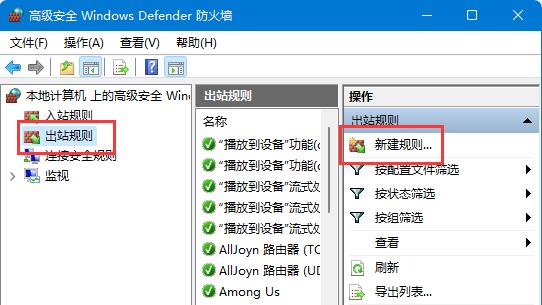
5. Vérifiez ensuite le programme et cliquez sur Suivant.
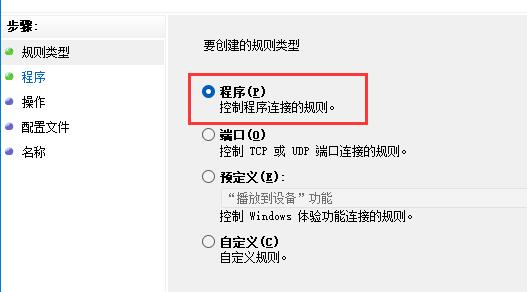
6. Cliquez ensuite sur le bouton Parcourir, recherchez le logiciel que vous souhaitez bannir d'Internet et ouvrez-le.
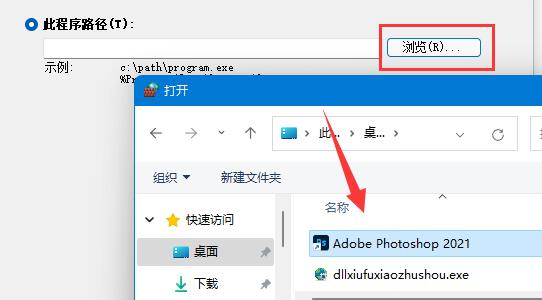
7. Choisissez ensuite de bloquer la connexion et cliquez sur Suivant.
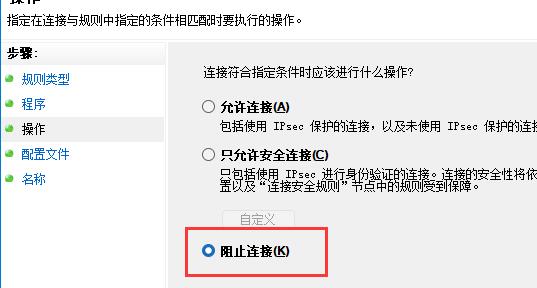
8. Conservez les sélections par défaut pour les autres paramètres. Enfin, définissez un nom et cliquez sur Terminer.
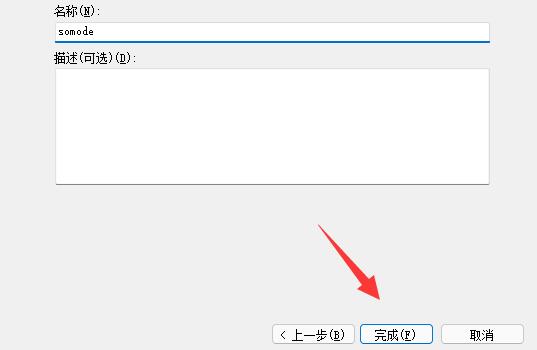
Ce qui précède est le contenu détaillé de. pour plus d'informations, suivez d'autres articles connexes sur le site Web de PHP en chinois!
Articles Liés
Voir plus- Que dois-je faire s'il n'y a pas d'option WLAN dans win11 ?
- Comment définir le mot de passe de mise sous tension Win11
- Comment configurer le partage LAN dans Win11
- Que dois-je faire si mon navigateur Win11 indique que la connexion à ce site n'est pas sécurisée ?
- Comment installer l'image ISO dans le système Win11

