Maison >tutoriels informatiques >connaissances en informatique >Comment supprimer le bouclier d'icône Win11 ? Guide de suppression du bouclier d'icônes Win11
Comment supprimer le bouclier d'icône Win11 ? Guide de suppression du bouclier d'icônes Win11
- 王林avant
- 2024-01-29 21:00:132529parcourir
L'éditeur PHP Zimo vous propose un tutoriel sur la façon de supprimer le bouclier d'icônes Win11. En tant que dernier système d'exploitation, Win11 introduit une nouvelle conception d'icônes, notamment des icônes de bouclier pour certaines applications. Cependant, certains utilisateurs peuvent ne pas aimer ces icônes ou penser qu'elles prennent de la place sur leur bureau. Ne vous inquiétez pas, nous présenterons en détail comment supprimer le bouclier d'icône Win11 dans ce didacticiel pour vous aider à personnaliser votre bureau. Les utilisateurs novices et expérimentés peuvent facilement suivre ce tutoriel. Nous allons jeter un coup d'oeil!
Méthode de suppression du bouclier d'icône Win11
1. Cliquez avec le bouton droit sur la barre des tâches inférieure et sélectionnez Gestionnaire des tâches dans la liste des options de menu pour l'ouvrir.
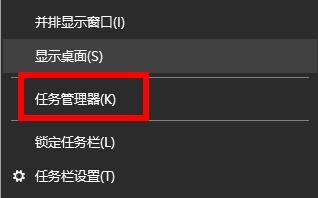
2. Dans la fenêtre qui s'ouvre, cliquez sur l'onglet Démarrer ci-dessus.
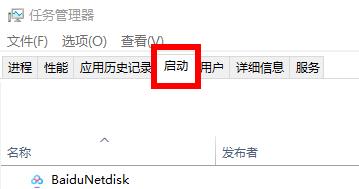
3. Recherchez ensuite l'option Windows Defender, faites un clic droit et sélectionnez Désactiver.
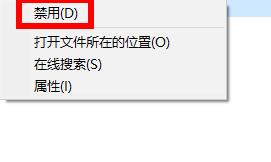
4. Enfin, redémarrez l'ordinateur pour que le bouclier sur l'icône du bureau disparaisse.
Ce qui précède est le contenu détaillé de. pour plus d'informations, suivez d'autres articles connexes sur le site Web de PHP en chinois!
Articles Liés
Voir plus- Comment installer le pilote de la carte réseau sans fil dans Win11
- Comment vérifier la configuration de l'ordinateur Win11
- Comment ajouter de l'espace au lecteur C dans le système Win11
- Que faire si le code PIN du mot de passe à la mise sous tension ne peut pas être supprimé dans Windows 11
- Apprenez étape par étape comment désactiver le mot de passe de mise sous tension dans Win11

