Maison >tutoriels informatiques >connaissances en informatique >Solution à l'icône de volume manquante dans Win11
Solution à l'icône de volume manquante dans Win11
- WBOYavant
- 2024-01-29 19:09:131425parcourir
L'éditeur PHP Xigua vous présentera comment résoudre le problème de l'icône de volume manquante dans Win11. Lors de l'utilisation du système win11, l'icône de volume disparaît parfois, ce qui gêne notre fonctionnement. Ne vous inquiétez pas, nous pouvons résoudre ce problème avec quelques opérations simples. Tout d’abord, nous pouvons essayer de réactiver l’icône de volume via les paramètres système. Ouvrez le menu « Paramètres », cliquez sur « Personnalisation », puis sélectionnez « Barre des tâches », recherchez l'icône de volume dans la colonne « Coin de la barre des tâches » et assurez-vous que son interrupteur est activé. Si cette méthode ne fonctionne pas, nous pouvons également essayer de le résoudre en modifiant le registre. Ouvrez l'Éditeur du Registre et recherchez le chemin suivant : HKEY_CURRENT_USERSoftwareMicrosoftWindowsCurrentVersionExplorerAdvanced Recherchez la valeur de clé nommée "EnableAutoTray" dans la fenêtre de droite et modifiez sa valeur à 1. Redémarrez le système et l'icône de volume devrait être restaurée.
Solution à l'icône de volume manquante dans Win11
Pour ouvrir le Gestionnaire des tâches, vous pouvez appuyer sur la combinaison de touches Win + S ou cliquer sur l'icône de recherche dans la barre des tâches, saisir « Gestionnaire des tâches » dans la zone de recherche, puis sélectionner Ouvrez l'application de gestion de tâches la mieux adaptée proposée par le système. Dans la fenêtre du Gestionnaire des tâches, vous pouvez cliquer sur le bouton « Détails » dans le coin inférieur gauche pour passer à l'interface des détails. Dans l'interface d'informations détaillées, l'onglet Processus est affiché par défaut. Vous pouvez rechercher et trouver le processus « Explorateur Windows ».
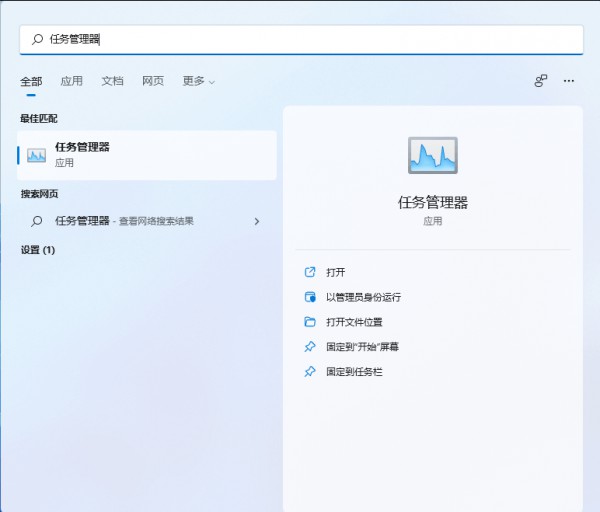
Dans le Gestionnaire des tâches, cliquez sur le processus de l'Explorateur Windows et cliquez sur le bouton Redémarrer, l'Explorateur Windows redémarrera. Au cours de ce processus, les icônes du bureau et la barre des tâches disparaîtront temporairement, puis réapparaîtront. En effet, le processus explorer.exe de l'Explorateur Windows redémarre.
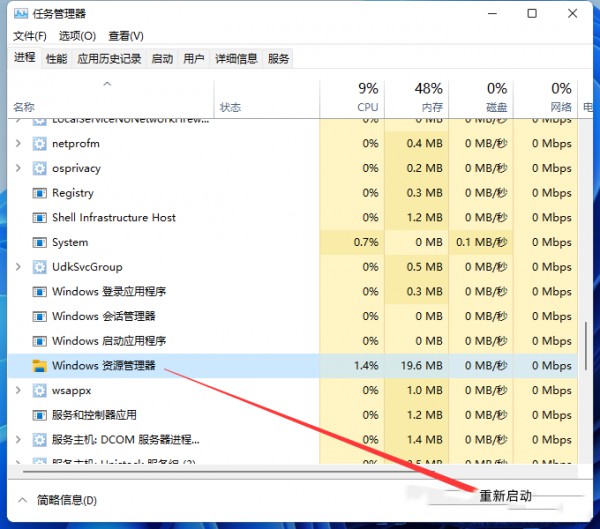
Le gestionnaire de tâches peut être ouvert avec les touches de raccourci Ctrl + Shift + Esc. Si vous terminez accidentellement le processus de l'Explorateur Windows, vous pouvez également le redémarrer en sélectionnant Exécuter une nouvelle tâche dans le menu Fichier dans le coin supérieur gauche de la fenêtre du Gestionnaire des tâches.
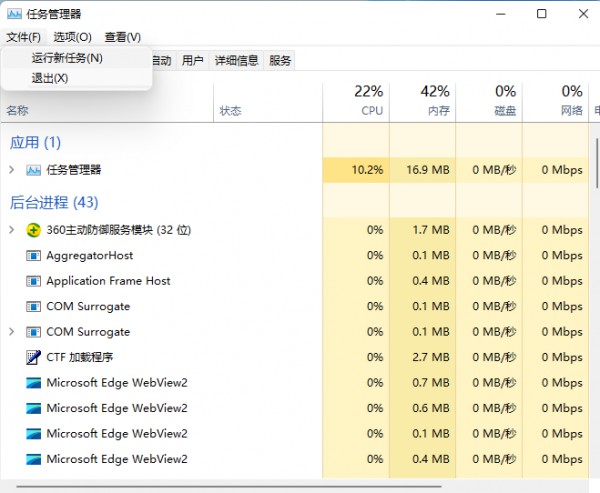
4. Dans la nouvelle fenêtre de tâches, entrez la commande de l'explorateur et appuyez sur OK ou Entrée pour redémarrer l'Explorateur Windows.
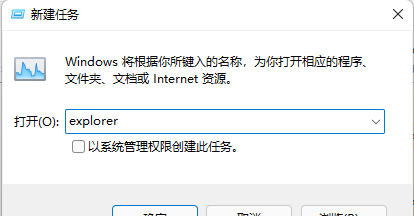
Ce qui précède est le contenu détaillé de. pour plus d'informations, suivez d'autres articles connexes sur le site Web de PHP en chinois!
Articles Liés
Voir plus- Comment résoudre le problème selon lequel la commande ipconfig ne peut pas être utilisée dans le système win11
- Est-il nécessaire de désactiver le démarrage rapide dans Win11 ?
- Comment utiliser efficacement les moteurs de recherche dans les systèmes Win10 et Win11
- Comment créer un groupe de travail sur plusieurs ordinateurs dans le système Win11
- Tutoriel étape par étape sur la façon de revenir à Win10 à partir de Win11

