Maison >tutoriels informatiques >connaissances en informatique >Comment optimiser les performances du jeu Win11 ? 7 tutoriels pour optimiser les performances du jeu Win11
Comment optimiser les performances du jeu Win11 ? 7 tutoriels pour optimiser les performances du jeu Win11
- 王林avant
- 2024-01-29 18:24:111660parcourir
L'éditeur php Yuzai dévoile 7 tutoriels pratiques pour optimiser les performances des jeux Win11. Avec la sortie de Win11, de nombreux joueurs ont hâte de mettre à niveau leur système, mais constatent que les performances du jeu n'ont pas été significativement améliorées. Afin d'aider les joueurs à résoudre ce problème, nous avons compilé quelques méthodes d'optimisation pratiques, dans l'espoir de vous aider à améliorer les performances du jeu sous le système Win11. Ensuite, nous présenterons en détail ces 7 tutoriels d’optimisation pour que votre jeu fonctionne sans problème !
7 façons d'optimiser les performances du jeu Win11
Méthode 1 : Annuler la fonction d'amélioration de la précision du pointeur
Si vous utilisez un ordinateur portable (ordinateur portable), il est recommandé d'activer la fonction d'amélioration de la précision du pointeur dans Win11 pour améliorer les performances de l'expérience d'utilisation du trackpad. Pour les utilisateurs d'ordinateurs de bureau, il est recommandé de désactiver cette fonctionnalité dans Win11 pour une meilleure expérience de jeu.
Étape 1. Appuyez sur Win+S pour ouvrir le champ de recherche, entrez les paramètres de la souris et ouvrez-le.
Étape 2. Cliquez sur Autres options de la souris dans la section des paramètres associés sur le panneau de droite.
Dans la fenêtre des propriétés de la souris, recherchez l'onglet Options du pointeur. Dans la section Déplacer, décochez l’option Améliorer la précision du pointeur.
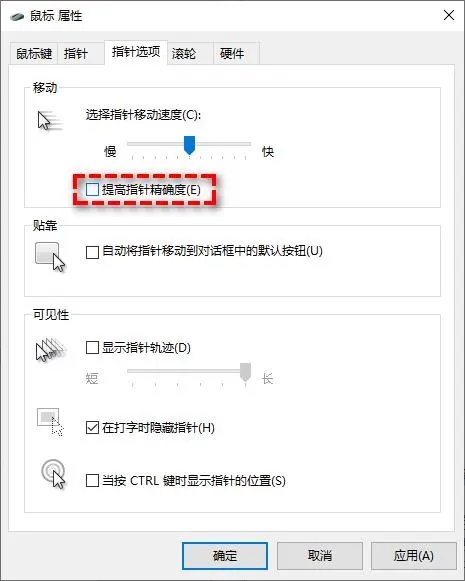
Deuxième méthode : activer le mode jeu
Pendant longtemps, le mode jeu de Windows n'a pas fourni beaucoup d'aide et peut même provoquer des effets négatifs sur l'ordinateur, tels qu'un décalage d'entrée. Cependant, ces derniers mois, Microsoft a commencé à s'intéresser à cette fonctionnalité et a réalisé des développements ciblés, notamment des améliorations dans Win11. Nous vous recommandons d'activer le mode Jeu car il offre une meilleure expérience de jeu sans affecter les performances de jeu.
REMARQUE : le mode Jeu est activé par défaut, mais vous pouvez l'avoir désactivé en raison de mauvaises performances précédentes, vous devez donc vérifier s'il est activé.
Étape 1. Appuyez sur Win+S pour ouvrir le champ de recherche, entrez en mode jeu et ouvrez-le.
Étape 2. Assurez-vous que le mode jeu est activé normalement dans la fenêtre du mode jeu. Sinon, activez-le.
Méthode 3 : désactivez l'option d'enregistrement du jeu
Les cartes graphiques Nvidia ou AMD peuvent enregistrer des activités passionnantes qui se déroulent dans le jeu, vous devez donc désactiver les fonctionnalités similaires intégrées à Win11 pour éviter les conflits et réduire la perte de performances du jeu.
Étape 1. Appuyez sur Win+I pour ouvrir les paramètres Windows, puis sélectionnez Game-Camera.
Étape 2. Désactivez l'option Enregistrer le processus de jeu dans la zone de préférence d'enregistrement.
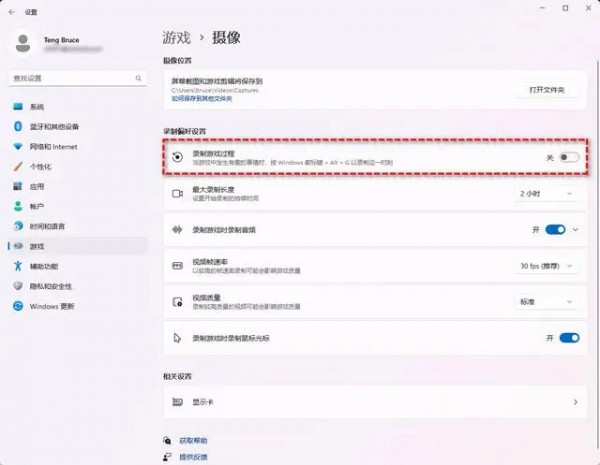
Méthode 4 : Désactivez les éléments de démarrage non pertinents
Après avoir utilisé un ordinateur Windows pendant un certain temps, diverses applications continueront à être ajoutées au système et démarreront silencieusement, ce qui consommera les performances de jeu de l'ordinateur et affectera ainsi le expérience de jeu réelle. Par conséquent, vous devez désactiver certaines applications non pertinentes dans les éléments de démarrage.
Étape 1. Appuyez sur Ctrl+Shift+Esc pour ouvrir le Gestionnaire des tâches et accédez à l'onglet Démarrage.
Étape 2. Recherchez des applications non pertinentes, puis cliquez sur le bouton Désactiver dans le coin inférieur droit, puis redémarrez l'ordinateur.
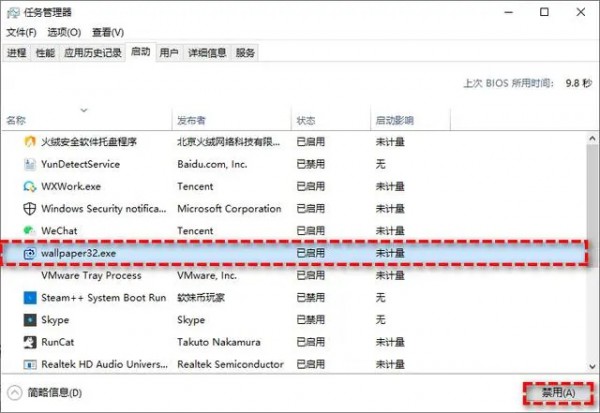
Méthode 5 : Modifier le plan d'alimentation
Si vous utilisez un ordinateur portable, veillez à modifier le plan d'alimentation, ce qui optimisera efficacement vos performances de jeu lorsqu'il n'est pas connecté à une source d'alimentation.
Étape 1. Appuyez sur Win+S pour ouvrir le champ de recherche, entrez le plan d'alimentation et ouvrez-le.
Étape 2. Sélectionnez le mode équilibré dans la zone du plan d'alimentation.
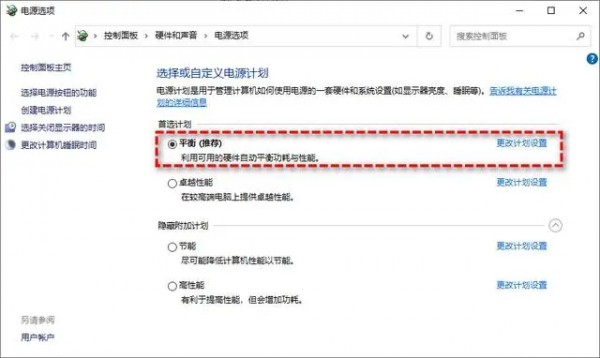
Sixième méthode : modifier la priorité du GPU de l'application
Les ordinateurs de bureau n'ont généralement qu'une seule carte graphique, donc ajuster la priorité du GPU n'a pas beaucoup de sens. Cependant, la plupart des ordinateurs portables disposent de deux cartes graphiques (intégrées et discrètes), et les différentes cartes graphiques ont un impact significatif sur les performances de jeu. Par conséquent, vous devez modifier la priorité GPU d’applications spécifiques dans Windows 11 pour garantir une bonne expérience de jeu.
Étape 1. Appuyez sur Win+I pour ouvrir les paramètres Windows, puis cliquez sur System-Display-Graphics.
Étape 2. Dans la liste des fenêtres graphiques, sélectionnez l'application qui doit modifier les options du GPU, puis cliquez sur le bouton Options.
Étape 3. Dans la fenêtre des préférences graphiques, passez à Hautes performances et cliquez sur le bouton Enregistrer.
Méthode 7 : Désactiver la sauvegarde du disque cloud
La sécurité basée sur la virtualisation (VBS) est une nouvelle fonctionnalité de Win10. Elle virtualise le matériel et les logiciels pour créer un sous-système d'isolation qui peut empêcher efficacement les logiciels malveillants d'endommager l'ordinateur. Cependant, cette fonctionnalité n'est pas conviviale pour les joueurs et aura un impact important sur vos performances de jeu, réduisant la fréquence d'images moyenne du jeu jusqu'à 28 %.
Pour garantir une bonne expérience de jeu, il est recommandé de désactiver la fonction VBS, mais avant de le faire, vous devez vérifier si VBS est désactivé sur Win11.
Étape 1. Appuyez sur Win+S pour ouvrir le champ de recherche, saisissez les informations système, puis ouvrez-le.
Étape 2. Recherchez l'option de sécurité basée sur la virtualisation dans les informations système et vérifiez si elle est activée.
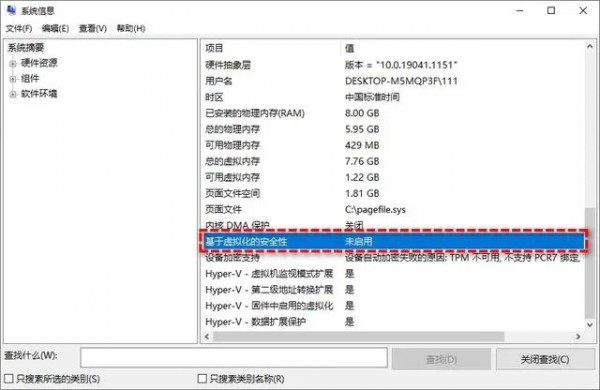
Étape 3. S'il indique qu'il n'est pas activé, il n'est pas nécessaire de le désactiver. S'il apparaît activé, suivez les deux méthodes ci-dessous pour le désactiver.
Désactivez VBS à partir des paramètres Windows
Étape 1. Cliquez sur le menu Démarrer, sélectionnez Paramètres, puis cliquez sur Confidentialité et sécurité dans le panneau de gauche.
Étape 2. Cliquez sur l'option Sécurité Windows en haut du panneau de droite, puis sélectionnez Sécurité de l'appareil dans la nouvelle fenêtre qui apparaît.
Étape 3. Dans la fenêtre Sécurité de l'appareil, cliquez sur le bouton Détails de l'isolation du noyau sous Isolation du noyau.
Étape 4. Dans la nouvelle fenêtre qui apparaît, recherchez la section d'intégrité de la mémoire. Vous devez désactiver cette fonctionnalité et redémarrer l'ordinateur.
Désactivez VBS à partir de l'éditeur de registre
Étape 1. Appuyez sur Win+R pour entrer regedit et appuyez sur Entrée pour ouvrir l'éditeur de registre.
Étape 2. Accédez à : HKEY_LOCAL_MACHINESYSTEMCurrentControlSetControlDeviceGuard
Étape 3. Recherchez EnableVirtualizationBasedSecurity dans le panneau de droite et double-cliquez pour l'ouvrir, puis modifiez ses données de valeur à 0, cliquez sur OK et redémarrez l'ordinateur.
Ce qui précède est le contenu détaillé de. pour plus d'informations, suivez d'autres articles connexes sur le site Web de PHP en chinois!

