Maison >tutoriels informatiques >connaissances en informatique >Comment débloquer le compte Invité Win11 ? Analyse du problème de désactivation du compte invité Win11
Comment débloquer le compte Invité Win11 ? Analyse du problème de désactivation du compte invité Win11
- PHPzavant
- 2024-01-29 14:18:24951parcourir
L'éditeur PHP Xinyi analysera le problème de désactivation du compte Win11 Guest et proposera des solutions. Win11, en tant que dernier système d'exploitation Windows, introduit de nombreuses nouvelles fonctionnalités et améliorations, mais certains utilisateurs peuvent rencontrer le problème de la désactivation des comptes Invité. Dans cet article, nous analyserons en profondeur la cause de ce problème et vous proposerons des solutions efficaces afin que vous puissiez facilement résoudre le problème de désactivation du compte Invité Win11. Que vous soyez un utilisateur régulier ou un administrateur système, vous pouvez obtenir des informations et des conseils utiles dans cet article. Nous allons jeter un coup d'oeil!
Analyse du problème de désactivation du compte Win11 Guest
1 Tout d'abord, ne paniquez pas et cliquez sur la souris pour commencer.

2. Après avoir cliqué sur OK, remarquez qu'il y aura quelques boutons supplémentaires dans le coin inférieur droit du système.

Après l'arrêt, il existe quelques astuces pour redémarrer. Lorsque l'icône de grille apparaît, appuyez immédiatement et maintenez le bouton d'alimentation pour forcer l'arrêt. Cela nécessite plus de trois opérations consécutives.

4. Attendez que l'invite « Préparation à la réparation automatique » apparaisse. Lorsque cette interface apparaît, vous ne pouvez pas éteindre l'ordinateur et attendre qu'il se répare automatiquement.

5. Il est normal qu'il ne puisse pas être réparé automatiquement, mais il passera à une autre interface. À ce stade, sélectionnez l'option avancée.
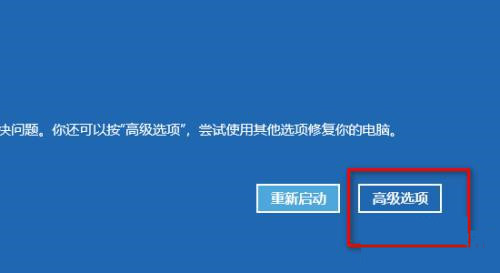
6. Sélectionnez Dépannage.
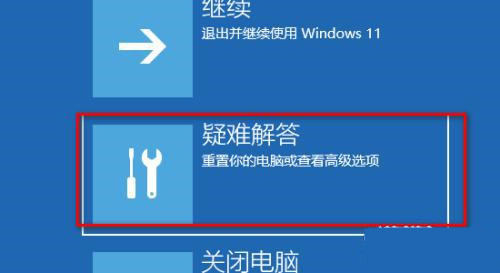
7. Sélectionnez l'option avancée dans l'utilitaire de résolution des problèmes.

8. Il y aura 6 options dans l'interface des options avancées. Vous devez faire attention ici et sélectionner les paramètres de démarrage.

9. Ne vous inquiétez pas de l'interface des paramètres de démarrage et recherchez simplement Redémarrer dans le coin inférieur droit.
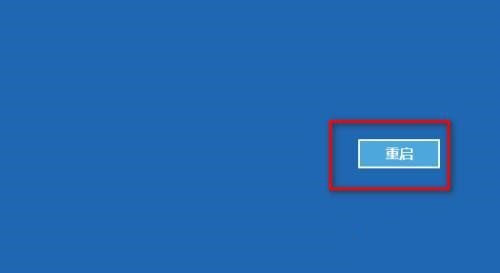
10. Après le redémarrage, vous devez faire attention aux paramètres de l'interface de démarrage. Vous devez appuyer sur F4 sur le clavier pour passer en mode sans échec.
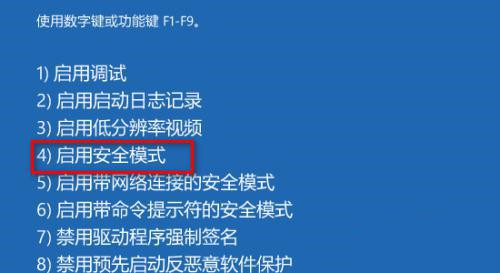
11. Entrez en mode sans échec, recherchez l'icône de l'ordinateur sur le bureau, cliquez avec le bouton droit de la souris et sélectionnez Gérer et cliquez pour entrer.

12. Recherchez les utilisateurs et groupes locaux dans l'interface de gestion de l'ordinateur et cliquez dessus.

13. Trouvez-le à droite et faites un clic droit dessus.

14. Cliquez avec le bouton droit de la souris dans l'espace vide et sélectionnez Nouvel utilisateur.

15. Créez un utilisateur ici et cliquez sur Créer directement sans définir de mot de passe.
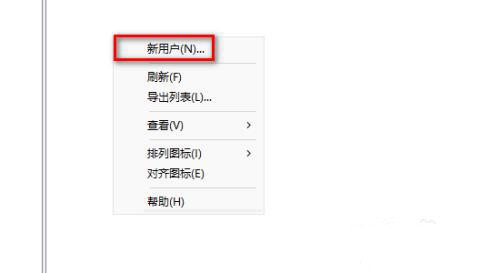
16. Redémarrez l'ordinateur après l'avoir créé.

17. Après le redémarrage, le bureau sera réorganisé. C'est normal. Attendez.

18. Cliquez sur Accepter directement sur l'interface de sélection de confidentialité.

19. Entrez dans le nouveau bureau et ouvrez la corbeille.
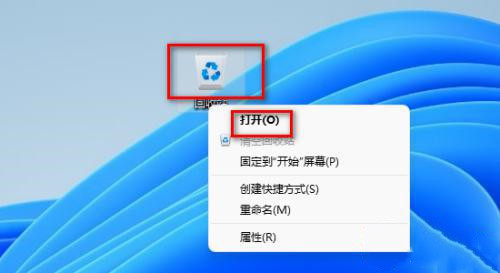
20. Recherchez cet ordinateur sur le côté gauche de la corbeille, cliquez dessus avec le bouton droit et sélectionnez Afficher plus d'options.

21. Dans l'interface contextuelle avec plus d'options, sélectionnez Gérer.

22. Recherchez l'utilisateur et le groupe local, cliquez dessus puis cliquez sur l'utilisateur.
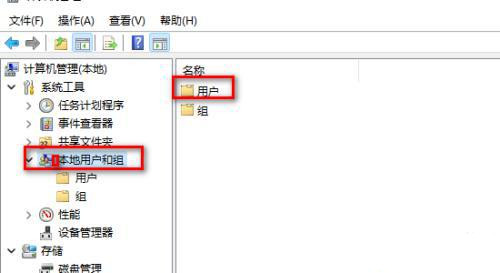
23. Recherchez le nom d'utilisateur que vous avez utilisé auparavant et double-cliquez dessus. Par exemple, le nom d'utilisateur que j'ai utilisé ici était administrateur.

24. Dans l'attribut du nom d'utilisateur que vous avez sélectionné, décochez la case devant "Ce compte est désactivé".

25. Après avoir trouvé l'utilisateur que vous venez de créer, double-cliquez sur la souris pour le désactiver. Par exemple, l'utilisateur que je viens de créer est 123.

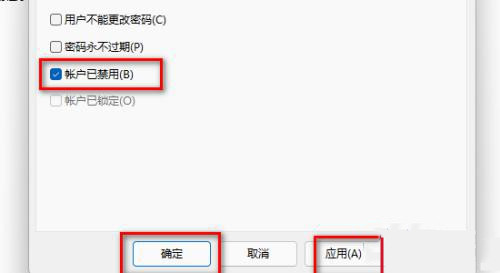
26. Le redémarrage de l'ordinateur vous connectera automatiquement en tant qu'utilisateur précédent.
Ce qui précède est le contenu détaillé de. pour plus d'informations, suivez d'autres articles connexes sur le site Web de PHP en chinois!
Articles Liés
Voir plus- christv_agent.exe – Qu'est-ce que christv_agent.exe ?
- composant.discovery.methods.resolvermethoddevice.sv.dll – Qu'est-ce que composant.discovery.methods.resolvermethoddevice.sv.dll ?
- connectionmanager_tur.nlr – Qu'est-ce que connectionmanager_tur.nlr ?
- déployerrun.dll – Qu'est-ce que déployerrun.dll ?
- dinipcie.dll – Qu'est-ce que dinipcie.dll ?

