Maison >tutoriels informatiques >connaissances en informatique >Recommandations pour l'optimisation des performances à effectuer dans le système Win11 23H2 ? Top 10 des services qui doivent être désactivés dans Win11 23H2
Recommandations pour l'optimisation des performances à effectuer dans le système Win11 23H2 ? Top 10 des services qui doivent être désactivés dans Win11 23H2
- WBOYWBOYWBOYWBOYWBOYWBOYWBOYWBOYWBOYWBOYWBOYWBOYWBavant
- 2024-01-29 13:33:282001parcourir
L'éditeur php Banana vous présentera les recommandations d'optimisation et les services qui doivent être bannis pour le système Win11 23H2. Le système Win11 23H2 est la dernière version du système d'exploitation publiée par Microsoft Afin d'obtenir de meilleures performances et une meilleure expérience utilisateur, nous devons effectuer certains paramètres d'optimisation. Dans le même temps, vous devez également faire attention à la désactivation de certains services pour éviter une occupation inutile des ressources et des risques de sécurité. Découvrons ensuite les recommandations d'optimisation et les services qui doivent être désactivés dans le système Win11 23H2.
Top dix des services qui doivent être bannis dans win11 23h2
1 Application Experience (gère la première demande de cache de compatibilité d'application pour le programme au démarrage).
2. Navigateur d'ordinateurs (maintient une liste à jour des ordinateurs sur le réseau, vous pouvez la modifier manuellement si vous n'avez pas besoin d'être connecté à Internet).
3. Service de politique de diagnostic.
4. Client de suivi de liens distribués (maintient les liens entre les fichiers NTFS dans l'ordinateur).
5. IP Helper (utilisant la technologie de conversion IPv6).
6. Fichiers hors ligne (service de fichiers hors ligne).
7. Service d'assistant de compatibilité des programmes (fournit un support pour l'assistant de compatibilité des applications).
8. Service d'énumérateur de périphériques portables (politique de groupe qui applique les périphériques de stockage de masse amovibles).
9. Spouleur d'impression (vous pouvez le désactiver s'il n'y a pas d'imprimante).
10. Registre distant (paramètres du registre distant, ce service doit rester désactivé).
Quelles sont les optimisations nécessaires pour le système win11 23h2 ?
1. Paramètres de l'icône du bureau et contrôle du compte utilisateur
Paramètres de l'icône du bureau
Lorsque nous ouvrons un nouvel ordinateur, nous ne voyons généralement pas l'icône familière de Mon ordinateur. Pour faciliter l'utilisation, dans Paramètres - Personnalisation - Thème, on peut choisir d'afficher cette icône d'ordinateur sur le bureau. De cette façon, nous pouvons cliquer avec le bouton droit sur cet ordinateur sur le bureau pour effectuer diverses opérations, ce qui est plus pratique que d'envoyer un raccourci vers le bureau, et facilite également nos autres opérations par clic droit.
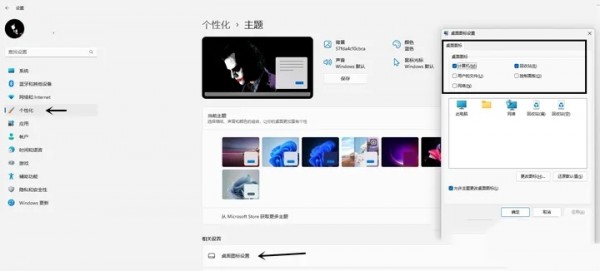
Contrôle de compte d'utilisateur
Ensuite, recherchez le compte dans les paramètres et cliquez sur Modifier les paramètres de contrôle de compte d'utilisateur, vous pouvez sélectionner l'option appropriée selon vos besoins. De manière générale, je recommande de choisir l’avant-dernière option pour obtenir le meilleur équilibre entre sécurité et commodité au quotidien.
2. Connectez-vous avec un compte Microsoft
Ouvrez les paramètres du compte dans les paramètres et connectez-vous avec un compte Microsoft. Cela peut éviter de nombreuses erreurs d'application système, telles que les problèmes de Windows Hello. Habituellement, certains paramètres anormaux peuvent être liés à la connexion au compte. Dans le même temps, une fois connecté, nos paramètres, notes et autres gadgets couramment utilisés peuvent être synchronisés entre plusieurs appareils Win, ce qui est très pratique. Parallèlement, les comptes Microsoft peuvent également gérer les ordinateurs à distance ou récupérer des mots de passe pour se connecter.
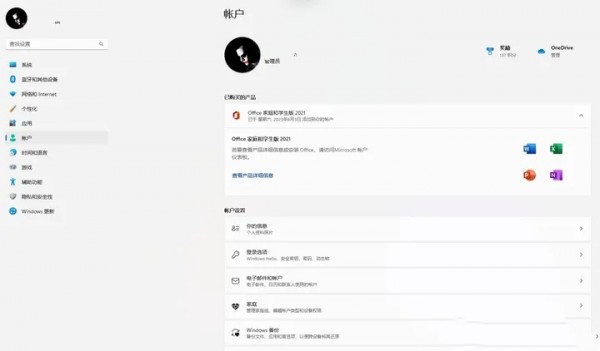
3. Désactivez les publicités du système Win11
Dans les paramètres, cliquez sur Confidentialité et sécurité - Général et définissez-le comme indiqué dans l'image ci-dessous. De cette façon, il n'y aura pas de publicités ennuyeuses au niveau du système ni de diverses suggestions d'économie d'énergie lors de l'utilisation quotidienne, ce qui permettra à nos ordinateurs de fonctionner efficacement.
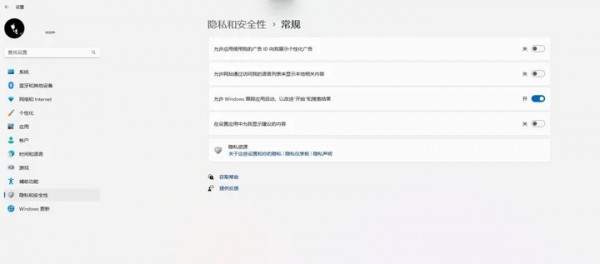
4. Paramètres des options d'alimentation
Cliquez sur Système - Alimentation et batterie dans les paramètres pour sélectionner le mode d'alimentation permettant de meilleures performances.
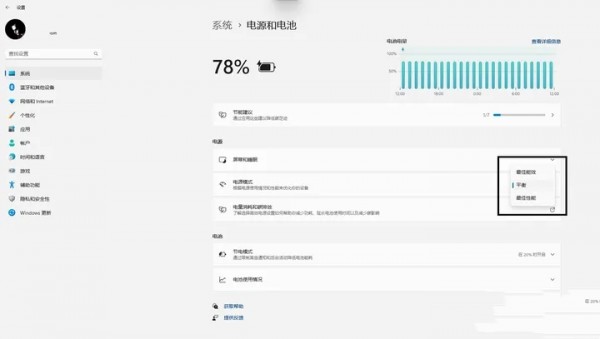
5. Désactivez la vérification de l'intégrité de la mémoire
La sécurité globale de Windows 11 est très bonne. Couplée au Windows Defender amélioré, les utilisateurs individuels n'ont plus besoin d'ajouter d'autres logiciels de sécurité (tels que 360 Family Bucket). De mon point de vue personnel, même si je pensais aussi que 360 était dans le passé un logiciel de gestion quotidienne pratique pour les utilisateurs novices, avec la mise à jour du système, la sécurité et la facilité d'utilisation ont été grandement améliorées. Nous n'en avons vraiment pas besoin. éléments de démarrage qui alourdissent plus le système.
Mais la vérification de l'intégrité de la mémoire occupera plus de ressources système, en particulier lorsque vous jouez à des jeux, cela affectera évidemment les performances du système. Vous pouvez choisir de désactiver cette fonctionnalité dans les paramètres ci-dessous et de conserver les autres paramètres par défaut.
6. Partition système
Il existe une certaine controverse quant à savoir si le SSD doit être partitionné sous le système Windows 11. La plupart des ordinateurs sont livrés avec deux partitions après l'achat. La taille du disque C peut être de 100 Go ou 200 Go selon la capacité du disque dur. Personnellement, je recommande fortement de partitionner le disque système (c'est-à-dire le lecteur C) indépendamment pour deux raisons : Premièrement, pour protéger la sécurité du système et empêcher les erreurs système de provoquer une perte totale de données. Ce n'est pas facile à récupérer ; deuxièmement, il est pratique pour nous de gérer nos propres fichiers et informations, et les partitions peuvent être organisées et gérées plus clairement. Vous pouvez ajuster et partitionner davantage en fonction de vos habitudes personnelles comme suit : Cliquez avec le bouton droit sur ce PC, sélectionnez Gérer, puis accédez à Gestion des disques.
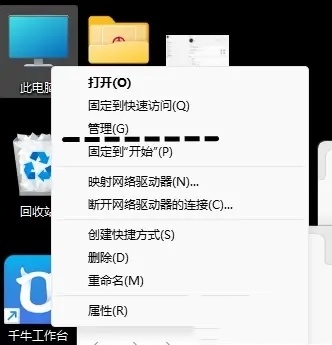
7. Déverrouillage BitLocker
Après l'achat d'un ordinateur, Windows 11 utilisera BitLocker pour verrouiller le disque dans le système par défaut. Un disque verrouillé affichera une icône de verrouillage sur cet ordinateur, comme indiqué dans l'image ci-dessous. Cette sécurité est si élevée que toute modification matérielle ou toute modification des paramètres du BIOS nécessite le rechargement de la clé. Même si le disque dur est retiré et les données informatiques remplacées, les données ne peuvent pas être lues et restaurées. Étant donné que les serveurs de Microsoft ne sont pas situés en Chine, même si cela offre un haut degré de sécurité, cela peut également provoquer des erreurs. Pour les utilisateurs ordinaires, je recommande de désactiver cette fonctionnalité.
Vous pouvez désactiver le cryptage dans Paramètres - Confidentialité et sécurité - Cryptage de l'appareil. Après l'arrêt, l'icône du disque sur cet ordinateur reviendra à son état par défaut, comme indiqué dans la figure ci-dessous.
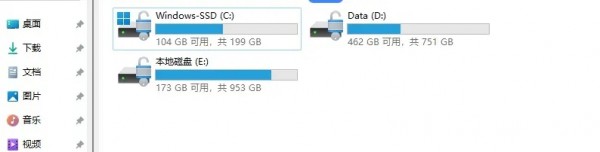
8. Mise à jour des pilotes
L'importance de la mise à jour des pilotes de l'ordinateur est sans aucun doute très importante. De nombreuses marques connues proposent des logiciels de gestion informatique ou des moteurs intelligents, qui incluent généralement des mises à jour automatiques de pilotes personnalisés. Par conséquent, il est recommandé de mettre à jour le pilote vers la dernière version en temps opportun. En particulier, de nombreux joueurs savent que le pilote de la carte graphique a souvent une mauvaise version. Ce n'est qu'après la mise à jour du pilote que les meilleures performances de notre ordinateur peuvent être exercées. .
Retrouvez la page de téléchargement du pilote correspondant au modèle ou au numéro de série correspondant sur le site officiel. De plus, n'oubliez pas de mettre à jour le pilote du BIOS, car le pilote du BIOS implique généralement des mises à jour des fonctions de l'ordinateur et est souvent négligé lors de la mise à jour du pilote.
9. Optimisation du stockage
Vous pouvez ouvrir Paramètres-Système-Stockage dans l'ordre. Il convient de noter que nous pensons généralement qu'à mesure que la durée d'utilisation augmente, un grand nombre de fichiers indésirables s'accumuleront dans l'ordinateur et devront être nettoyés à temps. En fait, le système nous a déjà préparé des fonctions de nettoyage automatique. En activant Storage Sense, vous pouvez définir l'heure du nettoyage automatique en fonction de vos besoins personnels.
10. Déplacer le lecteur C
De plus, il est très nécessaire de déplacer le lecteur C. Vous pouvez envisager de changer le répertoire de sauvegarde de certains logiciels couramment utilisés vers d'autres partitions de disque. Trouvez où enregistrer le nouveau contenu dans les paramètres de stockage avancés, je le définirai dans un emplacement autre que le lecteur C. Cela peut non seulement nous aider à nettoyer plus facilement l'espace du lecteur C, mais également faciliter le déplacement de fichiers vers l'emplacement spécifié lors de la gestion ultérieure des fichiers pour éviter d'ajouter des copies de fichiers. Dans le même temps, vous pouvez également activer les paramètres de lecteur optimisés dans les paramètres avancés pour améliorer encore l'efficacité de notre utilisation du disque.
Ce qui précède est le contenu détaillé de. pour plus d'informations, suivez d'autres articles connexes sur le site Web de PHP en chinois!
Articles Liés
Voir plus- Comprendre la fonction du masquage de sous-réseau et son importance dans la planification du réseau
- Analyse approfondie des fonctions et principes des masques de sous-réseau
- Fichier TmP : comment ouvrir et inspecter son contenu ?
- Quelles sont les fonctions et fonctions des fichiers TmP ?
- Quel type de format de fichier est un fichier TmP ?

