Maison >tutoriels informatiques >connaissances en informatique >Comment configurer la barre des tâches de Windows 11 pour afficher toutes les icônes ? Guide complet : Tutoriel sur les paramètres d'affichage des icônes de la barre des tâches de Windows 11
Comment configurer la barre des tâches de Windows 11 pour afficher toutes les icônes ? Guide complet : Tutoriel sur les paramètres d'affichage des icônes de la barre des tâches de Windows 11
- WBOYWBOYWBOYWBOYWBOYWBOYWBOYWBOYWBOYWBOYWBOYWBOYWBavant
- 2024-01-29 12:54:163300parcourir
L'éditeur PHP Xigua vous propose la méthode de configuration pour afficher toutes les icônes de la barre des tâches dans Win11. Win11 apporte une nouvelle conception d’interface et quelques changements dans la façon dont les icônes de la barre des tâches sont affichées. Si vous souhaitez afficher plus d'icônes sur la barre des tâches en même temps, vous pouvez suivre le tutoriel ci-dessous pour le configurer. Avec des opérations simples, vous pouvez facilement afficher toutes les icônes de la barre des tâches Win11, améliorant ainsi votre expérience d'utilisation. Examinons ensuite les étapes de configuration spécifiques !
Comment afficher toutes les icônes de la barre des tâches dans win11
Méthode 1 :
1 Faites un clic droit sur un espace vide de la barre des tâches et sélectionnez Paramètres de la barre des tâches.
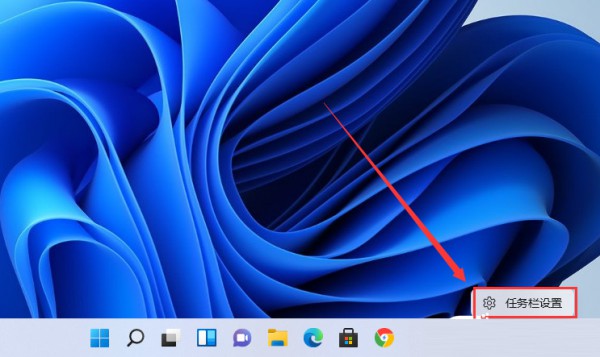
2. Après avoir entré la personnalisation, recherchez le débordement du coin de la barre des tâches dans le menu de droite.
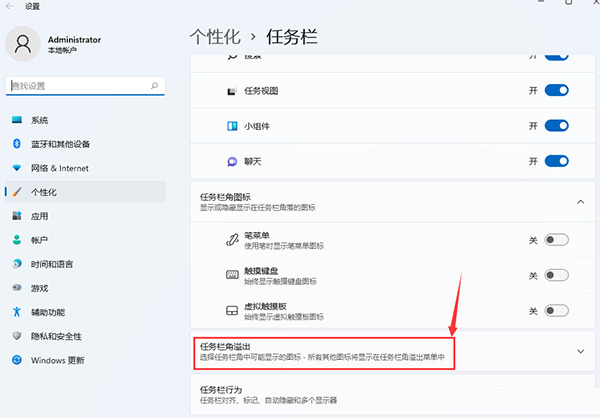
3. Après avoir cliqué sur le débordement du coin de la barre des tâches, activez le commutateur pour que l'icône de l'application s'affiche.
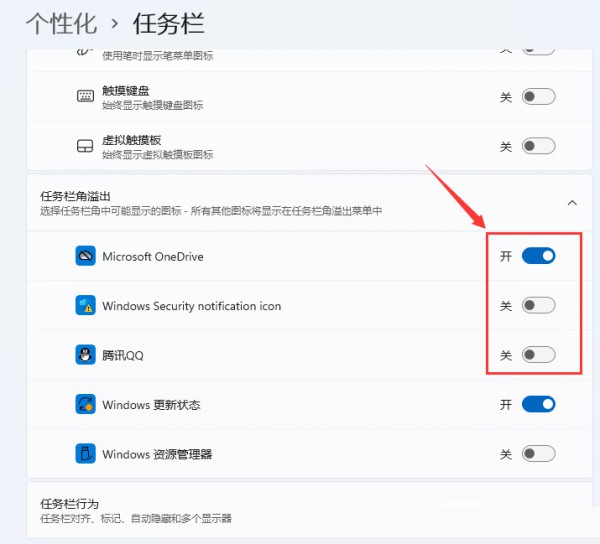
4. Une fois les réglages terminés, nous pouvons voir toutes les icônes.
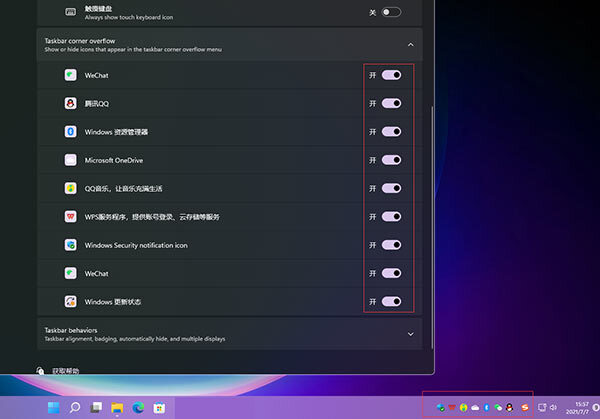
Méthode 2 :
Téléchargez et installez un logiciel appelé StartAllBack. Ce logiciel est un logiciel payant, mais il peut être essayé gratuitement pendant 30 jours. Une fois l'installation terminée, double-cliquez pour ouvrir et sélectionnez Installer pour tous les utilisateurs.
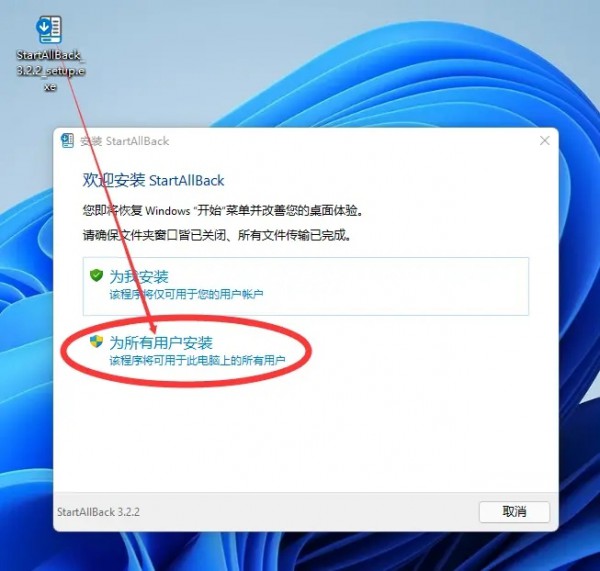
Le logiciel est installé rapidement. Une fois terminé, la page principale apparaîtra et toutes les icônes seront affichées sur la barre des tâches.
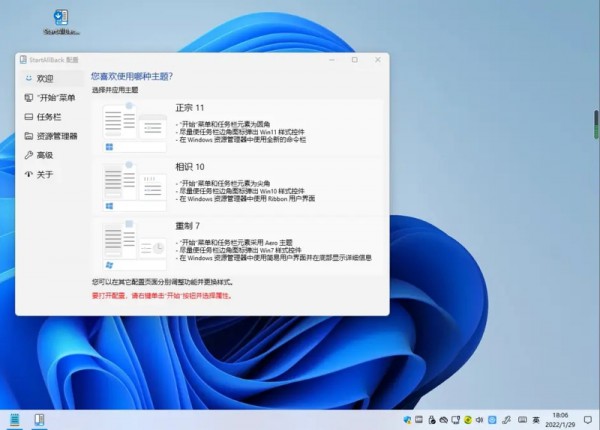
3. Si vous ne voulez pas dépenser d'argent, continuez à cliquer sur Rechercher, entrez cmd et choisissez d'exécuter en tant qu'administrateur.
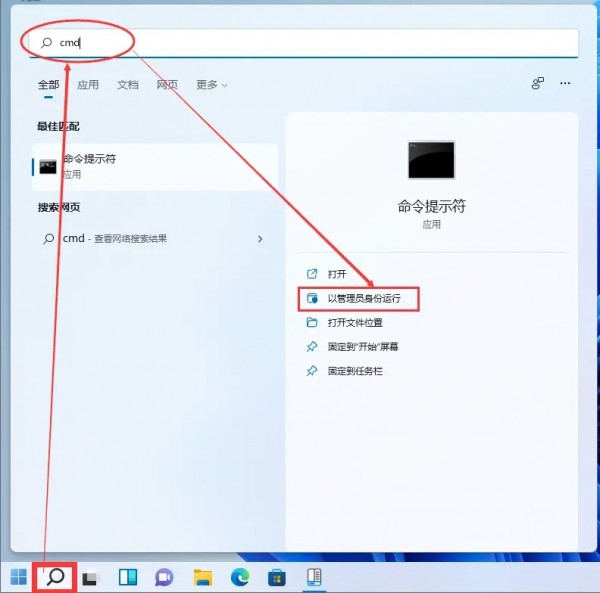
4. Entrez le code suivant dans la fenêtre contextuelle pour ouvrir le gestionnaire d'icônes de zone de notification traditionnel : explorer shell :::{05d7b0f4-2121-4eff-bf6b-ed3f69b894d9}.
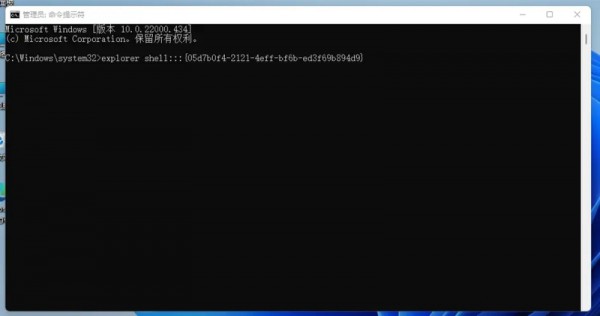
5. Après avoir appuyé sur Entrée, l'interface classique du gestionnaire d'icônes de la zone de notification apparaîtra.
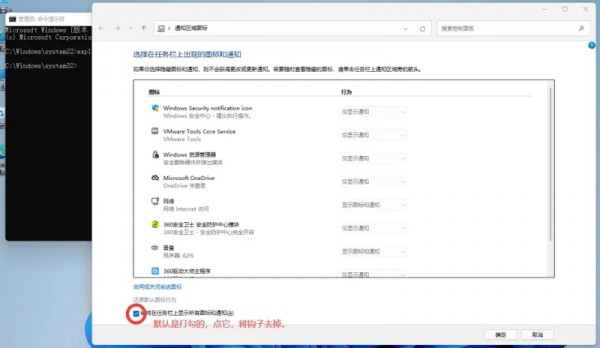
6. Retirez le crochet devant Toujours afficher toutes les icônes et notifications sur la barre des tâches (A), rendez-la vide, puis fermez la page.
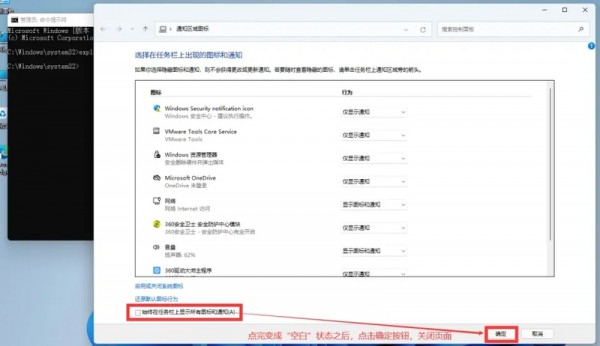
7. Utilisez n'importe quelle méthode pour désinstaller le logiciel StartAllBack.
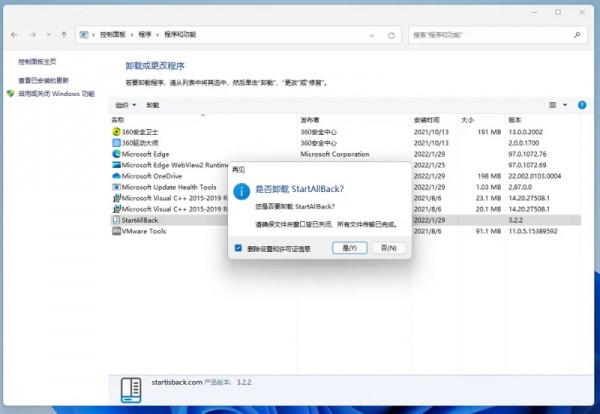
8. Revenez à l'interface cmd, appuyez sur la touche ↑ du clavier et exécutez à nouveau le code tout à l'heure.
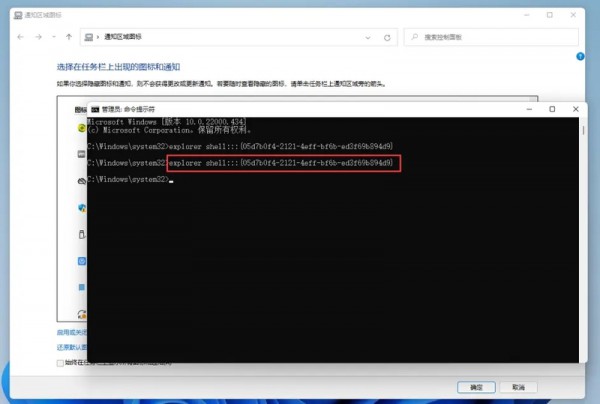
9. Ajoutez le crochet devant Toujours afficher toutes les icônes et notifications sur la barre des tâches (A), puis confirmez que toutes les icônes peuvent toujours être affichées sur la barre des tâches.
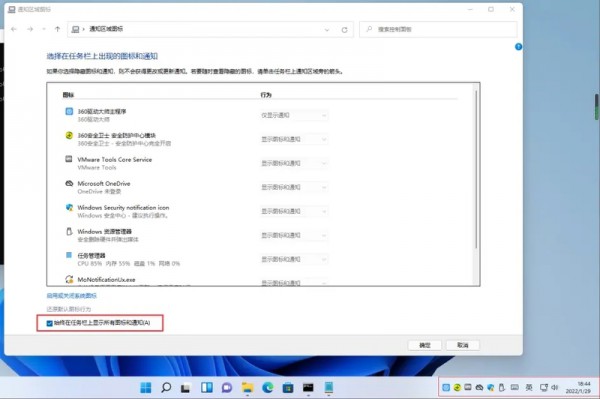
Ce qui précède est le contenu détaillé de. pour plus d'informations, suivez d'autres articles connexes sur le site Web de PHP en chinois!

