Maison >tutoriels informatiques >connaissances en informatique >Comment résoudre le problème selon lequel l'imprimante ne peut pas être connectée après la mise à jour Win11 23H2 ?
Comment résoudre le problème selon lequel l'imprimante ne peut pas être connectée après la mise à jour Win11 23H2 ?
- WBOYWBOYWBOYWBOYWBOYWBOYWBOYWBOYWBOYWBOYWBOYWBOYWBavant
- 2024-01-29 12:39:151408parcourir
L'éditeur php Yuzai vous présente la solution au problème que l'imprimante n'est pas en ligne après la mise à jour Win11 23H2. Récemment, de nombreux utilisateurs de Win11 ont rencontré le problème selon lequel l'imprimante ne peut pas être connectée après la mise à niveau vers la version 23H2, ce qui a entraîné des désagréments dans le travail et la vie. Après enquête et tests, nous avons résumé quelques solutions, dans l'espoir d'aider les utilisateurs rencontrant ce problème. Ci-dessous, nous présenterons ces solutions une par une, dans l’espoir de vous apporter une aide efficace.
Analyse du problème selon lequel l'imprimante n'est pas en ligne après la mise à jour win11 23h2
Méthode 1,
1 Tout d'abord, nous entrons dans l'emplacement C:WindowsSystem32 du lecteur c.
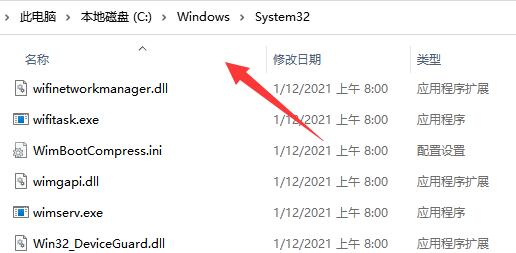
2. Recherchez le fichier win32spl.dll et sauvegardez-le vers un autre emplacement.
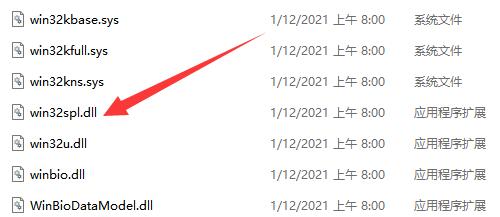
3. Ensuite, nous allons sur l'ordinateur connecté à l'imprimante, faisons un clic droit sur le menu Démarrer et ouvrons Exécuter.
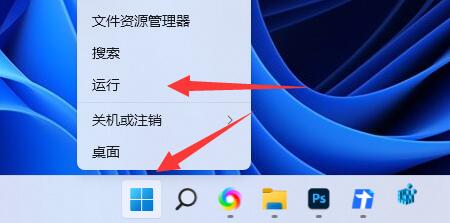
4. Entrez regedit pendant le fonctionnement et appuyez sur Entrée pour ouvrir le registre.
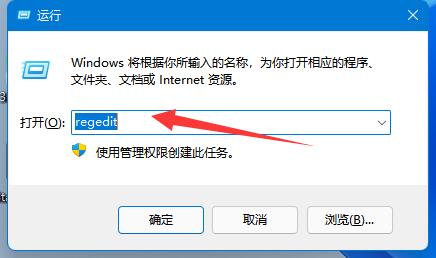
5. Après l'ouverture, entrez l'emplacement HKEY_LOCAL_MACHINESYSTEMCurrentControlSetControlPrint de l'ordinateur.
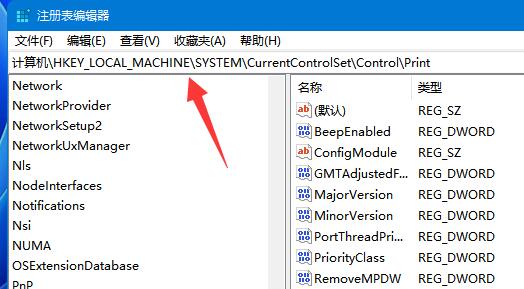
6. Après avoir entré, créez une nouvelle valeur DWORD dans l'espace vide à droite.
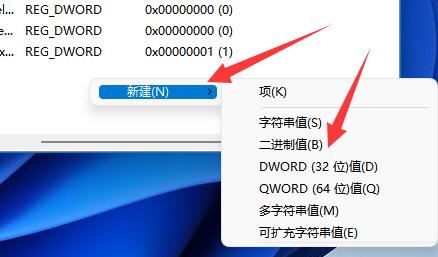
7. Renommez ensuite cette valeur en RpcAuthnLevelPrivacyEnabled.
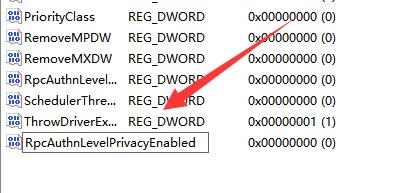
8. Double-cliquez pour l'ouvrir, changez la valeur à 0 et confirmez pour enregistrer.
9. Une fois la modification terminée, redémarrez simplement l'ordinateur pour résoudre le problème de l'impossibilité de se connecter de l'imprimante partagée.
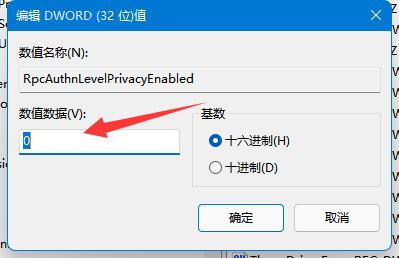
Méthode 2,
1. Cliquez avec le bouton droit sur Démarrer dans la barre des tâches ci-dessous et sélectionnez Exécuter dans les options pour ouvrir.
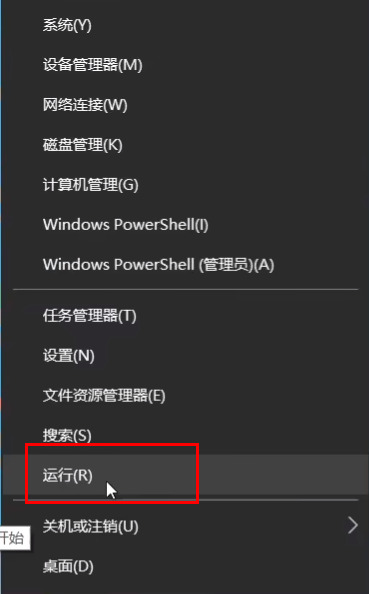
2. Entrez gpedit.msc et appuyez sur Entrée pour ouvrir.
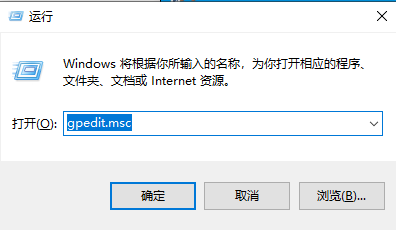
3. Accédez à l'éditeur de stratégie de groupe, cliquez sur Configuration de l'ordinateur Paramètres Windows Paramètres de sécurité Options de sécurité de la stratégie locale sur la gauche et recherchez Compte : État du compte invité sur la droite. Double-cliquez pour l'ouvrir.
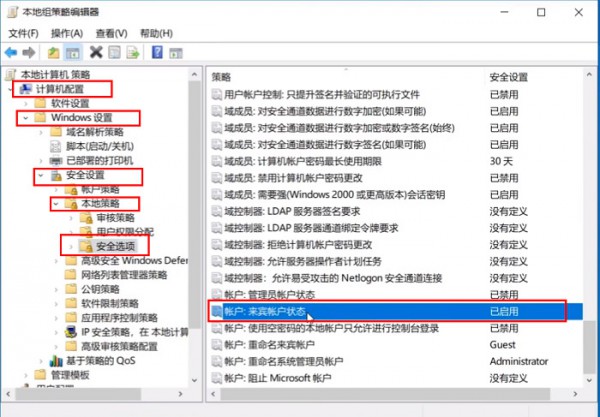
4. Définissez son statut sur activé.
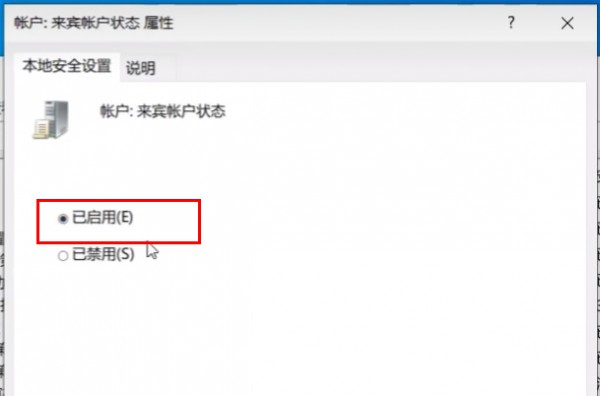
5. Double-cliquez ensuite pour ouvrir le compte à droite : les comptes locaux avec des mots de passe vides autorisent uniquement la connexion à la console, réglez-le sur désactivé, cliquez sur OK pour enregistrer.
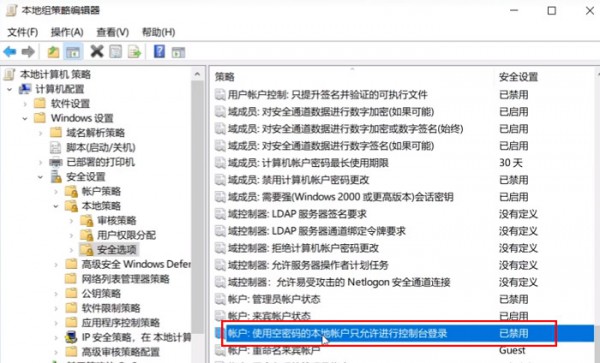
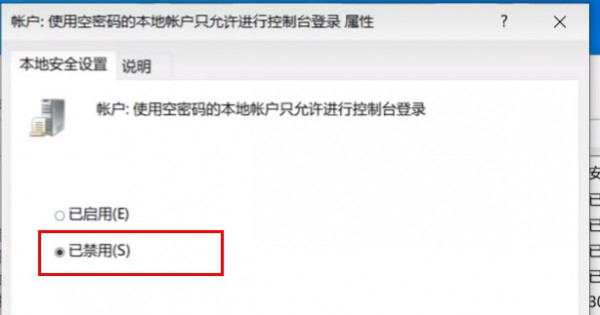
Troisième méthode,
1. Ouvrons le panneau de configuration.

2. Cliquez à nouveau pour afficher l'état et les tâches du réseau.
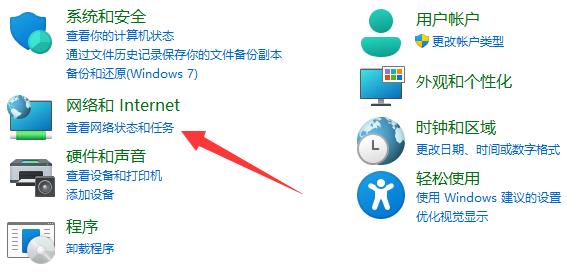
3. Cliquez ensuite sur la gauche pour modifier les paramètres de partage avancés.
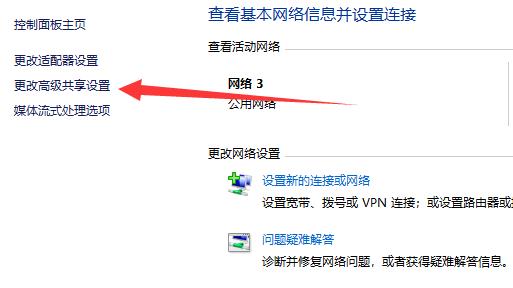
4. Activez ensuite la découverte du réseau et le partage d'imprimante et enregistrez les modifications.
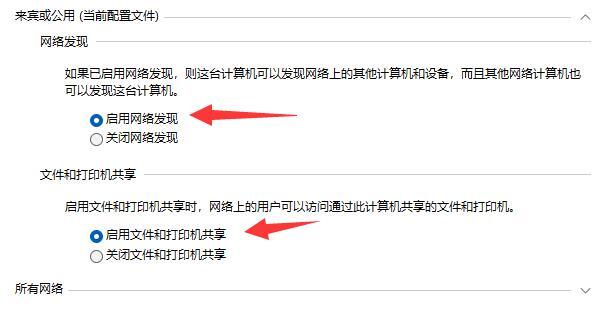
Ce qui précède est le contenu détaillé de. pour plus d'informations, suivez d'autres articles connexes sur le site Web de PHP en chinois!

