Maison >tutoriels informatiques >connaissances en informatique >Comment masquer le chat de la barre des tâches dans Win11 ? Comment masquer le chat de la barre des tâches Win11
Comment masquer le chat de la barre des tâches dans Win11 ? Comment masquer le chat de la barre des tâches Win11
- WBOYWBOYWBOYWBOYWBOYWBOYWBOYWBOYWBOYWBOYWBOYWBOYWBavant
- 2024-01-29 12:06:25533parcourir
L'éditeur PHP Xigua vous propose un tutoriel sur la façon de masquer le chat dans la barre des tâches Win11. La fonctionnalité de discussion dans la barre des tâches de Win11 est un outil pratique, mais pour certains utilisateurs, vous souhaiterez peut-être masquer cette fonctionnalité pour libérer plus d'espace dans la barre des tâches. Dans ce didacticiel, nous expliquerons en détail comment masquer le chat de la barre des tâches dans Win11 pour rendre votre bureau plus ordonné. Que vous souhaitiez améliorer l'efficacité du travail ou vos préférences personnelles, ce didacticiel vous fournira des étapes et des directives de fonctionnement simples et faciles à comprendre, vous permettant de mettre en œuvre facilement les paramètres de masquage du chat dans la barre des tâches. Nous allons jeter un coup d'oeil!
Méthode de configuration du chat dans la barre des tâches cachée de Win11 :
1. Cliquez avec le bouton droit sur Démarrer dans la barre des tâches dans le coin inférieur gauche et sélectionnez Exécuter dans la liste des options.
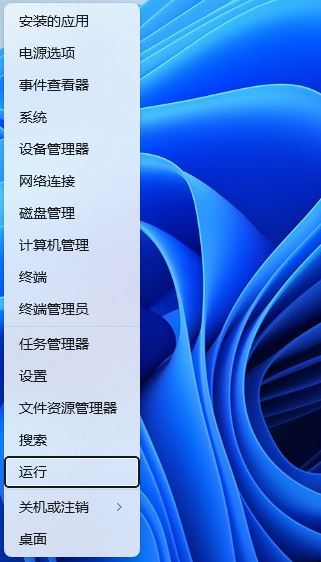
2. Dans la fenêtre contextuelle, entrez regedit et appuyez sur Entrée pour ouvrir. 3. Après être entré dans l'interface de l'éditeur de registre, cliquez sur HKEY_LOCAL_MACHINESOFTWAREPoliciesMicrosoftWindows dans la colonne de gauche.
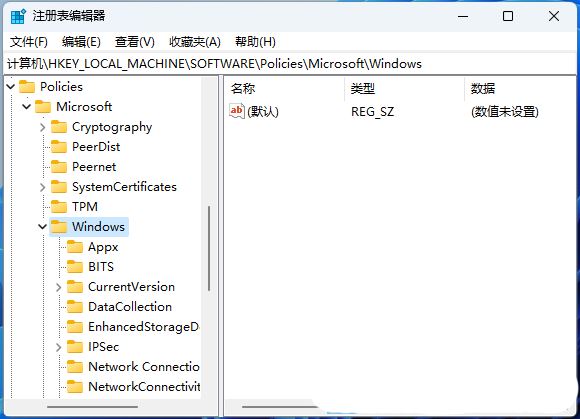
4. Sélectionnez Windows, cliquez avec le bouton droit et sélectionnez Nouvel élément.
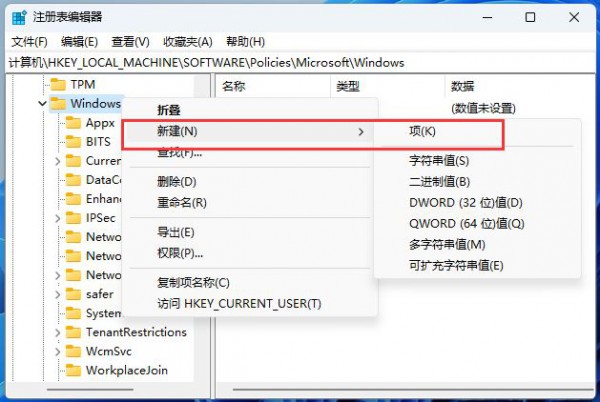
5. Nommez-le Windows Chat, puis cliquez avec le bouton droit sur l'espace vide à droite et sélectionnez Nouvelle valeur DWORD.
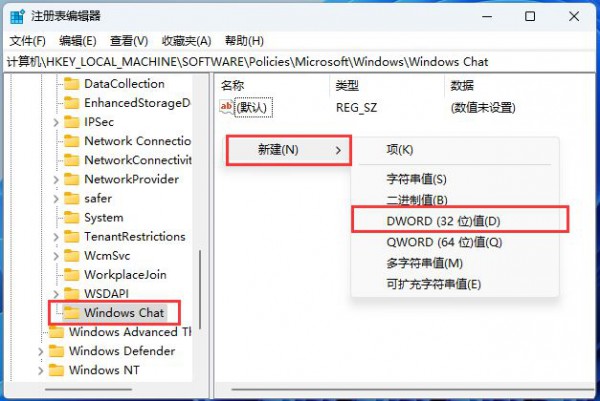
6. Commandez-le en tant que ChatIcon, puis double-cliquez dessus pour l'ouvrir et modifiez les données numériques dans la fenêtre en 3. 2 est l'affichage par défaut.
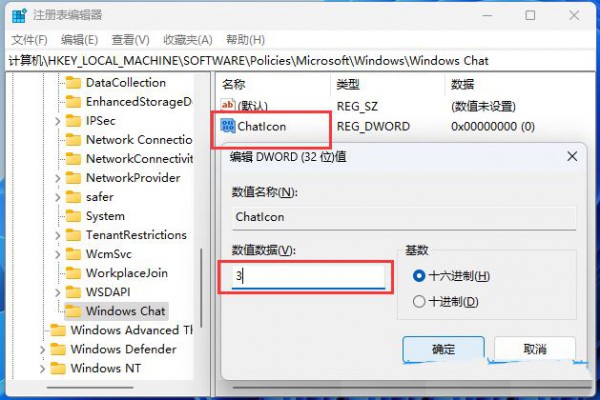
7. Appuyez ensuite sur les touches Ctrl + Alt + Suppr du clavier et sélectionnez le Gestionnaire des tâches dans l'interface de verrouillage.

8. Enfin, sélectionnez l'Explorateur Windows et cliquez sur Redémarrer la tâche dans le coin supérieur droit.
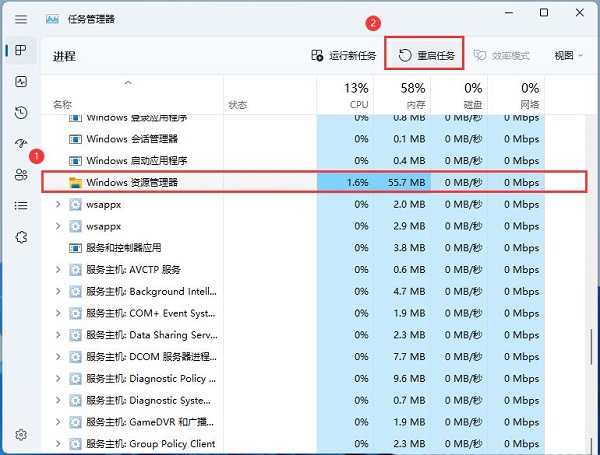
Ce qui précède est le contenu détaillé de. pour plus d'informations, suivez d'autres articles connexes sur le site Web de PHP en chinois!

