Maison >tutoriels informatiques >connaissances en informatique >Solutions aux problèmes de caméra Win11 : quatre façons de réparer la caméra Win11 qui ne fonctionne pas
Solutions aux problèmes de caméra Win11 : quatre façons de réparer la caméra Win11 qui ne fonctionne pas
- WBOYWBOYWBOYWBOYWBOYWBOYWBOYWBOYWBOYWBOYWBOYWBOYWBavant
- 2024-01-29 12:03:221701parcourir
L'éditeur PHP Xiaoxin vous apporte une solution au problème selon lequel la caméra Win11 ne peut pas être utilisée. Lors de l'utilisation du système Win11, la caméra ne peut parfois pas fonctionner correctement, ce qui entraîne des désagréments pour les utilisateurs. Cependant, ne vous inquiétez pas, nous vous avons préparé quatre solutions pour vous aider à résoudre ce problème rapidement. Qu'il s'agisse de vérifier les pilotes de périphériques, de définir les options de confidentialité, de mettre à jour le système d'exploitation ou de réinitialiser les paramètres de la caméra, nous vous le présenterons en détail un par un, dans l'espoir de vous aider à résoudre le problème du dysfonctionnement de la caméra Win11.
Quatre solutions pour que la caméra Win11 ne fonctionne pas
Solution 1. Utilisez l'outil de dépannage intégré
1 Appuyez sur + pour ouvrir les paramètres, puis cliquez sur Dépannage dans l'onglet Système. WindowsI
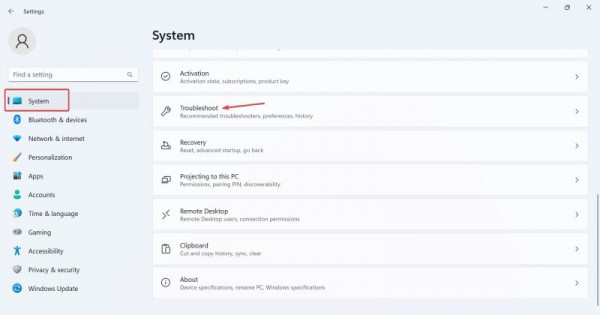
2. Cliquez sur d'autres outils de dépannage.
3. Maintenant, cliquez sur le bouton Exécuter à côté de l'entrée de la caméra.
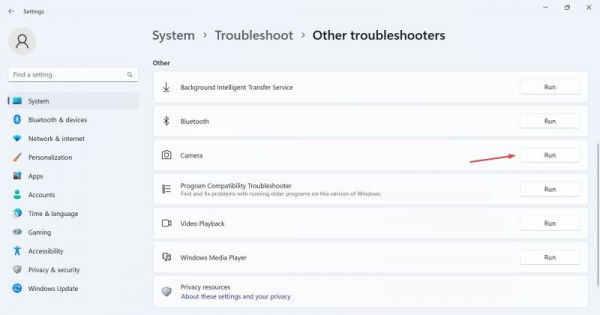
4. Suivez les instructions à l'écran pour terminer le processus de dépannage et apporter les modifications recommandées.
5. Après avoir utilisé l'utilitaire de résolution des problèmes de l'appareil photo, exécutez l'utilitaire de résolution des problèmes de l'application Windows Store.
Solution 2. Réinstallez le pilote de la webcam
1. Appuyez sur + pour ouvrir la recherche, tapez gestionnaire de périphériques dans la zone de recherche, puis cliquez sur les résultats pertinents. WindowsS
2. Maintenant, double-cliquez sur l'entrée Caméra, faites un clic droit sur la webcam problématique et sélectionnez Désinstaller le périphérique.
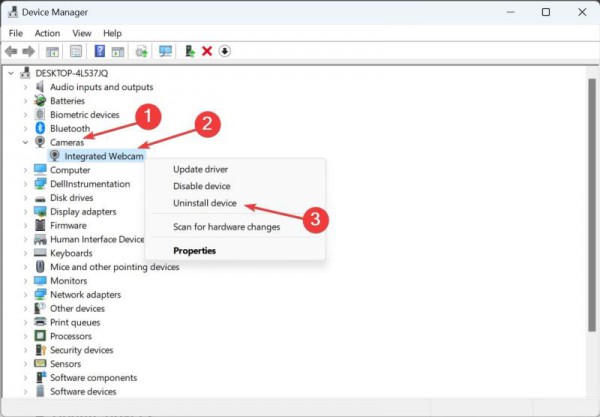
3. Cliquez à nouveau sur Désinstaller dans l'invite de confirmation.
4. Enfin, redémarrez votre ordinateur pour que les modifications prennent effet.
Solution 3 : Mettre fin aux processus associés
1. Parfois, la caméra n'est pas accessible car une application exécutée en arrière-plan utilise la caméra.
2. Appuyez sur les touches Ctrl + Shift + Esc pour démarrer le gestionnaire de tâches et ouvrir l'onglet Processus. Là, recherchez et mettez fin à tous les processus qui, selon vous, pourraient accéder à votre caméra sans votre autorisation.
Solution 4. Vérifiez les autorisations de la caméra
Les applications ont besoin des autorisations appropriées pour accéder à votre caméra, ce qui peut provoquer des conflits et vous faire recevoir des messages d'erreur.
1. Cliquez sur le bouton Démarrer pour ouvrir l'interface des paramètres.
2. Cliquez sur Confidentialité, faites défiler vers le bas dans la colonne de gauche et recherchez les autorisations de l'application.
3. Cliquez sur la caméra sous les autorisations de l'application et activez le bouton bascule à droite qui permet à l'application d'accéder à la caméra.
4. Redémarrez votre ordinateur et vérifiez si l'erreur indiquant que toutes les caméras ont été conservées a disparu.
Ce qui précède est le contenu détaillé de. pour plus d'informations, suivez d'autres articles connexes sur le site Web de PHP en chinois!
Articles Liés
Voir plus- Comment utiliser H5 pour appeler la caméra
- Comment activer le mode Excellentes performances de Win11
- Comment entrer dans le BIOS dans le système Win11
- Que faire si le code PIN du mot de passe à la mise sous tension ne peut pas être supprimé dans Windows 11
- Qu'est-ce que cela signifie si la caméra est hors ligne ?

