Maison >tutoriels informatiques >connaissances en informatique >Comment modifier la police de l'affichage LED - conseils détaillés
Comment modifier la police de l'affichage LED - conseils détaillés
- WBOYWBOYWBOYWBOYWBOYWBOYWBOYWBOYWBOYWBOYWBOYWBOYWBavant
- 2024-01-24 19:45:132088parcourir
Il est préférable de fournir des conseils détaillés sur la façon de modifier les caractères sur l'écran LED
La police de l'écran LED peut être modifiée via un câble série, une clé USB ou un téléphone portable (ou une télécommande). Selon différentes méthodes de fonctionnement, la police de l'écran LED peut être modifiée.
1. Changez les caractères via la ligne série
Connectez l'écran d'affichage LED à l'ordinateur, ouvrez le logiciel de contrôle d'affichage, définissez les paramètres de l'écran, modifiez la police du programme et cliquez sur envoyer
2. Changez les caractères via une clé USB
Il y a une option dans le menu du logiciel. Cliquez sur Téléchargement USB pour enregistrer les paramètres de réglage et le contenu sur une clé USB. Lorsque vous changez de programme, copiez simplement le contenu de la clé USB sur l'écran LED.
3. Changez les mots via un téléphone mobile (ou une télécommande)
Modifiez les messages texte pour envoyer et modifier les sous-titres des annonces
Rappel chaleureux : les écrans LED utilisent généralement l'interface USB et l'interface COM pour transmettre des données. Vous pouvez choisir d'utiliser l'interface USB pour transmettre des données afin de modifier le contenu de l'affichage, comme les logiciels communs ledshow2012 et ledplay (disponibles en téléchargement gratuit sur le site officiel), puis de le modifier dans le logiciel. Dans le même temps, vous devez également définir les paramètres de l'écran, qui sont liés à la carte de contrôle de l'écran LED. Une fois la modification terminée, cliquez sur Téléchargement USB pour télécharger le contenu modifié sur la clé USB. Enfin, insérez la clé USB dans le port U de l'écran d'affichage.
De plus, vous pouvez également demander à votre fournisseur d'écrans LED de vous fournir des explications techniques et une assistance. C'est un moyen rapide.
Comment connecter l'écran LED à l'ordinateur pour configurer et modifier les sous-titres
Les étapes de réglage sont les suivantes :
1. Connectez le câble de changement d'affichage LED à l'ordinateur et ouvrez le bureau LED.
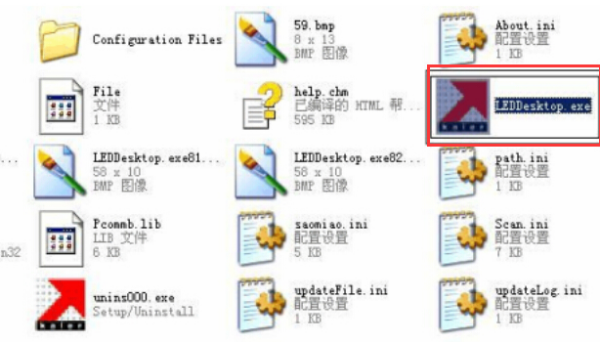
2. Vérifiez les paramètres de communication : cliquez sur le bouton Paramètres dans la barre de menu et sélectionnez les paramètres de communication dans la liste déroulante.

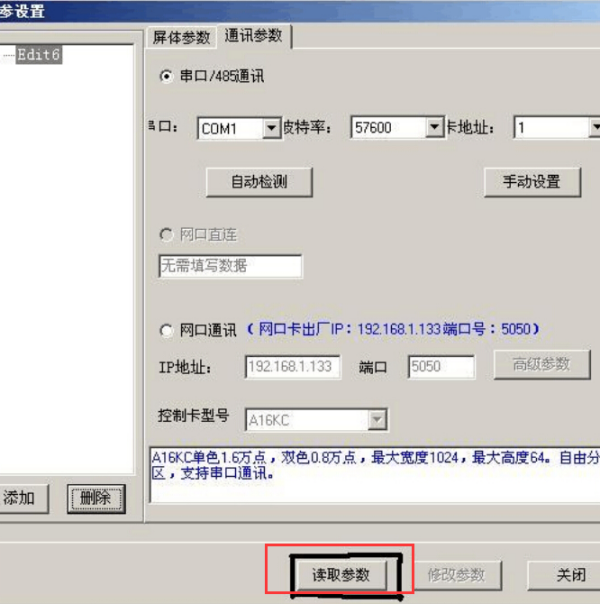
Cliquez sur « Lire les paramètres » pour vérifier les paramètres de communication. Si la lecture est réussie, les paramètres de l'écran seront vérifiés. Si la lecture échoue, la ligne sera vérifiée pour voir si la connexion est fluide.

3. Détecter les paramètres de l'écran : cliquez sur les paramètres de l'écran pour ouvrir la boîte de dialogue de configuration des paramètres de l'écran.

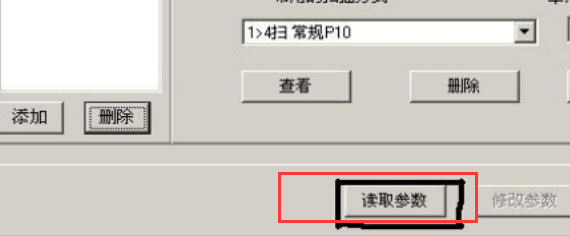
4. Une fois les paramètres de l'écran et les paramètres de communication lus avec succès, le contenu du texte peut être modifié. Cliquez sur "Écran" → "Programme" → "Sous-titres" dans la barre d'outils sur le côté gauche de la fenêtre pour l'ouvrir dans l'ordre.
Définissez le contenu du texte d'entrée dans le contenu du sous-titre, définissez la police et la taille (19), etc., définissez la hauteur du sous-titre (32), la largeur, les coordonnées horizontales et verticales (0,0), etc. dans les propriétés du formulaire, et définissez les sous-titres dans les propriétés d'affichage. Mode d'affichage, nombre de cycles, vitesse de cycle, temps de séjour, etc.
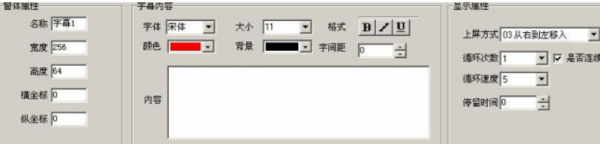
5. Après avoir défini la police, cliquez sur "Aperçu" pour afficher les sous-titres.

6. Cliquez sur "Envoyer". Si l'envoi réussit, le changement du contenu de l'écran est terminé.

Comment changer le texte de l'écran dans LEDplay2 1
Comment changer le texte sur l'écran LED ? De nombreux amis ont de tels doutes. Parlons de la façon de changer les caractères sur l'écran LED. Les ingénieurs du groupe Lianchengfa ont quelque chose à dire. Tout d'abord, vous devez savoir comment changer la police sur l'écran LED. Il existe généralement trois méthodes : câble série, clé USB et téléphone portable (ou télécommande)
.Selon la méthode de fonctionnement correspondante, vous pouvez modifier la manière de modifier les caractères sur l'écran LED.
1. Changez les caractères via la ligne série
Connectez l'écran d'affichage LED à l'ordinateur, ouvrez le logiciel de contrôle d'affichage, définissez les paramètres de l'écran, modifiez la police du programme et cliquez sur envoyer
2. Changez les caractères via une clé USB
Il y a une option dans le menu du logiciel. Cliquez sur Téléchargement USB pour enregistrer les paramètres de réglage et le contenu sur une clé USB. Lorsque vous changez de programme, copiez simplement le contenu de la clé USB sur l'écran LED.
3. Changez les mots via un téléphone portable (ou une télécommande)
Modifiez les messages texte pour envoyer et modifier les sous-titres des annonces
Rappel chaleureux : les écrans LED utilisent généralement des interfaces USB et des interfaces COM pour transmettre des données. L'interface USB que vous choisissez transmet des données pour modifier le contenu de l'affichage, comme les logiciels communs ledshow2012 et ledplay (téléchargement gratuit sur le site officiel), puis le modifie dans le logiciel. Et définissez les paramètres de l'écran (cela est lié à la carte de contrôle de l'écran LED). Cliquez ensuite sur Téléchargement USB pour télécharger le contenu à modifier sur la clé USB. Connectez ensuite le disque U au port U de l'écran d'affichage
Ce qui précède est le contenu détaillé de. pour plus d'informations, suivez d'autres articles connexes sur le site Web de PHP en chinois!

