Maison >tutoriels informatiques >connaissances en informatique >Comment faire défiler vers le bas pour voir le contenu restant sur un Mac sans barres de défilement
Comment faire défiler vers le bas pour voir le contenu restant sur un Mac sans barres de défilement
- WBOYWBOYWBOYWBOYWBOYWBOYWBOYWBOYWBOYWBOYWBOYWBOYWBavant
- 2024-01-24 17:12:051697parcourir
Comment puis-je faire défiler vers le bas pour voir le reste du contenu s'il n'y a pas de barre de défilement sur la page Mac ? Appuyez simplement sur l'écran tactile avec deux doigts et faites-le glisser de haut en bas.
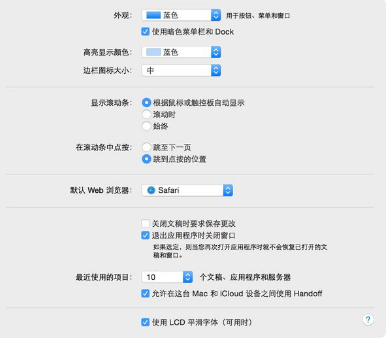
1. La touche de raccourci pour la page Web en plein écran, appuyez sur Ctrl+cmmand+f pour obtenir une page Web en plein écran.
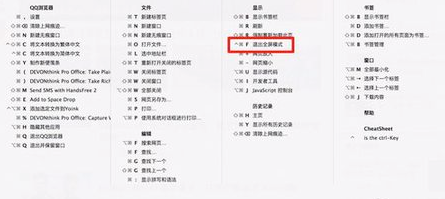
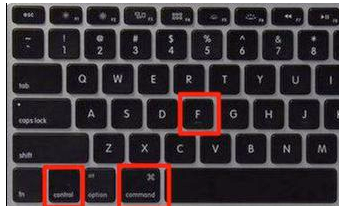
3.Command-C copie les éléments sélectionnés dans le presse-papiers. La même chose s'applique aux fichiers du Finder.
4.Command-V colle le contenu du presse-papiers dans le document ou l'application actuelle. La même chose s'applique aux fichiers du Finder.
Command-Z est la touche de raccourci pour annuler la commande précédente. Dans le même temps, vous pouvez refaire en utilisant Commande-Maj-Z pour annuler la commande annulée. Dans certaines applications, vous pouvez annuler et rétablir plusieurs commandes.
6.Command-A sélectionne tous les éléments.
7.Command-F Recherchez des éléments dans le document ou ouvrez la fenêtre Rechercher.
8.Command-G Rechercher à nouveau : recherchez l'emplacement suivant où apparaît l'élément précédemment trouvé. Pour rechercher l'occurrence précédente, appuyez sur Commande-Maj-G.
Comment utiliser le trackpad intégré sur MacBook Pro
L'utilisation de base est la suivante :
1. Cliquez (clic gauche) - toucher avec un seul doigt
2. Cliquez (clic droit) - appuyez avec deux doigts sur le trackpad
3. Faites glisser les fichiers - Placez la souris sur le fichier concerné et faites-le glisser avec trois doigts sur le trackpad
4. Retournez la page de haut en bas - faites glisser de haut en bas sur le trackpad avec deux doigts
Vous pouvez activer ou désactiver d'autres gestes spéciaux selon vos préférences en suivant les étapes suivantes
Paramètres-Pavé tactile
Le trackpad repensé offre plus d'espace pour plus de gestes tactiles. L'ensemble du trackpad en verre peut être utilisé comme un bouton, vous pouvez donc cliquer n'importe où.
Le trackpad du nouveau MacBook Pro est aussi un bouton. Cela vous donne plus d'espace pour déplacer votre souris et cliquer - vers le haut, le bas, la gauche, la droite et partout ailleurs, avec un widget de moins. Les concepteurs et ingénieurs Apple passent d'innombrables heures à réfléchir à des éléments tels que la sensibilité tactile (quelle pression représente un tapotement ?), la réponse sonore (comment cela devrait-il sonner ?) et le degré de friction qu'une surface en verre lisse doit avoir (quelle sensation ?). ) et d'autres problèmes.
Et ce n'est que la partie matérielle. L'équipe logicielle a également joué un rôle important dans le processus de développement du trackpad ; grâce à eux, le trackpad Multi-Touch peut reconnaître des opérations telles que le glissement, le pincement à deux doigts, la rotation et le glissement à quatre doigts nouvellement ajouté. Le résultat est le trackpad le plus grand, le plus intelligent et le plus convivial à ce jour ; et ce n’est que l’un des innombrables détails qui ont été intégrés dans l’ensemble du processus de développement du MacBook Pro.
Ce qui précède est le contenu détaillé de. pour plus d'informations, suivez d'autres articles connexes sur le site Web de PHP en chinois!
Déclaration:
Cet article est reproduit dans:. en cas de violation, veuillez contacter admin@php.cn Supprimer

