Maison >Tutoriel système >Série Windows >Comment diviser Windows 10 Home Edition sur un nouvel ordinateur
Comment diviser Windows 10 Home Edition sur un nouvel ordinateur
- 王林avant
- 2024-01-24 12:48:05478parcourir
Lorsque nous utilisons quotidiennement des ordinateurs, en raison du nombre croissant de fichiers sur le disque dur, les types de fichiers homogènes apparaissent extrêmement complexes. Dans ce cas, il nous est nécessaire d'attribuer efficacement les partitions de disque à l'ordinateur pour réduire la difficulté de gestion des fichiers
Comment partitionner un nouvel ordinateur dans la version familiale Win10
1 Cliquez avec le bouton droit sur cet ordinateur sur le bureau et sélectionnez. "Gérer", "Gestion des disques"
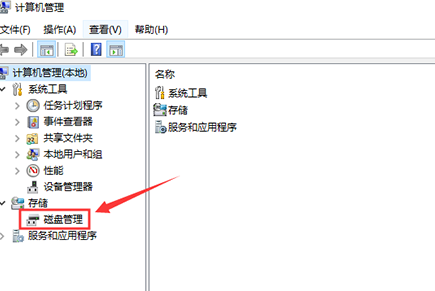
2. Après avoir entré, vous pouvez voir l'état de votre partition de disque, sélectionnez la lettre du lecteur que vous souhaitez partitionner, puis cliquez avec le bouton droit et sélectionnez "Compresser le volume"
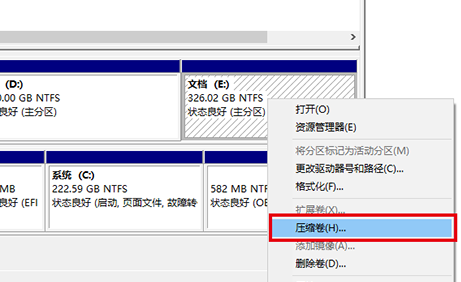 .
.
3. Entrez le volume dans lequel vous souhaitez compresser l'espace.
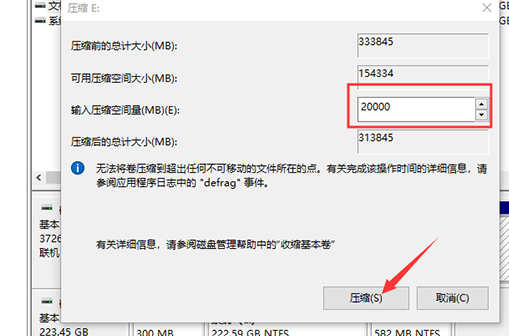
4. Ensuite, un espace disque non alloué apparaîtra
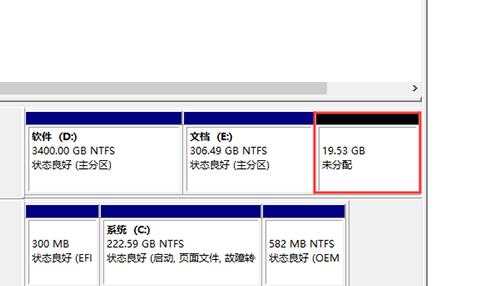
5. Cliquez avec le bouton droit sur l'espace non alloué et sélectionnez "Nouveau volume simple"
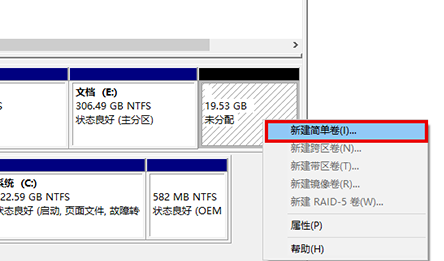
6. une nouvelle lettre de lecteur apparaîtra une fois le processus terminé.
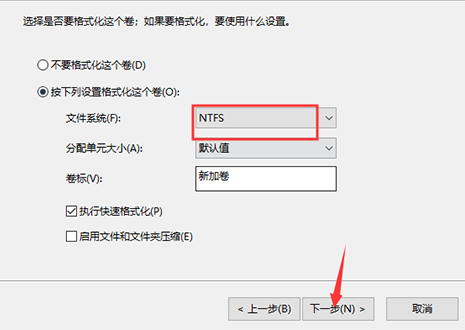
Ce qui précède est le contenu détaillé de. pour plus d'informations, suivez d'autres articles connexes sur le site Web de PHP en chinois!
Articles Liés
Voir plus- Comment résoudre le problème selon lequel Win10 ne peut pas se connecter à ce réseau
- Comment désinstaller cad proprement dans win10 ?
- Votre matériel informatique est à réparer sous win10
- Que dois-je faire si mon ordinateur Win10 installe toujours automatiquement les logiciels ?
- Est-il recommandé de diviser le disque SSD de 512 Go ?

