Maison >Tutoriel logiciel >Logiciel de bureau >Qu'est-ce que la fonction de récapitulatif dans Excel ?
Qu'est-ce que la fonction de récapitulatif dans Excel ?
- WBOYWBOYWBOYWBOYWBOYWBOYWBOYWBOYWBOYWBOYWBOYWBOYWBavant
- 2024-01-23 14:57:202183parcourir
Que signifie la fonction de récapitulatif Excel
Fonction RONDDOWN
Près d'une valeur proche de zéro, en arrondissant le nombre vers le bas (dans le sens de la valeur absolue décroissante).
Grammaire
ROUNDDOWN(nombre,num_digits)
Un nombre est un nombre réel qui doit être arrondi à l’inférieur.
Num_digits Nombre de chiffres après arrondi.
Instructions
La fonction ROUNDDOWN a des fonctions similaires à la fonction ROUND, sauf que la fonction ROUNDDOWN arrondit toujours les nombres vers le bas.
Si num_digits est supérieur à 0, arrondissez au nombre de décimales spécifié.
Si num_digits est égal à 0, arrondissez à l'entier inférieur le plus proche.
Si num_digits est inférieur à 0, arrondissez à gauche de la virgule décimale.
Exemple
Il peut être plus facile de comprendre l'exemple si vous le copiez dans une feuille de calcul vierge.
Comment fonctionner
Créez un classeur ou une feuille de calcul vierge.
Veuillez sélectionner un exemple dans la rubrique d'aide. Ne sélectionnez pas les en-têtes de ligne ou de colonne.
Choisissez un exemple dans l'aide.
Appuyez sur Ctrl+C.
Dans la feuille de calcul, sélectionnez la cellule A1 et appuyez sur Ctrl+V.
Pour basculer entre l'affichage des résultats et l'affichage de la formule qui renvoie les résultats, appuyez sur Ctrl+` (accent accent) ou dans le menu Outils, pointez sur Audit de formule et cliquez sur Mode Audit de formule.
1
2
3
4
5
6
A B
Description de la formule (résultat)
=ROUNDDOWN(3.2, 0) arrondit 3,2 à 0 décimale (3)
=ROUNDDOWN(76.9,0) arrondit 76,9 à 0 décimale (76)
=ROUNDDOWN(3.14159, 3) arrondit 3.14159 à trois décimales (3.141)
=ROUNDDOWN(-3.14159, 1) arrondit -3.14159 à une décimale inférieure (-3.1)
=ROUNDDOWN(31415.92654, -2) arrondit 31415.92654 à deux décimales à gauche de la virgule (31400)
Comment utiliser la fonction de nombre d'arrondi d'EXCEL ROUND
La fonction ROUND peut être utilisée pour arrondir des nombres entiers (également applicable aux décimales).
Par exemple : arrondissez 12 345 chiffres à 12 350. Formule =ROUND(12345,-1)
Référez-vous aux images et explications ci-dessous pour mieux comprendre cette fonction.
La fonctionROUND arrondit un nombre à un nombre spécifié de chiffres. Par exemple, si la cellule A1 contient 23,7825 et que vous souhaitez arrondir ce nombre à deux décimales, vous pouvez utiliser la formule : =ROUND(A1, 2)Le résultat de cette fonction est 23,78.
Grammaire :
ROUND(nombre, num_digits)
La syntaxe de la fonctionROUND a les paramètres suivants :
numéro requis. Le nombre à arrondir.
num_digits requis. Le nombre de chiffres par lequel le paramètre numérique doit être arrondi.
Description :
Si num_digits est supérieur à 0 (zéro), arrondissez le nombre au nombre de décimales spécifié.
Si num_digits est égal à 0, arrondissez le nombre à l'entier le plus proche.
Si num_digits est inférieur à 0, arrondissez à gauche de la virgule décimale.
Pour toujours arrondir (à partir de 0), utilisez la fonction ROUNDUP.
Pour toujours arrondir à l'inférieur (vers 0), utilisez la fonction ROUNDDOWN.
Pour arrondir un nombre à un multiple spécifié (par exemple, à 0,5 fois près), utilisez la fonction MROUND.
Comment arrondir dans Excel
Réponse : Cela peut être fait en utilisant la fonction ronde. L'utilisation spécifique est la suivante
.Applicable à : Microsoft Excel 2010, Excel Web App, SharePoint Online Professional et Small Business Edition, SharePoint Online Standard Edition
Imprimer tout Afficher tout Masquer tout Cet article explique la fonction ROUND dans Microsoft Excel (Fonction : une fonction est une formule pré-écrite qui effectue une opération sur une ou plusieurs valeurs et renvoie une ou plusieurs valeurs. Les fonctions peuvent simplifier et raccourcir la feuille de calcul Formule la syntaxe et l'utilisation, en particulier lors de l'utilisation de formules pour effectuer des calculs longs ou complexes.
Explication La fonction ROUND peut arrondir un nombre à un nombre spécifié de chiffres. Par exemple, si la cellule A1 contient 23,7825 et que vous souhaitez arrondir ce nombre à deux décimales, vous utiliserez la formule suivante :
=ROUND(A1, 2)Le résultat de cette fonction est 23,78.
Syntaxe ROUND(number, num_digits)ROUND la syntaxe de la fonction a les paramètres suivants (Paramètres : valeurs qui fournissent des informations sur une opération, un événement, une méthode, une propriété, une fonction ou une procédure.) :
numéro requis. Le nombre à arrondir.
num_digits requis. Le nombre de chiffres par lequel le paramètre numérique doit être arrondi.
Explique que si num_digits est supérieur à 0 (zéro), arrondissez le nombre au nombre de décimales spécifié.
Si num_digits est égal à 0, arrondissez le nombre à l'entier le plus proche.
Si num_digits est inférieur à 0, arrondissez à gauche de la virgule décimale.
Pour toujours arrondir (à partir de 0), utilisez la fonction ROUNDUP.
Pour toujours arrondir à l'inférieur (vers 0), utilisez la fonction ROUNDDOWN.
Pour arrondir un nombre à un multiple spécifié (par exemple, à 0,5 fois près), utilisez la fonction MROUND.
Exemple Il peut être plus facile de comprendre l'exemple si vous le copiez dans une feuille de calcul vierge.
Choisissez un exemple dans cet article.
Points clés Ne sélectionnez pas les en-têtes de ligne ou de colonne.
Sélectionnez un exemple dans l'aide
Appuyez sur Ctrl+C.
Dans Excel, créez un classeur ou une feuille de calcul vierge.
Dans la feuille de calcul, sélectionnez la cellule A1 et appuyez sur Ctrl+V.
Points clés Pour que cet exemple fonctionne correctement, il doit être collé dans la cellule A1 de la feuille de calcul.
Pour basculer entre l'affichage des résultats et l'affichage de la formule qui renvoie les résultats, appuyez sur Ctrl+` (accent accent), ou dans l'onglet Formules, dans le groupe Audit de formule, cliquez sur le bouton Afficher les formules.
Après avoir copié l'exemple dans une feuille de calcul vierge, vous pouvez l'adapter à vos besoins. 12345A B C Formule Description Résultat
=ROUND(2.15, 1) arrondit 2,15 à une décimale 2,2
=ROUND(2.149, 1) arrondit 2.149 à une décimale 2.1
Comment implémenter rapidement l'écart type moyen dans Excel
Créez un nouveau formulaire. Copiez la moyenne et l'écart type des résultats du test dans les colonnes.
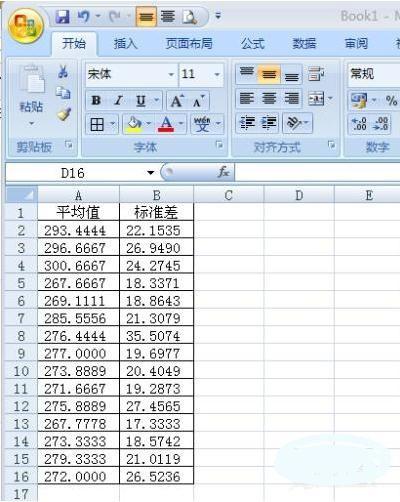
Organiser le format des données 1. Souvent, les données que nous obtenons ne sont pas dans le format souhaité. La chose la plus courante est de conserver le nombre de décimales requis. Pour arrondir à une décimale, vous pouvez utiliser la fonction round, et le format est =round (données, nombre de décimales à conserver).
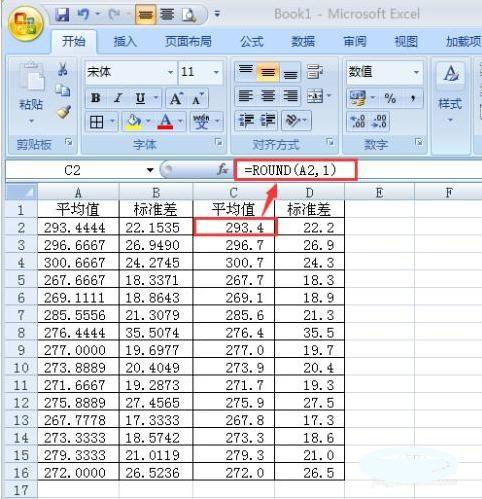
Organiser le format des données 2. Pour supprimer le nombre de chiffres après le nombre retenu, utilisez la fonction d'arrondi, le format est =arrondi (donnée, le nombre de chiffres après la virgule retenue)
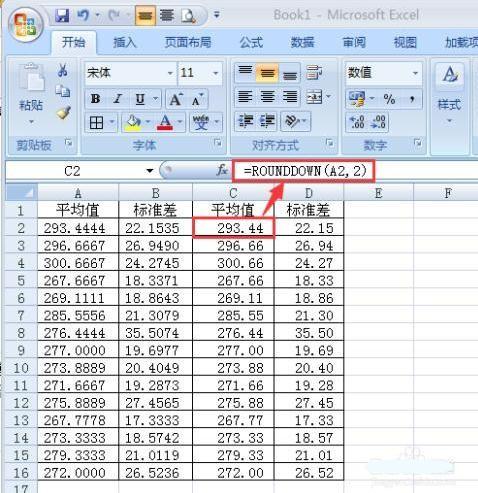
Combinez la moyenne avec l’écart type. Cela implique l'utilisation de &, en utilisant la moyenne & "±" et l'écart type. Comme indiqué ci-dessous. Les données dans la boîte noire comportent des zéros après la virgule décimale et le nombre de chiffres après la combinaison est impair, elles doivent donc être modifiées manuellement.
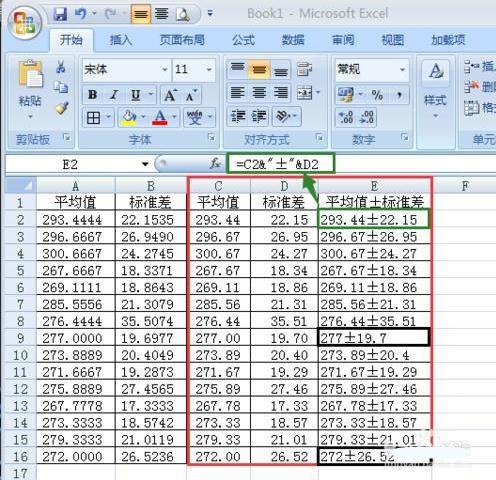
PS1 : Certaines personnes pensent qu'il n'est peut-être pas nécessaire d'organiser les données. Si vous utilisez directement la fonction intégrée d'Excel pour réduire ou augmenter le nombre de points décimaux, cela montrera seulement qu'il y a moins de points décimaux. ce n'est pas le cas. La figure suivante permet de voir le résultat de la combinaison sans organiser le format.
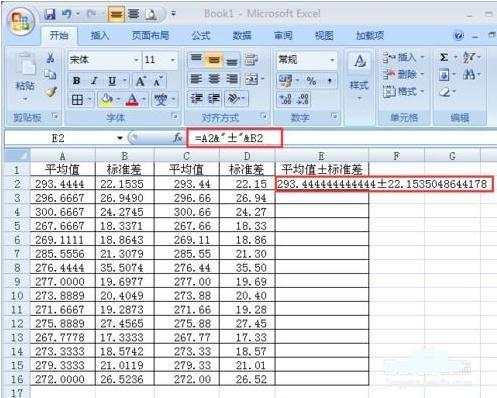
PS2 : Ajoutez une petite astuce qui sera impliquée dans le processus ci-dessus, déplacez la souris sur Excel au centre du signe plus rouge dans l'image, la flèche de la souris se transformera en un signe plus noir, puis cliquez sur le bouton gauche de la souris et double-cliquez, les données E3 -E16 seront remplies automatiquement.
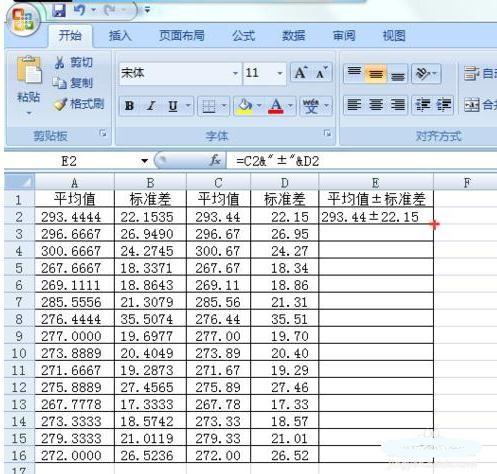
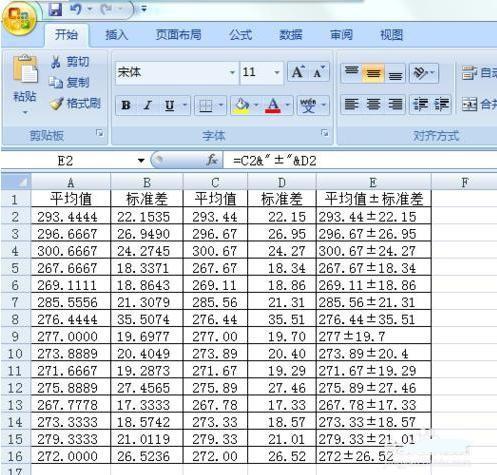
Ce qui précède est le contenu détaillé de. pour plus d'informations, suivez d'autres articles connexes sur le site Web de PHP en chinois!
Articles Liés
Voir plus- Explication détaillée sur la façon d'ouvrir et de lire les fichiers CSV
- Étapes et précautions pour l'ouverture et le traitement des fichiers au format CSV
- Méthodes et conseils pour ouvrir des fichiers CSV : Convient à une variété de logiciels
- Un guide rapide sur la manipulation des fichiers CSV
- Apprenez à ouvrir et à utiliser correctement les fichiers CSV

