Maison >Tutoriel système >Série Windows >Comment partitionner un disque dur sous Windows 10
Comment partitionner un disque dur sous Windows 10
- WBOYWBOYWBOYWBOYWBOYWBOYWBOYWBOYWBOYWBOYWBOYWBOYWBavant
- 2024-01-23 10:09:051209parcourir
Comment partitionner dans Windows10
Méthode étape par étape pour la partition Win10 :
Méthode 1 : Logiciel de gestion de disque Windows 10
1. Cliquez avec le bouton droit sur « Ordinateur » et sélectionnez l'onglet « Gestion » ; ouvrez la fenêtre « Gestion de l'ordinateur ».
2. Sélectionnez « Gestion du stockage » pour ouvrir la page « Gestion des disques ».
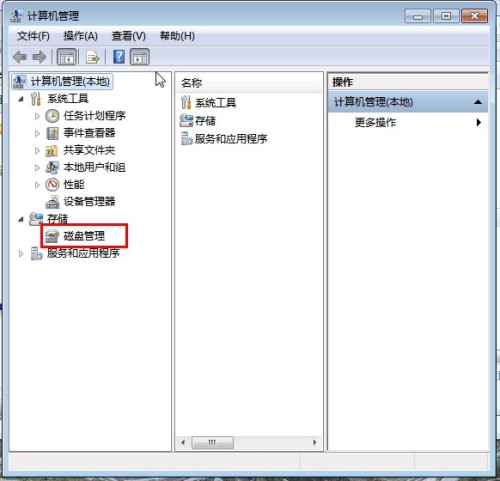
3. Faites un clic droit pour sélectionner le disque à compresser (dans ce cas, sélectionnez le lecteur D), sélectionnez « Compresser le volume » dans le raccourci et indiquez la quantité d'espace à compresser dans l'espace de compression d'entrée (Mo). . Si vous souhaitez compresser 50G, remplissez simplement 50*1024=51200 et sélectionnez le bouton "Compresser".
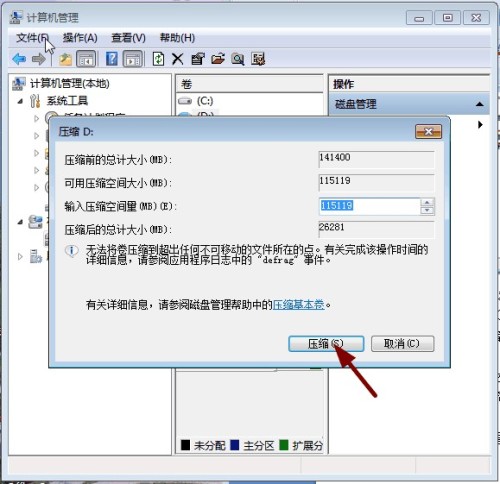
4. Après la compression, vous trouverez un disque non partitionné supplémentaire (partition verte) ; cliquez avec le bouton droit pour faire apparaître le menu contextuel et sélectionnez "Nouvelle partition" pour ouvrir l'assistant de nouveau volume simple. Ensuite, remplissez la taille du nouveau. disque dans la taille de volume simple, puis étape.
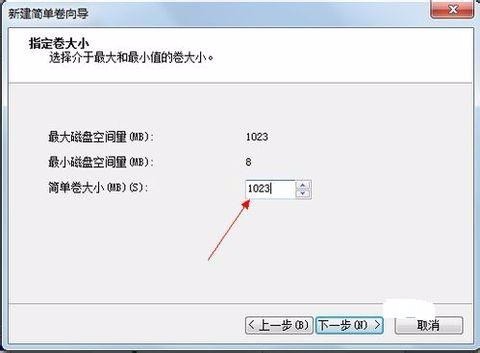
5. Sélectionnez le numéro de disque du lecteur et l'étape suivante.
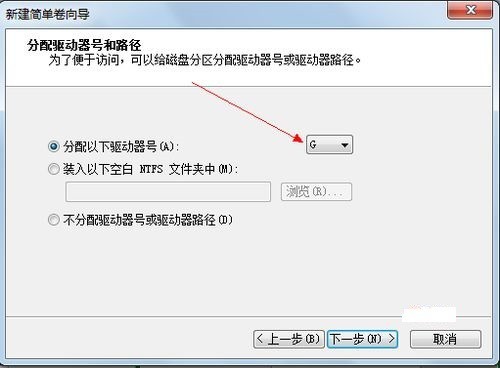
6. Sélectionnez le format du système de fichiers, puis cochez la case avant d'effectuer le formatage rapide et l'étape suivante.
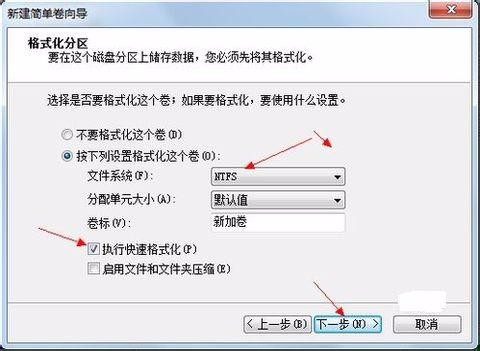
7. Cliquez sur le bouton "Terminer" pour terminer le nouveau disque.
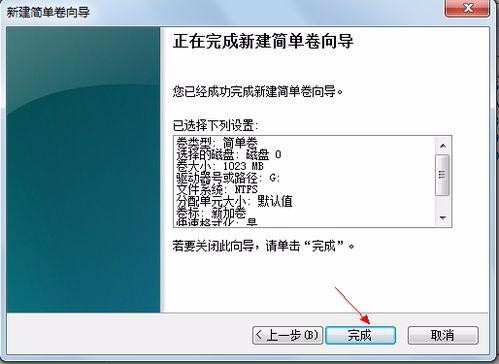
Comment diviser les partitions d'un ordinateur Windows 10
Avant le partitionnement, nous devons entrer dans la gestion des disques du système. Il existe deux manières d'accéder à la gestion des disques. La première consiste à accéder à la gestion des disques via les propriétés de l'ordinateur. La seconde consiste à cliquer directement avec le bouton droit sur la touche Windows (windows+X) et à sélectionner Gestion des disques
Après avoir accédé à la Gestion des disques, nous pouvons voir l'état de ma partition. Sélectionnez ensuite le disque que vous devez partitionner, faites un clic droit et sélectionnez "Compresser le volume"
Ensuite, le système interrogera automatiquement l'espace de compression
Ensuite, nous choisissons la quantité d'espace que nous devons compresser. Cliquez pour compresser
Attendez un moment et l'espace sera compressé. Un espace disponible apparaîtra comme indiqué. C'est l'espace que nous venons de compresser
Ensuite, nous sélectionnons la partition vierge, faisons un clic droit et sélectionnons "Nouveau volume simple"
Entrez dans l'assistant de nouveau volume simple, cliquez simplement sur "Suivant" ici
Ensuite, nous précisons la taille du volume, nous pouvons saisir la taille que nous souhaitons. Cliquez ensuite sur "Suivant"
Choisissez la lettre de lecteur pour votre volume simple nouvellement créé
Sélectionnez ensuite le format de disque pour votre volume simple nouvellement créé. Ici, nous choisissons généralement "NTFS"
.Enfin, nous cliquons sur Terminé. Attends juste un moment
Comment partitionner le disque dur sous Windows 10 sur un nouvel ordinateur
Étapes pour partitionner le système Win10 :
Méthode 1 : Logiciel de gestion de disque Windows 10
1. Cliquez avec le bouton droit sur « Ordinateur » et sélectionnez l'onglet « Gestion » ; ouvrez la fenêtre « Gestion de l'ordinateur ».
2. Sélectionnez « Gestion du stockage » pour ouvrir la page « Gestion des disques ».
3. Faites un clic droit pour sélectionner le disque à compresser (dans ce cas, sélectionnez le lecteur D), sélectionnez « Compresser le volume » dans le raccourci et indiquez la quantité d'espace à compresser dans l'espace de compression d'entrée (Mo). . Si vous souhaitez compresser 50G, remplissez simplement 50*1024=51200 et sélectionnez le bouton "Compresser".
4. Après la compression, vous trouverez un disque non partitionné supplémentaire (partition verte) ; cliquez avec le bouton droit pour faire apparaître le menu contextuel et sélectionnez "Nouvelle partition" pour ouvrir l'assistant de nouveau volume simple. Ensuite, remplissez la taille du nouveau. disque dans la taille de volume simple, puis étape.
5. Sélectionnez le numéro de disque du lecteur et l'étape suivante.
6. Sélectionnez le format du système de fichiers, puis cochez la case avant d'effectuer le formatage rapide et l'étape suivante.
7. Cliquez sur le bouton "Terminer" pour terminer le nouveau disque.
Ce qui précède est le contenu détaillé de. pour plus d'informations, suivez d'autres articles connexes sur le site Web de PHP en chinois!
Articles Liés
Voir plus- Comment résoudre le problème de la rotation du bureau Windows 7 à 90 degrés
- Comment mettre fin de force à un processus en cours dans Win7
- Version préliminaire de Win11 Build 25336.1010 publiée aujourd'hui : principalement utilisée pour tester les pipelines d'exploitation et de maintenance
- Aperçu de la version bêta de Win11 Build 22621.1610/22624.1610 publié aujourd'hui (y compris la mise à jour KB5025299)
- La reconnaissance d'empreintes digitales ne peut pas être utilisée sur les ordinateurs ASUS. Comment ajouter des empreintes digitales ? Conseils pour ajouter des empreintes digitales sur les ordinateurs ASUS

