Maison >Tutoriel système >Série Windows >Combien d'espace occupe le disque système WIN7 ?
Combien d'espace occupe le disque système WIN7 ?
- WBOYWBOYWBOYWBOYWBOYWBOYWBOYWBOYWBOYWBOYWBOYWBOYWBavant
- 2024-01-23 09:30:031336parcourir
Combien d'espace le disque système WIN7 occupe-t-il ? Environ 20G, il est recommandé de réserver 60G d'espace.
Tout d'abord, comprenez les exigences officielles de Microsoft. Les données officielles publiées par Microsoft sont de 20 Go d'espace disque (notez que la version officielle n'inclut pas l'utilisation de l'espace telle que les correctifs).
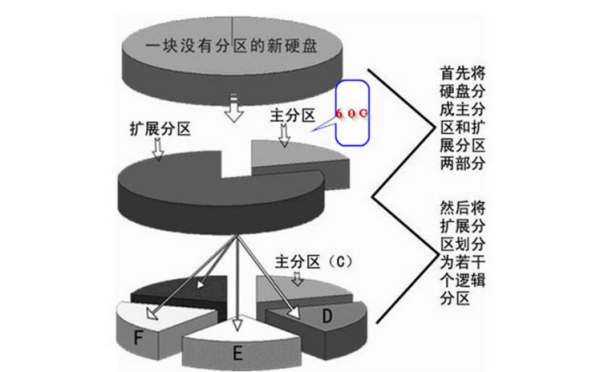
Il convient de noter qu'une fois le système installé, les correctifs système doivent être mis à jour et les pilotes installés. De plus, les opérations quotidiennes du système généreront des fichiers de cache sur le disque système. De nos jours, de nombreux systèmes WIN7 sont installés à l'aide de fichiers d'images disque clonés Win7 téléchargés depuis Internet. Ces images disque clonées Win7 ont été rationalisées différemment par les producteurs, de sorte qu'elles ont des capacités différentes après l'installation.
Les systèmes Windows, y compris Windows 7, ont un paramètre par défaut de 1,5 fois la taille de la mémoire physique. En tant que fichier d'échange d'échange, si c'est la taille gérée par le système, alors ce volume changera automatiquement et deviendra souvent de plus en plus grand. Si la mémoire physique est relativement petite, seulement 512 Mo ou 1 Go, vous pouvez choisir de conserver ce fichier.
Si vous conservez ce fichier, il est recommandé de le placer dans une autre partition, pas avec le lecteur C (lecteur système). Sinon, vous devrez toujours le supprimer manuellement lors de la sauvegarde de Ghost ou d'autres sauvegardes. Il est recommandé de spécifier la taille, il suffit de spécifier 1,5 fois la taille de la mémoire physique Ram.
Comment créer un disque système sous Windows 7
Première étape : 1. Téléchargez la clé USB en un clic pour installer le logiciel système ;
2. Téléchargez le système GHOST sur votre ordinateur. Téléchargement recommandé : téléchargez le dernier système ultime win7 64 bits ;
Étape 2 : installez le disque U en un clic pour installer le logiciel système et créez un disque de démarrage. Une fois l'installation terminée, double-cliquez pour ouvrir le logiciel en un clic, insérez le périphérique de stockage mobile, cliquez sur le bouton "One-". cliquez pour créer un disque de démarrage USB" et commencez à créer un disque de démarrage pour vous. Oui,
Créez un disque de démarrage USB en un seul clic
Attendez un instant et une boîte de dialogue réussie apparaîtra,
Une fois la production terminée, veuillez cliquer sur le bouton « Démarrage de la simulation » pour tester.
La simulation a démarré avec succès
Démarrage simulé du disque de démarrage USB
Étape 3 : Décompressez le fichier système GHOST téléchargé avec le suffixe .gho sur une clé USB.
Le suffixe du système GHOST est le fichier .gho
Étape 4 : Définissez la clé USB comme premier élément de démarrage
1. Allumez l'ordinateur et appuyez directement sur la touche de démarrage pour accéder à l'interface PE ;
2. Après avoir démarré dans les paramètres du BIOS, entrez dans l'interface PE ;Étape 5 : Entrez dans l'interface du menu de démarrage du système U Disk
1. Appuyez sur la touche numérique 1 pour accéder rapidement au PE en cours d'exécution, comme indiqué dans la figure 6.
Exécuter PE
2. L'interface de démarrage PE apparaîtra. Elle fonctionnera pendant 1 à 3 minutes selon le modèle d'ordinateur, comme le montre la figure 7.
Interface de démarrage PE
Étape 6 : Entrez WindowsPE et commencez à restaurer le système.
1. Pour un nouvel ordinateur ou un nouveau disque dur, veuillez d'abord le partitionner avant d'installer le système.
2. Vous pouvez exécuter directement ONEKEY (restauration en un clic) pour restaurer le système sans partitionnement.
3. Sélectionnez le chemin où se trouvent les fichiers système.
4. Sélectionnez Oui pour démarrer l'opération de restauration du système.
5. Redémarrez le système après une récupération complète et les opérations restantes peuvent être effectuées sans surveillance.
Redémarrage du système
Le contenu ci-dessus est le processus détaillé d'installation du système sur le disque USB. Je pense qu'il a été expliqué clairement. Si vous ne comprenez pas, vous pouvez vous référer au didacticiel ci-dessus pour terminer l'installation du système sur le disque USB étape par étape. étape. Pour un contenu plus passionnant, veuillez visiter la station de téléchargement du système win7
Comment réinstaller le système sous Windows 7 à l'aide du disque système
Démarrez d'abord l'ordinateur et maintenez la touche DEL enfoncée jusqu'à ce que la fenêtre de configuration du BIOS apparaisse.
2. Sélectionnez et entrez le deuxième élément à gauche, « CONFIGURATION DU BIOS ». Recherchez l'élément ou le groupe contenant le texte BOOT à l'intérieur et recherchez les trois éléments « PREMIER », « SECEND » et « TROISIÈME » disposés dans l'ordre, qui représentent respectivement le « premier démarrage », le « deuxième démarrage » et le « troisième démarrage ». Ici, nous le définissons sur « lecteur optique », « lecteur de disquette » et « disque dur » dans l'ordre. (Si vous ne voyez pas ces trois textes électroniques sur cette page, généralement le menu d'options sur le côté droit de BOOT est "SETUP", puis appuyez sur Entrée pour entrer et vous pourrez le voir) Vous devez sélectionner "PREMIER" et appuyer sur le bouton Touche Entrée. Sélectionnez CD-ROM dans le sous-menu. Appuyez à nouveau sur la touche Entrée
3. Après avoir sélectionné la méthode de démarrage, appuyez sur la touche F10. Une boîte de dialogue E-texte apparaîtra. Appuyez sur la touche "Y" (peut être omise) et appuyez sur Entrée. L'ordinateur redémarrera automatiquement, prouvant que les paramètres modifiés ont été modifiés. pris effet.
Ensuite, commencez avec le CD. Suivez simplement les instructions après le démarrage. Tant que le chemin d'installation est le lecteur C, vous n'avez pas à vous soucier d'endommager la machine.
Ce qui précède est le contenu détaillé de. pour plus d'informations, suivez d'autres articles connexes sur le site Web de PHP en chinois!
Articles Liés
Voir plus- Comment résoudre le problème de la rotation du bureau Windows 7 à 90 degrés
- Comment mettre fin de force à un processus en cours dans Win7
- Version préliminaire de Win11 Build 25336.1010 publiée aujourd'hui : principalement utilisée pour tester les pipelines d'exploitation et de maintenance
- Aperçu de la version bêta de Win11 Build 22621.1610/22624.1610 publié aujourd'hui (y compris la mise à jour KB5025299)
- La reconnaissance d'empreintes digitales ne peut pas être utilisée sur les ordinateurs ASUS. Comment ajouter des empreintes digitales ? Conseils pour ajouter des empreintes digitales sur les ordinateurs ASUS

