Maison >Tutoriel système >Série Windows >Enregistrement d'écran Windows 10 : Exploration des touches de raccourci et des astuces
Enregistrement d'écran Windows 10 : Exploration des touches de raccourci et des astuces
- PHPzavant
- 2024-01-22 11:42:261024parcourir
Touches de raccourci et astuces pour l'enregistrement d'écran dans Windows 10
1. Touche du logo Windows + G ? : Ouvrez la barre de jeu (lorsque la fenêtre du jeu/programme est ouverte)
? ? ? Après avoir cliqué sur le bouton des paramètres d'engrenage, une interface de paramètres plus détaillée apparaîtra :
? La vidéo enregistrée est enregistrée dans le dossier System-Video-Capture. Non seulement les vidéos de jeux, mais également les fenêtres d'applications peuvent être enregistrées.
2. Touche du logo Windows + Alt + R pour démarrer ou arrêter l'enregistrement
Cette touche de raccourci est plus couramment utilisée dans un sens~ Elle évite de cliquer à nouveau sur la souris.
Démarrer ou arrêter l'enregistrement
3. Touche du logo Windows + Alt + Impr écran pour obtenir des captures d'écran du jeu
Cette touche de raccourci permet de prendre une capture d'écran de la fenêtre de dialogue du jeu ou du programme, et le chemin de sauvegarde est le même que celui de la vidéo enregistrée, tous deux dans le dossier système "Vidéo".
4. Touche du logo Windows + Alt + T afficher/masquer la minuterie d'enregistrement
Afficher/masquer la minuterie d'enregistrement
Pendant le processus d'enregistrement vidéo, il y aura une marque de temps dans le coin supérieur droit de la fenêtre de dialogue jeu/programme. Cette touche de raccourci peut la masquer :
.Remarque : Si des étudiants ne savent pas ce qu'est la touche Windows, veuillez jeter un œil au bas du clavier de votre ordinateur, qui affiche généralement une icône de champ.
Comment enregistrer une vidéo sur ordinateur
1. Tout d'abord, nous exécutons un outil d'enregistrement vidéo sur l'ordinateur. Il est plus pratique de choisir un outil simple et pratique. Sa page de fonctions est la suivante :
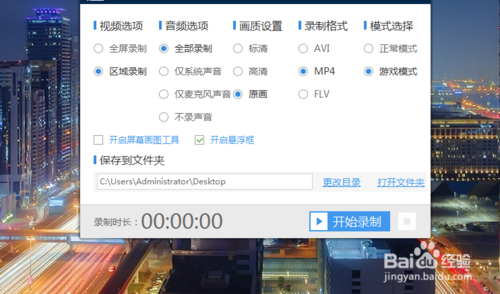
3. Après avoir défini les paramètres, nous pouvons démarrer notre enregistrement vidéo. Cliquez sur Démarrer l'enregistrement pour enregistrer la vidéo. Une fois l'enregistrement vidéo terminé, cliquez sur le bouton Terminer l'enregistrement pour terminer l'enregistrement. Comme le montre l'image :
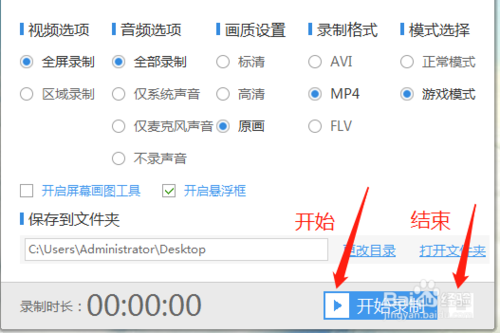
5. Une fois l'enregistrement vidéo final terminé, si vous souhaitez partager la vidéo enregistrée avec vos amis ou la publier dans votre cercle d'amis, ouvrez d'abord QQ sur votre ordinateur et partagez la vidéo enregistrée avec votre téléphone mobile.
6. Après l'envoi, nous recevons la vidéo envoyée sur l'ordinateur du téléphone mobile. Ensuite, nous pourrons partager la vidéo.
Ce qui précède est le contenu détaillé de. pour plus d'informations, suivez d'autres articles connexes sur le site Web de PHP en chinois!
Articles Liés
Voir plus- Comment résoudre le problème de la rotation du bureau Windows 7 à 90 degrés
- Comment mettre fin de force à un processus en cours dans Win7
- Version préliminaire de Win11 Build 25336.1010 publiée aujourd'hui : principalement utilisée pour tester les pipelines d'exploitation et de maintenance
- Aperçu de la version bêta de Win11 Build 22621.1610/22624.1610 publié aujourd'hui (y compris la mise à jour KB5025299)
- La reconnaissance d'empreintes digitales ne peut pas être utilisée sur les ordinateurs ASUS. Comment ajouter des empreintes digitales ? Conseils pour ajouter des empreintes digitales sur les ordinateurs ASUS

