Maison >Tutoriel logiciel >Logiciel de bureau >Conseils pour rendre les feuilles Excel instantanément plus attrayantes
Conseils pour rendre les feuilles Excel instantanément plus attrayantes
- 王林avant
- 2024-01-18 10:33:051397parcourir
Comment rendre votre feuille de calcul Excel instantanément plus belle
1.Changez la couleur par défaut de la ligne du tableau
Par défaut, les bords des cellules sont de fines lignes pointillées grises. Cependant, une fatigue esthétique peut survenir après une utilisation prolongée. Nous pouvons essayer de changer la couleur des lignes de bordure.
Cliquez sur la commande de menu "Outils → Options" pour ouvrir la boîte de dialogue "Options" et sélectionnez l'onglet "Affichage". Dans la liste déroulante « Couleur de la grille » ci-dessous, vous pouvez resélectionner la couleur des lignes de bordure des cellules, comme le montre la figure 1. Après confirmation, la couleur des lignes du quadrillage changera.
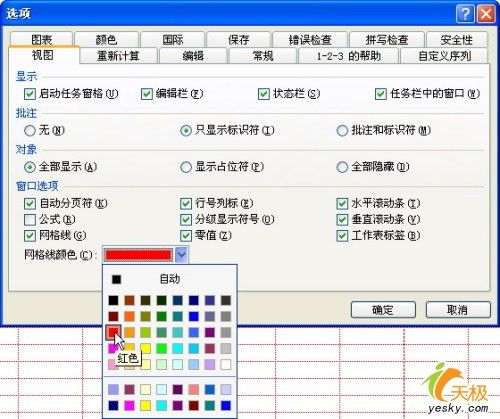
Bien sûr, nous pouvons sélectionner directement la cellule et spécifier la ligne de bordure et la couleur de celle-ci. La méthode consiste à sélectionner la plage de cellules et à cliquer sur la commande de menu "Format → Cellules" pour ouvrir la boîte de dialogue "Formater les cellules". Nous pouvons cliquer sur l'onglet "Bordure", puis spécifier la couleur et le type de ligne de la bordure, et spécifier les lignes de bordure pour les quatre bordures de la cellule, comme le montre la figure 2. Cliquez sur l'onglet "Motif" pour spécifier une couleur de remplissage et un motif pour la cellule.
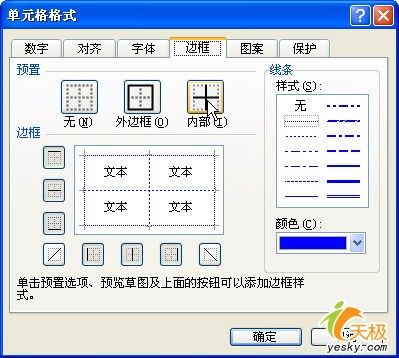
2. Utiliser le format automatique
Si nous ne voulons pas formater le tableau un par un nous-mêmes, nous pouvons sélectionner la zone du tableau et cliquer sur la commande de menu « Format → AutoFormat » pour ouvrir la boîte de dialogue « AutoFormat ». Sélectionnez un format dans la liste, comme indiqué dans la figure 3. Après confirmation, vous recevrez immédiatement le même formulaire. Nous pouvons également cliquer sur le bouton "Options" dans la boîte de dialogue, puis sélectionner parmi les options "Format à appliquer" en bas de la boîte de dialogue pour rendre le format résultant plus adapté à nos besoins.
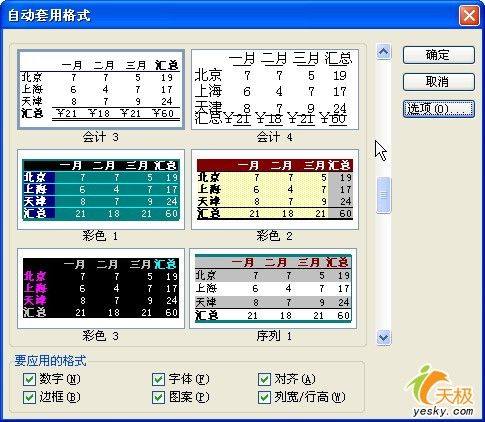
Comment fusionner plusieurs tableaux Excel en un seul
1. Placez plusieurs feuilles Excel dans le même dossier et créez une nouvelle feuille Excel dans ce dossier.
2. Utilisez Microsoft Excel pour ouvrir la feuille Excel nouvellement créée, cliquez avec le bouton droit sur la feuille 1, recherchez « Afficher le code » et cliquez dedans. Après être entré, vous verrez l’interface de calcul de macro.
3. Copiez ensuite les codes de calcul de macro suivants, puis recherchez « Exécuter le sous-processus/formulaire utilisateur » sous « Exécuter » dans la barre d'outils. Le code est le suivant, comme indiqué dans l'image :
.Sub fusionne toutes les feuilles de calcul () de tous les classeurs du répertoire actuel
Dim MyPath, MyName, AWbName
Dim Wb comme classeur, WbN comme chaîne
Dim G aussi longtemps
Dim Num As Long
Dim BOX comme chaîne
Application.ScreenUpdating = False
MonChemin = ActiveWorkbook.Path
MonNom = Dir(MonChemin & "" & "*.xls")
AWbName = ActiveWorkbook.Name
Num = 0
Fais pendant que mon nom ""
Si mon nom AWbName alors
Définir Wb = Workbooks.Open(MonChemin & """ & MonNom)
Num = Nombre + 1
Avec classeurs (1).ActiveSheet
.Cells(.Range("B65536").End(xlUp).Row + 2, 1) = Gauche(MonNom, Len(MonNom) - 4)
Pour G = 1 To Sheets.Count
Wb.Sheets(G).UsedRange.Copy .Cells(.Range("65536").End(xlUp).Row + 1, 1)
Suivant
WbN = WbN & Chr(13) & Wb.Nom
Wb.Close False
Fin avec
Fin si
MonNom = Rép
Boucle
Plage("B1").Sélectionnez
Application.ScreenUpdating = Vrai
MsgBox "a fusionné un total de" & Num & "toutes les feuilles de calcul sous les classeurs. Comme suit :" & Chr(13) & WbN, vbInformation, "Prompt"
Fin du sous-marin
4. Après l'exécution, attendez environ 10 secondes. Une fois l'exécution terminée, c'est-à-dire une fois la fusion terminée, une invite s'affichera, cliquez simplement sur OK. En regardant les données fusionnées, il y a plus de 5 000 lignes, résultat de la fusion des données de 17 tableaux Excel dans le même dossier. L'effet est illustré sur la figure.
Comment rendre Excel plus beau
Méthode/étapes
1. Modifiez le formulaire. Le tableau est un tableau des performances des élèves, qui contient les scores de quatre élèves A, B, C et D dans les trois matières que sont le chinois, les mathématiques et l'anglais. Vous pouvez saisir les données et les enregistrer.
2. Ajustez la police. , utilisez la souris pour encadrer le tableau, cliquez avec le bouton droit de la souris, sélectionnez Formater les cellules, sélectionnez l'élément "Police" et définissez-le selon vos besoins. Après le réglage, sélectionnez l'option "Centre" pour rendre la table plus soignée.
3. Ajustez le format. , utilisez la souris pour encadrer les cellules chinoises, mathématiques et anglaises sous le sujet, cliquez avec le bouton droit de la souris, sélectionnez Formater les cellules, sélectionnez l'élément "Aligner", sélectionnez "Centrer sur les colonnes" pour l'alignement horizontal et sélectionnez "Centrer" pour alignement vertical. .
4. Ajustez la disposition. , utilisez la souris pour encadrer les cellules chinoises, mathématiques et anglaises sous le sujet, faites un clic droit avec la souris, sélectionnez Formater les cellules, sélectionnez l'élément "Alignement", sous "Direction", cliquez sur le texte, puis les polices seront triées verticalement. . Si vous avez besoin de l'incliner, vous pouvez ajuster l'angle sur le côté droit pour le régler selon vos besoins.
5
5. Ajoutez des bordures. , utilisez la souris pour encadrer le tableau, cliquez avec le bouton droit de la souris, sélectionnez Formater les cellules, sélectionnez l'élément "Bordure" et définissez-le selon vos besoins.
Comment rendre les tableaux Excel plus beaux
Suivez la méthode suivante, vous pouvez aussi le faire :
Les étapes nécessaires pour créer un tableau d'interface dans Excel sont de définir une couleur d'arrière-plan unifiée. Le dégradé est plus beau que la couleur unique ordinaire. Le format de police doit être coordonné avec la couleur d'arrière-plan. Ajoutez un texte explicatif sous l'icône pour conserver la couleur. couleur de la table entière dans le même système de couleurs.
Étape 1 : Remplissez tout le tableau de gris clair.
Les étapes nécessaires pour créer un tableau d'interface dans Excel, définir une couleur d'arrière-plan unifiée.
Étape 2 : définissez la couleur de remplissage blanche de la ligne où l'icône est placée, puis insérez la zone de texte pour définir la couleur du dégradé, saisissez le texte et définissez la police sur le texte de couleur chinoise.
Le dégradé est plus beau qu'une couleur unique ordinaire et le format de la police doit être coordonné avec la couleur d'arrière-plan.
Étape 3 : Ajoutez des icônes en copiant, collant ou insérant (vous pouvez télécharger de nombreux superbes matériaux d'icônes en recherchant des « icônes » dans ou sur l'image), déterminez la position de la première et de la dernière icône, puis utilisez le haut du outil d'image Alignez et distribuez des images alignées horizontalement.
Étape 4 : Ajoutez un texte de description sous l'icône. Insérez une zone de saisie de texte et définissez des lignes de bordure pour supprimer la police. Enfin, utilisez la troisième étape pour aligner le texte.
Étape 5 (facultatif) : Outils de développement - Insérer - Cadre - Définir au format tridimensionnel.
Étape 6 : Ajoutez un parchemin bleu foncé ci-dessus.
La couleur de l’ensemble du tableau doit être conservée dans le même système de couleurs. Le défilement ci-dessus peut utiliser des couleurs dégradées et la couleur claire au milieu peut rendre les graphiques plus tridimensionnels.
Étape 7 : Configurez les hyperliens et les légendes à afficher lorsque le curseur survole
Cliquez avec le bouton droit sur l'emplacement du lien hypertexte de ce document, sélectionnez le tableau, cliquez sur « Conseils d'écran » et saisissez le texte d'invite.
À ce stade, l'interface est terminée
Ce qui précède est le contenu détaillé de. pour plus d'informations, suivez d'autres articles connexes sur le site Web de PHP en chinois!
Articles Liés
Voir plus- Explication détaillée sur la façon d'ouvrir et de lire les fichiers CSV
- Étapes et précautions pour l'ouverture et le traitement des fichiers au format CSV
- Méthodes et conseils pour ouvrir des fichiers CSV : Convient à une variété de logiciels
- Un guide rapide sur la manipulation des fichiers CSV
- Apprenez à ouvrir et à utiliser correctement les fichiers CSV

