Étapes pour configurer maven : 1. Ouvrez IntelliJ IDEA et assurez-vous que le plug-in d'intégration Maven est installé. Vous pouvez sélectionner "Paramètres" dans le menu "Fichier", puis rechercher et installer le plug-in d'intégration Maven. l'onglet "Plugins" ; 2 . Assurez-vous que Maven est installé. Vous pouvez exécuter "mvn -version" dans la ligne de commande pour vérifier si Maven a été correctement installé dans le système, etc.

Le système d'exploitation de ce tutoriel : système Windows 10, ordinateur DELL G3.
Pour configurer Maven dans IntelliJ IDEA, vous devez suivre les étapes suivantes :
1. Ouvrez IntelliJ IDEA et assurez-vous que le plug-in d'intégration Maven est installé. Vous pouvez sélectionner "Paramètres" dans le menu "Fichier", puis rechercher et installer le plug-in d'intégration Maven dans l'onglet "Plugins".
2. Assurez-vous que Maven est installé. Vous pouvez exécuter mvn -version à partir de la ligne de commande pour vérifier si Maven a été correctement installé sur votre système.
3. Créez un nouveau projet ou ouvrez un projet existant dans IntelliJ IDEA.
4. Dans la vue du projet, cliquez avec le bouton droit sur le répertoire racine du projet et sélectionnez "Nouveau" -> "Module".
5. Dans la boîte de dialogue contextuelle, sélectionnez « Importer depuis un modèle externe », puis sélectionnez « Maven ».
6. Sur l'écran suivant, parcourez et sélectionnez le fichier pom.xml de votre projet Maven. Cliquez ensuite sur le bouton "Suivant".
7. Sur l'écran suivant, sélectionnez le nom et l'emplacement du projet et cliquez sur le bouton "Terminer".
8. IntelliJ IDEA importera automatiquement les dépendances et les fichiers de configuration du projet et les affichera dans la vue du projet.
9. Vous pouvez désormais utiliser Maven pour créer et exécuter votre projet dans le projet. Dans la vue du projet, cliquez avec le bouton droit sur le répertoire racine du projet et sélectionnez « Exécuter Maven Build ». Vous pouvez également utiliser des touches de raccourci (telles que Ctrl+Shift+F10) pour exécuter une build Maven.
10. Si vous devez configurer le fichier settings.xml de Maven, vous pouvez sélectionner "Paramètres" dans le menu "Fichier" d'IntelliJ IDEA, puis sélectionner "Build, Execution, Deployment" -> barre de navigation Outils" -> "Maven". Dans l'onglet "Runner" à droite, vous pouvez sélectionner le fichier de configuration d'exécution Maven (la valeur par défaut est settings.xml). Si vous devez personnaliser l'emplacement du fichier settings.xml, vous pouvez cliquer sur le bouton « Modifier les propriétés du coureur » et spécifier le chemin d'accès au fichier settings.xml dans la boîte de dialogue contextuelle.
11. Si vous devez configurer le fichier pom.xml de Maven, vous pouvez modifier le fichier pom.xml directement dans IntelliJ IDEA. IntelliJ IDEA détecte et affiche automatiquement les dépendances et plugins définis dans le fichier pom.xml. Vous pouvez ajouter ou supprimer des dépendances et des plugins directement dans l'éditeur, puis enregistrer le fichier et reconstruire le projet.
12. Si vous devez exécuter une commande Maven spécifique, vous pouvez sélectionner « Modifier les configurations » dans le menu « Exécuter » d'IntelliJ IDEA, puis ajouter une nouvelle configuration Maven dans la boîte de dialogue contextuelle. Dans l'onglet "Runner", sélectionnez la commande Maven dont vous avez besoin (telle que nettoyer, installer, etc.), puis entrez les paramètres de commande correspondants dans la zone de texte "Ligne de commande" à droite. Cliquez sur le bouton "OK" pour enregistrer la configuration, puis exécutez la configuration pour exécuter la commande Maven correspondante.
Ce qui précède sont les étapes de base pour configurer Maven dans IntelliJ IDEA. Avec ces étapes, vous pouvez utiliser Maven pour créer et gérer vos projets Java dans IntelliJ IDEA.
Ce qui précède est le contenu détaillé de. pour plus d'informations, suivez d'autres articles connexes sur le site Web de PHP en chinois!
 Y a-t-il des technologies émergentes qui menacent ou améliorent l'indépendance de la plate-forme de Java?Apr 24, 2025 am 12:11 AM
Y a-t-il des technologies émergentes qui menacent ou améliorent l'indépendance de la plate-forme de Java?Apr 24, 2025 am 12:11 AMLes technologies émergentes représentent à la fois des menaces et améliorent l'indépendance de la plate-forme de Java. 1) Les technologies de cloud computing et de contenerisation telles que Docker améliorent l'indépendance de la plate-forme de Java, mais doivent être optimisées pour s'adapter à différents environnements cloud. 2) WebAssembly compile le code Java via GRAALVM, prolongeant son indépendance de la plate-forme, mais il doit rivaliser avec d'autres langues pour les performances.
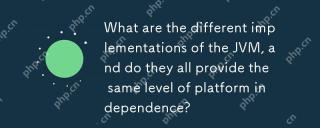 Quelles sont les différentes implémentations du JVM et fournissent-elles toutes le même niveau d'indépendance de la plate-forme?Apr 24, 2025 am 12:10 AM
Quelles sont les différentes implémentations du JVM et fournissent-elles toutes le même niveau d'indépendance de la plate-forme?Apr 24, 2025 am 12:10 AMDifférentes implémentations JVM peuvent fournir une indépendance de la plate-forme, mais leurs performances sont légèrement différentes. 1. Oraclehotspot et OpenJDKJVM fonctionnent de manière similaire dans l'indépendance de la plate-forme, mais OpenJDK peut nécessiter une configuration supplémentaire. 2. IBMJ9JVM effectue une optimisation sur des systèmes d'exploitation spécifiques. 3. GRAALVM prend en charge plusieurs langues et nécessite une configuration supplémentaire. 4. AzulzingJVM nécessite des ajustements de plate-forme spécifiques.
 Comment l'indépendance des plateformes réduit-elle les coûts et le temps de développement?Apr 24, 2025 am 12:08 AM
Comment l'indépendance des plateformes réduit-elle les coûts et le temps de développement?Apr 24, 2025 am 12:08 AML'indépendance de la plate-forme réduit les coûts de développement et réduit le temps de développement en exécutant le même ensemble de code sur plusieurs systèmes d'exploitation. Plus précisément, il se manifeste comme suit: 1. Réduire le temps de développement, un seul ensemble de code est requis; 2. Réduire les coûts de maintenance et unifier le processus de test; 3. I itération rapide et collaboration d'équipe pour simplifier le processus de déploiement.
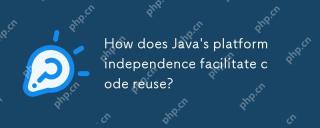 Comment l'indépendance de la plate-forme de Java facilite-t-elle la réutilisation du code?Apr 24, 2025 am 12:05 AM
Comment l'indépendance de la plate-forme de Java facilite-t-elle la réutilisation du code?Apr 24, 2025 am 12:05 AMJava'splatformIndependencyfaciliteraDereuseByAllowingBytecodetorunonanyplatformwithajvm.1) DevelopersCanwriteCodeonceForConsistentBehavioracrossplatforms.2) MaintenstarisoniSreducedAsCodoSoesSprojrit
 Comment résoudre les problèmes spécifiques à la plate-forme dans une application Java?Apr 24, 2025 am 12:04 AM
Comment résoudre les problèmes spécifiques à la plate-forme dans une application Java?Apr 24, 2025 am 12:04 AMPour résoudre les problèmes spécifiques à la plate-forme dans les applications Java, vous pouvez prendre les étapes suivantes: 1. Utilisez la classe système de Java pour afficher les propriétés du système pour comprendre l'environnement en cours d'exécution. 2. Utilisez la classe de fichiers ou le package java.nio.file pour traiter les chemins de fichier. 3. Chargez la bibliothèque locale en fonction des conditions du système d'exploitation. 4. Utilisez VisualVM ou JProfiler pour optimiser les performances de plate-forme multipliée. 5. Assurez-vous que l'environnement de test est cohérent avec l'environnement de production par la contenerisation Docker. 6. Utilisez des githubactions pour effectuer des tests automatisés sur plusieurs plates-formes. Ces méthodes aident à résoudre efficacement des problèmes spécifiques à la plate-forme dans les applications Java.
 Comment le sous-système de chargeur de classe du JVM contribue-t-il à l'indépendance de la plate-forme?Apr 23, 2025 am 12:14 AM
Comment le sous-système de chargeur de classe du JVM contribue-t-il à l'indépendance de la plate-forme?Apr 23, 2025 am 12:14 AMLe chargeur de classe garantit la cohérence et la compatibilité des programmes Java sur différentes plates-formes via le format de fichier de classe unifié, le chargement dynamique, le modèle de délégation parent et les bytecode indépendants de la plate-forme et réalisent l'indépendance de la plate-forme.
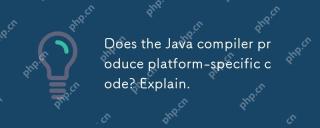 Le compilateur Java produit-il un code spécifique à la plate-forme? Expliquer.Apr 23, 2025 am 12:09 AM
Le compilateur Java produit-il un code spécifique à la plate-forme? Expliquer.Apr 23, 2025 am 12:09 AMLe code généré par le compilateur Java est indépendant de la plate-forme, mais le code finalement exécuté est spécifique à la plate-forme. 1. Le code source Java est compilé en bytecode indépendant de la plate-forme. 2. Le JVM convertit le bytecode en code machine pour une plate-forme spécifique, garantissant un fonctionnement multiplateforme mais les performances peuvent être différentes.
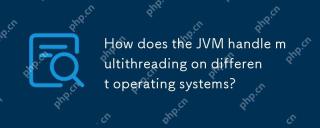 Comment le JVM gère-t-il le multithreading sur différents systèmes d'exploitation?Apr 23, 2025 am 12:07 AM
Comment le JVM gère-t-il le multithreading sur différents systèmes d'exploitation?Apr 23, 2025 am 12:07 AMLe multithreading est important dans la programmation moderne car elle peut améliorer la réactivité du programme et l'utilisation des ressources et gérer des tâches simultanées complexes. JVM assure la cohérence et l'efficacité des multitheads sur différents systèmes d'exploitation grâce à la cartographie des filetages, au mécanisme de planification et au mécanisme de verrouillage de synchronisation.


Outils d'IA chauds

Undresser.AI Undress
Application basée sur l'IA pour créer des photos de nu réalistes

AI Clothes Remover
Outil d'IA en ligne pour supprimer les vêtements des photos.

Undress AI Tool
Images de déshabillage gratuites

Clothoff.io
Dissolvant de vêtements AI

Video Face Swap
Échangez les visages dans n'importe quelle vidéo sans effort grâce à notre outil d'échange de visage AI entièrement gratuit !

Article chaud

Outils chauds

SublimeText3 version chinoise
Version chinoise, très simple à utiliser

SublimeText3 version anglaise
Recommandé : version Win, prend en charge les invites de code !

SublimeText3 Linux nouvelle version
Dernière version de SublimeText3 Linux

Version Mac de WebStorm
Outils de développement JavaScript utiles

mPDF
mPDF est une bibliothèque PHP qui peut générer des fichiers PDF à partir de HTML encodé en UTF-8. L'auteur original, Ian Back, a écrit mPDF pour générer des fichiers PDF « à la volée » depuis son site Web et gérer différentes langues. Il est plus lent et produit des fichiers plus volumineux lors de l'utilisation de polices Unicode que les scripts originaux comme HTML2FPDF, mais prend en charge les styles CSS, etc. et présente de nombreuses améliorations. Prend en charge presque toutes les langues, y compris RTL (arabe et hébreu) et CJK (chinois, japonais et coréen). Prend en charge les éléments imbriqués au niveau du bloc (tels que P, DIV),





