Maison >Tutoriel système >Série Windows >Comment résoudre le problème d'accès refusé de Windows 7 incapable de se connecter à l'imprimante réseau XP
Comment résoudre le problème d'accès refusé de Windows 7 incapable de se connecter à l'imprimante réseau XP
- 王林avant
- 2024-01-17 15:18:141143parcourir
Que faire si Win7 se connecte à une imprimante réseau XP et que Windows ne peut pas se connecter à l'imprimante et refuse l'accès
Phénomène de défaut :
Lors de l'ajout d'une imprimante selon la méthode XP, le message "Windows ne peut pas se connecter à l'imprimante et l'accès est refusé, ou Windows ne peut pas se connecter à l'imprimante. Le service de spouleur d'impression local n'est pas en cours d'exécution."
Analyse des causes :
La machine connectée à l'imprimante est un système Windows XP et seul le pilote d'imprimante sous XP est installé. Ce pilote ne peut prendre en charge l'impression partagée que sous le système XP/200X et ne prend pas en charge le système Windows 7.
Solution :
1. Cliquez sur Démarrer --- Panneau de configuration --- Imprimantes ;
2. Choisissez d'ajouter une imprimante ;
 3. Sélectionnez pour ajouter une imprimante locale et cliquez sur Suivant ;
3. Sélectionnez pour ajouter une imprimante locale et cliquez sur Suivant ;
4. Sélectionnez Créer un port, sélectionnez le port local, cliquez sur Suivant, vous serez invité à entrer le nom du port, entrez le chemin absolu de l'imprimante partagée, le format est *** (le nom de l'ordinateur ou l'adresse IP de l'imprimante partagée 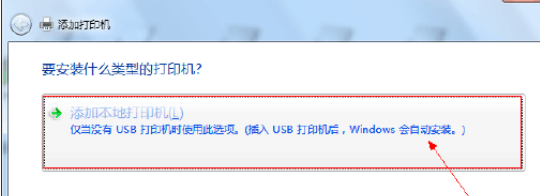
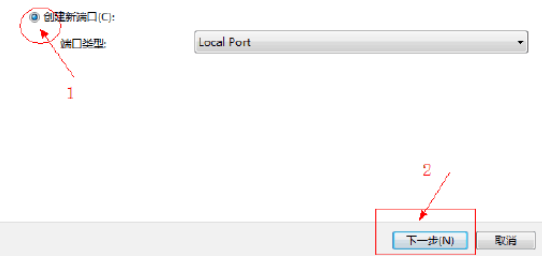
5. Sélectionnez le fabricant et le modèle de votre imprimante réseau, puis cliquez sur Suivant. Si le modèle d'imprimante à installer ne figure pas dans la liste, vous pouvez choisir l'installation sur disque et cliquer sur Parcourir pour rechercher le pilote d'imprimante. 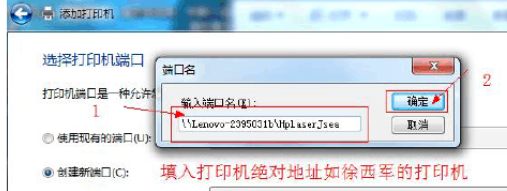
6. Sélectionnez la version du pilote et cliquez sur Suivant ;
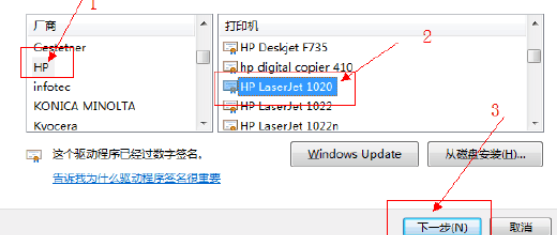
7. Entrez le nom de l'imprimante et cliquez sur Suivant ;
8. Si l'ajout est réussi, testez simplement l'impression. 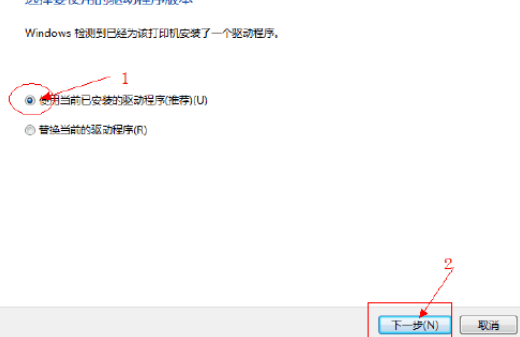
1. Configurez l'hôte de l'imprimante
Nous devons d’abord configurer l’imprimante sur l’hôte. Pour le moment, nous appelons l'ordinateur directement connecté à l'imprimante un hôte, et les autres ordinateurs du réseau local qui doivent partager l'impression avec l'hôte sont appelés clients.
Étape 1 : connectez l'imprimante à l'hôte, allumez l'imprimante, accédez au dossier imprimante et fax via le panneau de configuration de l'hôte, cliquez avec le bouton droit de la souris dans l'espace vide, sélectionnez la commande Ajouter une imprimante et ouvrez Ajouter une imprimante. Fenêtre de l'assistant. Sélectionnez l'imprimante locale connectée à cet ordinateur et cochez la case Détecter et installer automatiquement les imprimantes plug-and-play.
Étape 2 : à ce moment, l'hôte détectera la nouvelle imprimante et bientôt l'imprimante connectée sera trouvée. Suivez les invites pour insérer le CD du pilote fourni avec l'imprimante dans le lecteur de CD-ROM. Après avoir installé le pilote d'imprimante. , L'icône de l'imprimante apparaîtra dans le dossier Imprimantes et télécopieurs.
Étape 3 : cliquez avec le bouton droit sur l'icône de l'imprimante nouvellement installée, sélectionnez la commande de partage, ouvrez la boîte de dialogue des propriétés de l'imprimante, passez à l'onglet Partage, sélectionnez pour partager cette imprimante et remplissez le nom requis dans la zone de saisie du nom de partage. Nommez le partage, tel que HP1020Plus, et cliquez sur le bouton OK pour terminer les paramètres de partage.
2. Configurer le protocole réseau
Afin de faciliter le partage d'imprimantes, nous devons installer des protocoles de partage de fichiers et d'imprimantes sur les ordinateurs hôte et client. Cliquez avec le bouton droit sur Voisinage réseau sur le bureau, sélectionnez la commande Propriétés, entrez dans le dossier Connexions réseau, cliquez avec le bouton droit sur l'icône Connexion au réseau local, sélectionnez la commande Propriétés, si le réseau Microsoft n'est pas trouvé dans la liste Cette connexion utilise les éléments suivants sur l'onglet Général Pour le partage de fichiers et d'imprimantes, vous devez cliquer sur le bouton Installer, sélectionner le service dans la boîte de dialogue contextuelle, puis cliquer sur Ajouter, sélectionner Partage de fichiers et d'imprimantes dans la fenêtre Sélectionner un service réseau, et enfin cliquer sur le bouton OK. compléter. 3.
Installation et configuration du client
Maintenant que nous avons terminé tout le travail sur l'hôte, nous devons configurer le client qui doit partager l'imprimante. Nous supposons que l'ordinateur client est également un système d'exploitation WindowsXP. Chaque ordinateur du réseau souhaitant utiliser une imprimante partagée doit installer un pilote d'impression.
Première étape : cliquez sur Démarrer → Paramètres → Imprimantes et télécopieurs, démarrez l'Assistant Ajout d'imprimante et sélectionnez l'option d'imprimante réseau.
Étape 2 : Il existe plusieurs façons d'ajouter une imprimante réseau sur la page de l'imprimante désignée. Si vous ne connaissez pas le chemin spécifique de l'imprimante réseau, vous pouvez choisir de parcourir la sélection d'imprimante pour trouver l'imprimante partagée dans le même groupe de travail du LAN. Sur l'ordinateur sur lequel l'imprimante a été installée, sélectionnez l'imprimante et cliquez sur. le bouton OK ;
Vous pouvez également l'installer via Favoris réseau. Méthode : cliquez avec le bouton droit sur le bureau Places réseau - Rechercher un ordinateur --Entrez le nom de l'ordinateur ou l'adresse IP du serveur d'impression dans le nom de l'ordinateur à gauche, puis cliquez sur Rechercher. pour trouver le serveur d'impression de l'ordinateur, ouvrez-le, cliquez avec le bouton droit sur l'icône d'impression partagée, puis cliquez sur Connecter.
Étape 3 : À ce stade, le système vous demandera de saisir à nouveau le nom de l'imprimante. Après avoir saisi, cliquez sur le bouton Suivant, puis appuyez sur le bouton Terminer. Si l'hôte a défini un mot de passe partagé, saisissez le mot de passe ici. Enfin, on constate que l'icône de l'imprimante partagée est apparue dans le dossier imprimante et fax du client.
Notre imprimante réseau a été installée ici
★Attention, veuillez vérifier si le pare-feu dans le panneau de configuration de votre système est désactivé ? Ou si un pare-feu tiers est installé sur le système, vous pouvez désactiver le pare-feu ou définir la sécurité du pare-feu sur moyenne ou faible. Par exemple, pour Rising, vous pouvez la définir sur faible.
Complétez simplement les étapes suivantes sur l'ordinateur inaccessible :
1. Blocage du pare-feu : vous pouvez désactiver le système et le logiciel de pare-feu tiers ou réduire la sécurité du pare-feu.
2. Activez le compte invité du système : cliquez avec le bouton droit sur Poste de travail sur le bureau, cliquez sur Gérer, puis cliquez sur Utilisateurs et groupes locaux, puis double-cliquez sur l'utilisateur à l'intérieur, vous verrez le compte invité, faites un clic droit dessus, propriétés. , décochez la case avant de désactiver le compte.
3. Modifier la politique d'accès des utilisateurs
Cliquez sur Démarrer → Exécuter, saisissez gpedit.msc dans la zone d'exécution, développez Stratégie de l'ordinateur local → Configuration de l'ordinateur → Paramètres Windows → Paramètres de sécurité → Stratégie locale → Attribution des droits d'utilisateur dans la fenêtre Stratégie de groupe et recherchez Refuser d'accéder à cet ordinateur à partir du élément réseau, ouvrez-le et supprimez le compte Invité : Ouvrez ensuite l'élément Accéder à cet ordinateur à partir du réseau et ajoutez le compte Invité dans la fenêtre des propriétés. De cette manière, vous pouvez utiliser le compte Invité pour accéder aux ressources partagées de la machine depuis le réseau. Cette méthode convient aux systèmes Windows2000/XP/2003.
4. Si l'ordinateur auquel vous accédez définit un mot de passe, veuillez supprimer le mot de passe et réessayer. 5. Si les paramètres ci-dessus échouent, veuillez essayer de redémarrer le routeur ou le commutateur.
Ce qui précède est le contenu détaillé de. pour plus d'informations, suivez d'autres articles connexes sur le site Web de PHP en chinois!
Articles Liés
Voir plus- Comment résoudre le problème de la rotation du bureau Windows 7 à 90 degrés
- Comment mettre fin de force à un processus en cours dans Win7
- Version préliminaire de Win11 Build 25336.1010 publiée aujourd'hui : principalement utilisée pour tester les pipelines d'exploitation et de maintenance
- Aperçu de la version bêta de Win11 Build 22621.1610/22624.1610 publié aujourd'hui (y compris la mise à jour KB5025299)
- La reconnaissance d'empreintes digitales ne peut pas être utilisée sur les ordinateurs ASUS. Comment ajouter des empreintes digitales ? Conseils pour ajouter des empreintes digitales sur les ordinateurs ASUS

