Maison >tutoriels informatiques >Dépannage >Résoudre le problème du microphone Win11 non connecté
Résoudre le problème du microphone Win11 non connecté
- PHPzavant
- 2024-01-17 12:42:051681parcourir
Certains amis ont signalé que leur ordinateur Win11 indiquait que le microphone n'était pas branché lors de son utilisation. Que dois-je faire si le microphone Win11 indiquait qu'il n'était pas branché ? Pour cette raison, l'éditeur vous fera une présentation détaillée de la solution pour le microphone Win11 non branché. Si vous êtes intéressé, vous pouvez y jeter un oeil.
Méthode 1 :
1. Cliquez sur Démarrer dans la barre des tâches ci-dessous et saisissez « Panneau de configuration » dans le champ de recherche ci-dessus pour l'ouvrir.

2. Dans l'interface de la fenêtre qui s'ouvre, cliquez sur l'option "Matériel et son".
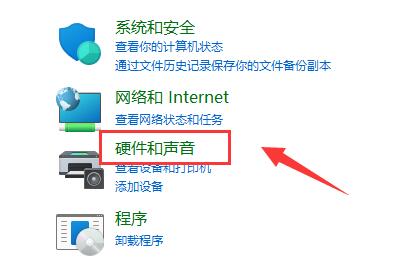
3. Cliquez ensuite sur "Realtek High Definition Audio Manager".
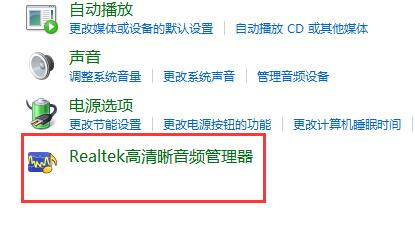
4. Cliquez ensuite sur l'option "Paramètres avancés de l'appareil" dans le coin supérieur droit.
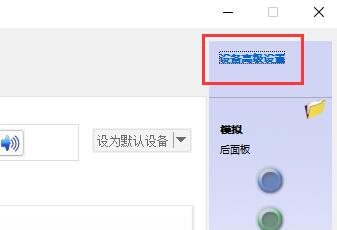
5. Enfin, décochez « Autoriser les périphériques de sortie avant et arrière à lire deux flux audio différents en même temps » dans la fenêtre contextuelle, cliquez sur OK pour enregistrer.
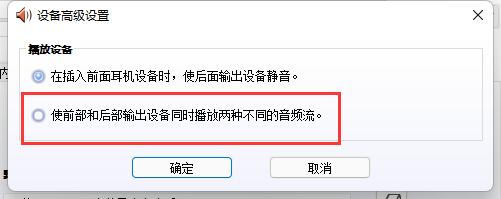
Méthode 2 :
Il est également possible que le microphone ne soit pas connecté correctement. Retirez-le et réinsérez-le pour voir si le problème peut être résolu.

Ce qui précède est le contenu détaillé de. pour plus d'informations, suivez d'autres articles connexes sur le site Web de PHP en chinois!
Articles Liés
Voir plus- Comment résoudre l'erreur fatale de Win11Steam
- Comment résoudre le problème selon lequel l'installation de Win11 nécessite TPM2.0
- Étapes simples et efficaces pour résoudre l'erreur 0x80070057
- Correction de l'erreur 0x80070057 : résolvez rapidement les problèmes informatiques
- guide win11 pour installer des applications Android

