Maison >Tutoriel système >Série Windows >Façons de résoudre le problème d'absence de son dans Windows 10
Façons de résoudre le problème d'absence de son dans Windows 10
- WBOYWBOYWBOYWBOYWBOYWBOYWBOYWBOYWBOYWBOYWBOYWBOYWBavant
- 2024-01-17 08:09:231847parcourir
Comment restaurer Win10 lorsque l'ordinateur n'a pas de son
Essayez de redémarrer l'ordinateur. Si vous disposez d'un logiciel de récupération ou d'une restauration intégrée, la restauration du système est efficace et sans problème.
Solution pour un ordinateur silencieux : il existe deux solutions : réparer le système et utiliser un logiciel pour installer le pilote de la carte son (regardez d'abord les petits haut-parleurs ou vérifiez dans le panneau de commande si la sourdine est activée, puis vérifiez s'il y a du son Si tel est le cas, cela est dû à une défaillance des haut-parleurs et des différentes connexions. Dans certains cas, cela est dû à un endommagement du pilote de la carte son. Si tel est le cas, veuillez installer un pilote de carte son approprié. Si cela est dû à un problème matériel et que vous ne pouvez pas le résoudre vous-même, il est recommandé de le faire réparer, si vous avez des questions, n'hésitez pas à me les poser)
.Pour restaurer le système dans Win7810, cliquez avec le bouton droit sur l'ordinateur et sélectionnez Propriétés, sélectionnez Protection du système à droite, Restauration du système et suivez simplement les étapes. Si vous disposez d'un logiciel de récupération, vous pouvez également le restaurer et le réparer.
Les pilotes sont fournis avec l'ordinateur ou peuvent être téléchargés à partir du site officiel. Le logiciel comprend 360 Driver Master, Driver Wizard, Driver Life, Master Lu et d'autres logiciels (essayez d'installer les pilotes dans l'ordre).
Si vous installez un système autre que celui lors de l'achat de l'ordinateur, il est préférable d'installer le système qui était préinstallé lors de l'achat de l'ordinateur. Dans ma pratique, cela est lié à un pilote inapproprié.
Comment configurer le son du système s'il n'y a pas de son système dans Win10
Outils : ordinateur, WIN10
Méthodes et étapes :
1. Cliquez avec le bouton droit sur cet ordinateur sous le système, puis cliquez sur Propriétés->Gestionnaire de périphériques
.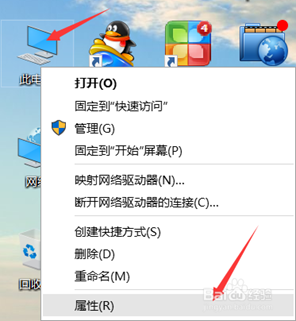
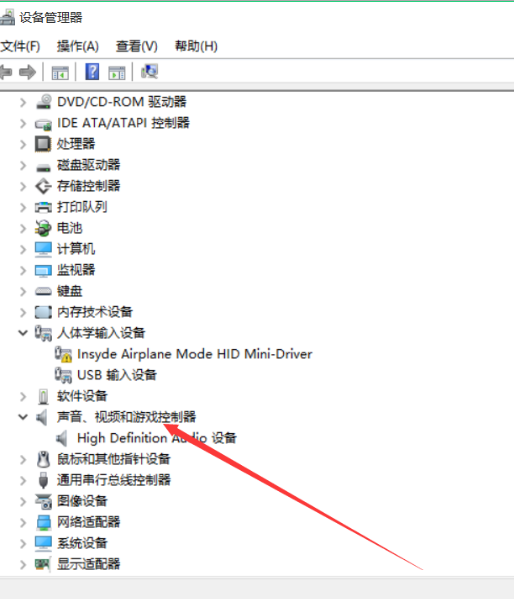
2. Passez à l'onglet "Pilote" et cliquez sur "Rollback Driver". Redémarrez simplement le système.
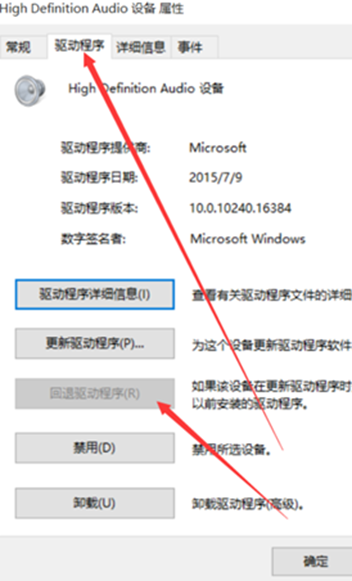
3. S'il n'y a toujours pas de son dans Win10 après les opérations ci-dessus, vous devez définir le son dans Win10. Cliquez avec le bouton droit sur le haut-parleur dans la barre des tâches et sélectionnez « Son ».
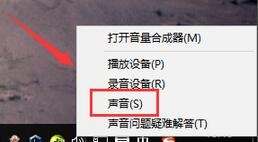
4. Définissez le haut-parleur comme lecteur par défaut.
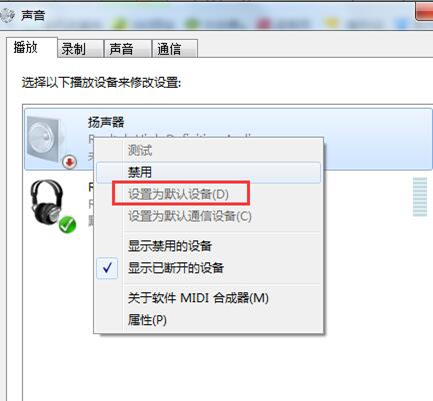
5. Cliquez ensuite sur Démarrer, ouvrez Paramètres et sélectionnez « Système ».
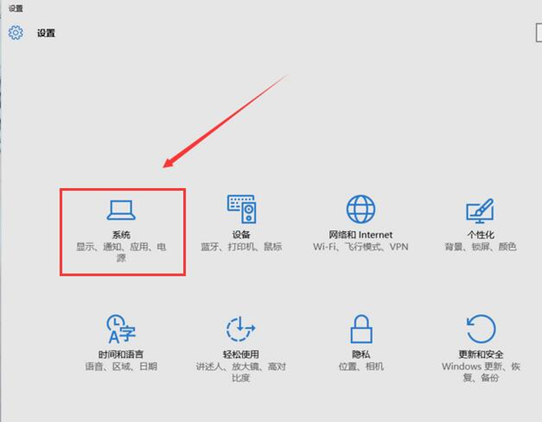
6. Sélectionnez « Notifications et actions », faites glisser la barre de défilement pour voir si un logiciel audio a été désactivé et ouvrez le logiciel désactivé.
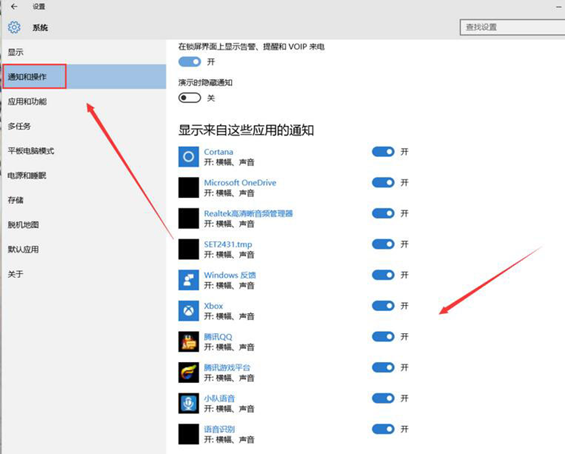
7, puis revenez à l'interface des paramètres et entrez « Appareils ».
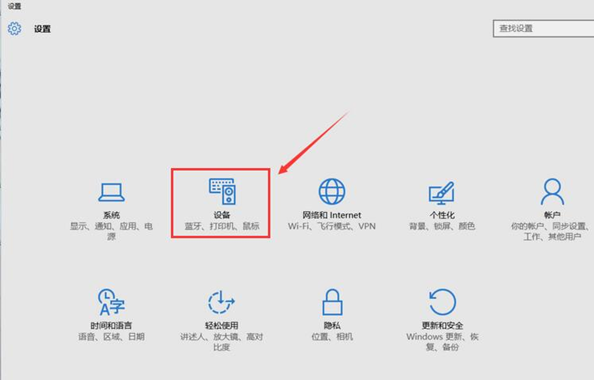
8. Cliquez sur « Appareil connecté » pour vérifier si l'appareil est connecté.
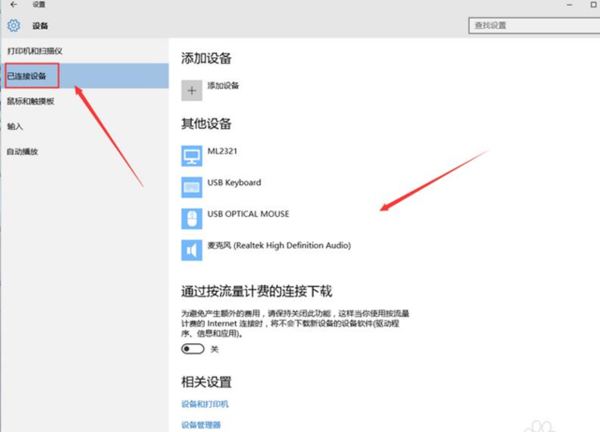
9. Vérifiez ensuite si le câble de connexion derrière le châssis est intact. S'il est endommagé, veuillez le remplacer par un neuf.
10. Enfin, vérifiez si l'interface USB à l'arrière du châssis est desserrée ou non reconnue. Si c'est le cas, veuillez installer le plug-in arrière.
win0 pas d'aide sonore
1. Utilisez "Dépannage"
Bien sûr, vous pouvez activer cette fonction via le panneau de configuration comme indiqué dans la vidéo, ou vous pouvez cliquer avec le bouton droit sur l'icône de volume dans la barre des tâches et sélectionner « Résoudre les problèmes de son ». Après ouverture, le programme trouvera automatiquement les problèmes actuels de son du système et les résoudra. C'est la méthode la plus sans souci.
2. Résoudre les problèmes de pilote
Pour utiliser le Gestionnaire de périphériques à ce stade, vous pouvez rechercher « Gestionnaire de périphériques » dans la barre de recherche Cortana, puis sélectionner le premier résultat à saisir ; vous pouvez également cliquer avec le bouton droit sur le bouton Démarrer et sélectionner cet élément pour saisir. Recherchez ensuite « Contrôleurs son, vidéo et jeu », cliquez sur la flèche à gauche pour développer et sélectionnez votre carte son. À ce stade, vous pouvez cliquer avec le bouton droit sur l'élément et sélectionner « Mettre à jour le logiciel du pilote ». D'une manière générale, l'utilisation de cette méthode peut résoudre la plupart des problèmes si le pilote n'est pas installé correctement. Si le problème ne peut pas être résolu ou si l'installation échoue, vous pouvez également essayer de désinstaller d'abord le périphérique, puis de "Rechercher les modifications matérielles" et de réinstaller la carte son.
3. Problème de configuration de l'appareil par défaut
Parfois, il n'y a pas de son dans Windows 10 car il y a un problème avec les paramètres par défaut du périphérique audio. Dans ce cas, vous pouvez cliquer avec le bouton droit sur l'icône du son dans la barre des tâches et sélectionner « Jouer » pour vérifier. Si vous constatez que le périphérique de lecture n'est pas un haut-parleur ou un casque, vous pouvez cliquer avec le bouton droit sur le périphérique que vous pensez être correct et sélectionner « Définir comme périphérique par défaut ».
4. Problème de format sonore par défaut
S'il n'y a aucun problème avec ce qui précède, vous pouvez également essayer de modifier le format sonore par défaut. Parfois, l'ordinateur ne peut pas produire de son car la fréquence d'échantillonnage du son et la profondeur de bits sont inappropriées. Vous pouvez sélectionner votre périphérique de lecture audio par défaut dans Son → Lecture, cliquer sur « Propriétés », puis sélectionner l'onglet « Avancé », sélectionner l'élément approprié dans « Format par défaut » et cliquer sur le bouton « Test » à côté après l'avoir sélectionné. Si vous entendez le son, la sélection est correcte.
Que faire s'il n'y a pas de son dans Win10
Méthode/étapes
1. Utilisez "Dépannage"
Bien sûr, vous pouvez activer cette fonction via le panneau de configuration comme indiqué dans la vidéo, ou vous pouvez cliquer avec le bouton droit sur l'icône de volume dans la barre des tâches et sélectionner « Résoudre les problèmes de son ». Après ouverture, le programme trouvera automatiquement les problèmes actuels de son du système et les résoudra. C'est la méthode la plus sans souci.
2. Résoudre les problèmes de pilote
Pour utiliser le Gestionnaire de périphériques à ce stade, vous pouvez rechercher « Gestionnaire de périphériques » dans la barre de recherche Cortana, puis sélectionner le premier résultat à saisir ; vous pouvez également cliquer avec le bouton droit sur le bouton Démarrer et sélectionner cet élément pour saisir. Recherchez ensuite « Contrôleurs son, vidéo et jeu », cliquez sur la flèche à gauche pour développer et sélectionnez votre carte son. À ce stade, vous pouvez cliquer avec le bouton droit sur l'élément et sélectionner « Mettre à jour le logiciel du pilote ». D'une manière générale, l'utilisation de cette méthode peut résoudre la plupart des problèmes si le pilote n'est pas installé correctement. Si le problème ne peut pas être résolu ou si l'installation échoue, vous pouvez également essayer de désinstaller d'abord le périphérique, puis de "Rechercher les modifications matérielles" et de réinstaller la carte son.
3. Problème de configuration de l'appareil par défaut
Parfois, il n'y a pas de son dans Windows 10 car il y a un problème avec les paramètres par défaut du périphérique audio. Dans ce cas, vous pouvez cliquer avec le bouton droit sur l'icône du son dans la barre des tâches et sélectionner « Jouer » pour vérifier. Si vous constatez que le périphérique de lecture n'est pas un haut-parleur ou un casque, vous pouvez cliquer avec le bouton droit sur le périphérique que vous pensez être correct et sélectionner « Définir comme périphérique par défaut ».
4. Problème de format audio par défaut
S'il n'y a aucun problème avec ce qui précède, vous pouvez également essayer de modifier le format sonore par défaut. Parfois, l'ordinateur ne peut pas produire de son car la fréquence d'échantillonnage du son et la profondeur de bits sont inappropriées. Vous pouvez sélectionner votre périphérique de lecture audio par défaut dans Son → Lecture, cliquer sur « Propriétés », puis sélectionner l'onglet « Avancé », sélectionner l'élément approprié dans « Format par défaut » et cliquer sur le bouton « Test » à côté après l'avoir sélectionné. Si vous entendez le son, la sélection est correcte.
Ce qui précède est le contenu détaillé de. pour plus d'informations, suivez d'autres articles connexes sur le site Web de PHP en chinois!
Articles Liés
Voir plus- Comment résoudre le problème de la rotation du bureau Windows 7 à 90 degrés
- Comment mettre fin de force à un processus en cours dans Win7
- Version préliminaire de Win11 Build 25336.1010 publiée aujourd'hui : principalement utilisée pour tester les pipelines d'exploitation et de maintenance
- Aperçu de la version bêta de Win11 Build 22621.1610/22624.1610 publié aujourd'hui (y compris la mise à jour KB5025299)
- La reconnaissance d'empreintes digitales ne peut pas être utilisée sur les ordinateurs ASUS. Comment ajouter des empreintes digitales ? Conseils pour ajouter des empreintes digitales sur les ordinateurs ASUS

