Maison >Tutoriel logiciel >Logiciel de bureau >Comment importer des données d'une table Excel vers une autre table Excel spécifiée sans copier
Comment importer des données d'une table Excel vers une autre table Excel spécifiée sans copier
- WBOYWBOYWBOYWBOYWBOYWBOYWBOYWBOYWBOYWBOYWBOYWBOYWBavant
- 2024-01-16 21:51:251528parcourir
Comment importer des données d'un tableau Excel dans un autre tableau Excel, et encore moins les copier directement
Je vais vous donner la formule que j'utilise pour voir si elle fonctionne pour vous. Par exemple, le tableau 1 et le tableau 2 génèrent automatiquement les données du tableau 1 au tableau 2.
La condition est la suivante : le nom de l'élément principal des données que vous souhaitez générer dans le tableau 2 doit être le même que celui du tableau 1.
=RECHERCHEV($A1, Tableau 1 ! $A$2 :$X$3231,8,FALSE)
$A1 signifie : les données du tableau 2 à vérifier par rapport au tableau 1. (Le format de la colonne A du tableau 1 et du tableau 2 doit être le même)
Tableau 1 ! $A$2 :$X$3231 signifie : Dans la zone de données, c'est-à-dire sur la base des données de la cellule $A1 du tableau 2, trouvez la somme de la cellule $ du tableau 2 dans cette zone du tableau 1 ($A$2 :$X$3231) Les données dans A1 sont les mêmes.
8 signifie : lorsque vous utilisez les données du tableau 2 pour rechercher les données du tableau 1, les données de la colonne 8 correspondant aux données de la cellule $A1 du tableau 2 seront automatiquement générées.
FALSE signifie : correspondance absolue !
C'est très bien, à condition que vous puissiez en créer un et remplir les autres.
Comment obtenir des données d'une table dans une autre table dans EXCEL
Utilisez la fonction vlookup pour résoudre ce problème ;
Par exemple, dans les données de l'image ci-dessous, recherchez les « Résultats d'avril » avec les numéros d'emploi de 100 à 105 dans la feuille de calcul « Tableau 1 » et affichez-les dans les cellules B2 à B7 de la feuille de calcul « Tableau 2 ».
Entrez la formule dans la cellule B2 du "Tableau 2": =RECHERCHEV(A2, Tableau 1! $A$1:$E$7,5,0)
Appuyez sur la touche Entrée et la cellule B2 affichera les « résultats d'avril » du travail numéro 100 dans le « Tableau 1 », comme indiqué dans la figure ci-dessous.
Dans la feuille de calcul "Feuille 2", cliquez avec le curseur sur la cellule B2, puis déplacez le curseur vers le coin inférieur droit de la cellule, le curseur affichera un mot noir +, cliquez et maintenez, et faites-le glisser vers la cellule B7.
Lâchez la souris et les données « Résultats d'avril » du « Tableau 1 » seront affichées dans les cellules B3 à B7. Comme indiqué ci-dessous.
Le numéro de travail dans le tableau 2 mentionné ci-dessus a déjà été inscrit. Si vous saisissez le numéro de travail au hasard, vous pouvez également suivre l'opération ci-dessus. Par exemple, dans le tableau 2 de l'image ci-dessous, le numéro d'employé est d'abord vide ; puis, entrez la formule dans la cellule B2 : =VLOOKUP(A2, Table 1 ! $A$1:$E$7,5,0)
Après avoir appuyé sur la touche Entrée, la cellule B2 affiche « #N/A » car le numéro d'employé n'a pas été saisi dans la cellule A2 ;
Maintenant, entrez le numéro d'emploi, tel que 102, dans la cellule A2, et les résultats d'avril de l'emploi numéro 102 correspondant au « Tableau 1 » seront affichés dans la cellule B2.Étapes à lire
8
Suivez les étapes 4 et 5 ci-dessus pour remplir les cellules B3 à B7 avec la formule ;
Ensuite, saisissez aléatoirement le numéro d'emploi de A3 à A7, et les résultats d'avril du numéro d'emploi correspondant au « Tableau 1 » s'afficheront.
Comment appeler une autre donnée de table dans EXCEL
Supposons que le classeur soit comme indiqué ci-dessous :
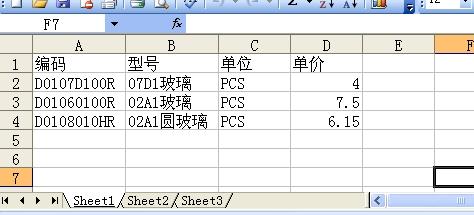

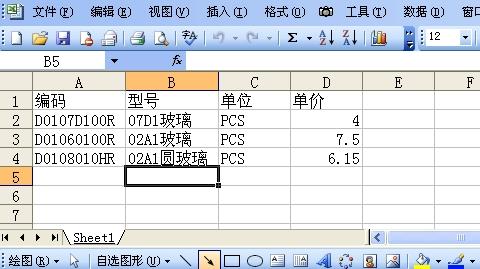
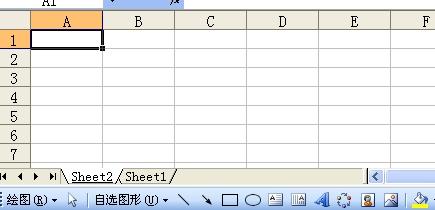
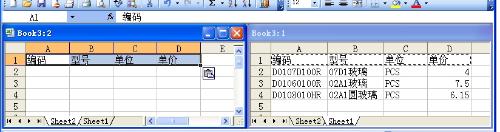
=RECHERCHEV($A2,Feuil1!$A:$D,COLONNE(),0)
Copiez et collez dans la cellule "B2", visez le coin inférieur droit, maintenez le bouton gauche enfoncé lorsque le curseur prend la forme d'un "+" et faites glisser vers la droite jusqu'à la colonne "D", comme indiqué sur l'image. :

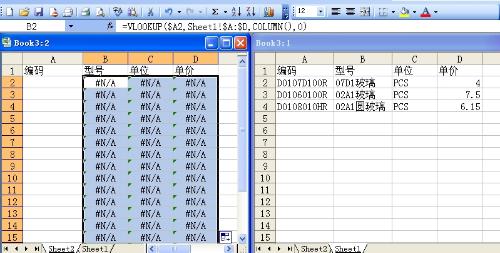
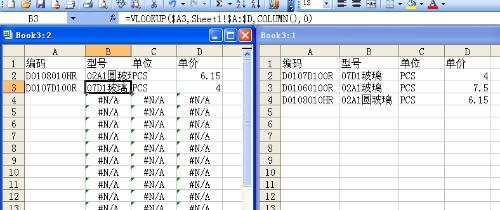
=IF(ISNA(RECHERCHEV($A2,Feuil1!$A:$D,COLUMN(),0)),"",RECHERCHEV($A2,Feuil1!$A:$D,COLUMN(),0))
L'effet est comme indiqué sur l'image :
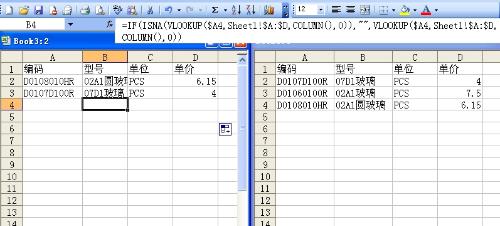
Ce qui précède est le contenu détaillé de. pour plus d'informations, suivez d'autres articles connexes sur le site Web de PHP en chinois!
Articles Liés
Voir plus- Explication détaillée sur la façon d'ouvrir et de lire les fichiers CSV
- Étapes et précautions pour l'ouverture et le traitement des fichiers au format CSV
- Méthodes et conseils pour ouvrir des fichiers CSV : Convient à une variété de logiciels
- Un guide rapide sur la manipulation des fichiers CSV
- Apprenez à ouvrir et à utiliser correctement les fichiers CSV

