Maison >Tutoriel système >Série Windows >Apprenez à configurer DNS et vous proposez des didacticiels de configuration DNS
Apprenez à configurer DNS et vous proposez des didacticiels de configuration DNS
- WBOYWBOYWBOYWBOYWBOYWBOYWBOYWBOYWBOYWBOYWBOYWBOYWBavant
- 2024-01-16 20:48:22928parcourir
L'adresse DNS est une base de données distribuée sur Internet qui mappe les noms de domaine et les adresses IP les uns aux autres. Elle permet aux utilisateurs d'accéder à Internet plus facilement. Parfois, le DNS ne peut pas être obtenu et ne peut parfois être défini que manuellement. entraînera l'impossibilité d'accéder à Internet. Problème, à ce moment, vous devez modifier le DNS pour l'obtenir automatiquement. Ensuite, l'éditeur vous présentera le fonctionnement des paramètres DNS.
La configuration du DNS est relativement peu familière à tout le monde, car elle est rarement mentionnée car les ordinateurs obtiennent généralement le DNS automatiquement par défaut et ne nécessitent pas que nous le configurions. Cependant, vous avez dû entendre que les ordinateurs peuvent accéder à QQ mais ne peuvent pas ouvrir les pages Web. Eh bien, ceux-ci sont également liés aux paramètres DNS. Désormais, l'éditeur partagera avec vous les conseils pour configurer le DNS.
Comment configurer DNS
Trouvez "Exécuter" dans "Démarrer" (ou directement [Win]+[R]), puis entrez "cmd"
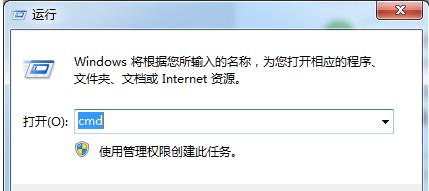
Nom de domaine Image-1
Entrez dans l'interface d'opération de l'administrateur :
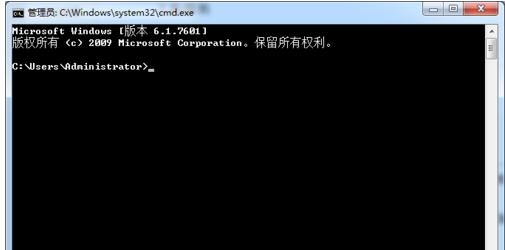
Set dns Figure-2
Entrez la commande dans l'interface de l'administrateur : ipconfig/all et appuyez sur Entrée pour confirmer
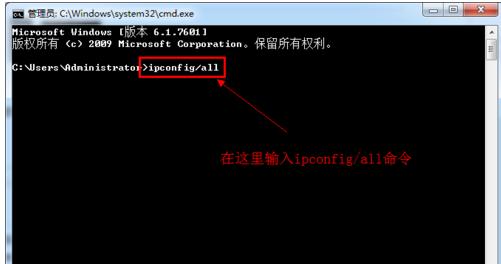
Nom de domaine Figure- 3
La configuration IP de Windows s'affichera, où vous pourrez voir l'adresse de notre serveur DNS.
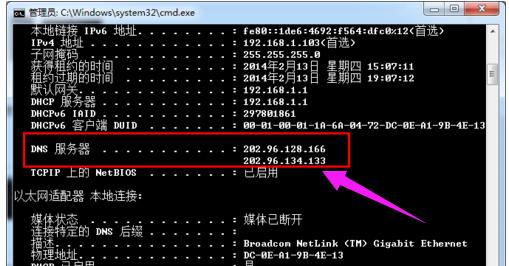
Diagramme du nom de domaine-4
Si vous êtes connecté à un routeur, vous pouvez également vérifier l'adresse de votre serveur DNS via le routeur. Entrez l'adresse 192.168.1.1 dans le navigateur pour afficher la connexion du routeur. boîte de dialogue, qui est généralement le compte par défaut du routeur. Le mot de passe est : admin (peut être modifié après la connexion).
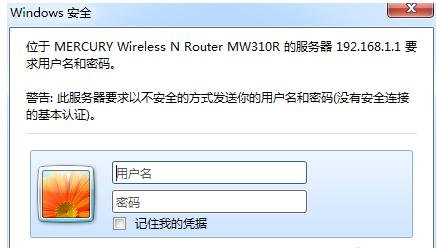
Carte des noms de domaine-5
Après nous être connectés au routeur, nous pouvons voir l'adresse du serveur DNS sur la page d'accueil.
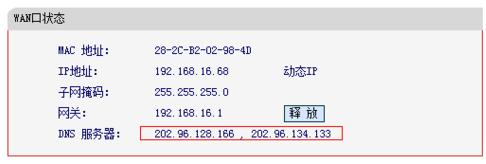
dns photo-6
Cliquez sur l'icône de connexion dans le coin inférieur droit de l'ordinateur et sélectionnez "Ouvrir le Centre Réseau et Partage",
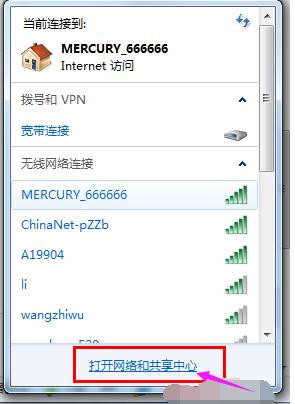
Nom de domaine photo-7
Bien sûr, vous pouvez également le contrôler "Réseau et Internet" dans le panneau et entrer "Centre de réseau et de partage ouvert":
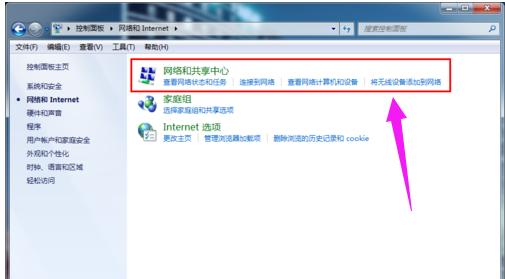
dns Figure-8
Après avoir entré "Centre de réseau et de partage",
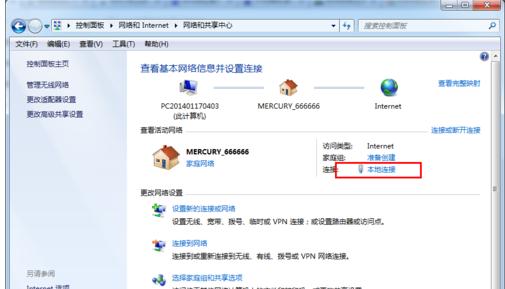
dns Figure- 9
Cliquez à nouveau sur « Connexion au réseau local » pour accéder à la boîte de dialogue « Statut de connexion au réseau local » :
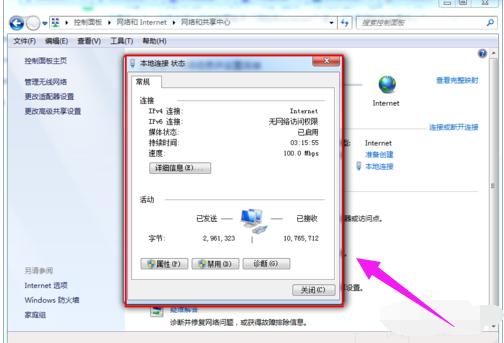
Définir le DNS Figure-10
Cliquez sur le Option « Propriétés » dans la boîte de dialogue « État de la connexion au réseau local » pour faire apparaître la boîte de dialogue des propriétés de connexion locale :
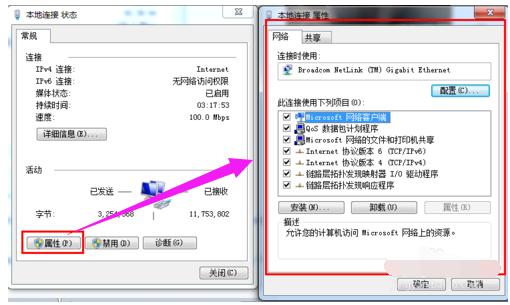
Diagramme du système de noms de domaine-11
Sélectionnez « Internet Protocol Version 4 (ICP/iPv4) » dans la boîte de dialogue Propriétés de connexion au réseau local, double-cliquez sur cette dernière pour sélectionner les propriétés ci-dessous, puis entrez dans la boîte de dialogue « Internet Protocol Version 4 (ICP/iPv4) Properties » ", ici Vous pouvez modifier les paramètres DNS à l'intérieur.
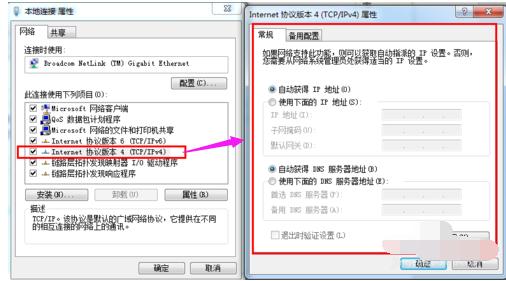
Définir le DNS Figure 12
Vous pouvez modifier l'adresse DNS dans la boîte de dialogue "Propriétés du protocole Internet version 4", sélectionnez "Utiliser l'adresse du serveur DNS suivante", puis l'adresse DNS devient modifiable , puis remplissez l'adresse DNS que nous avons vérifiée et confirmée.
Serveur DNS préféré (P) 202.96.128.166
Serveur DNS alternatif (A) 202.96.134.133
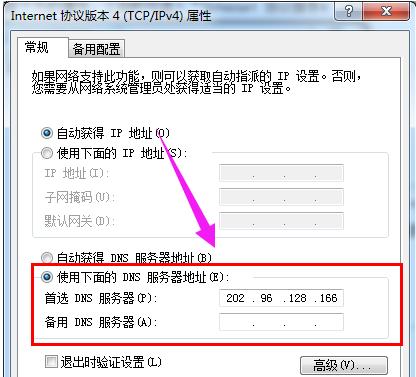
Diagramme du système de noms de domaine-13
Ce qui précède est le fonctionnement des paramètres DNS.
Ce qui précède est le contenu détaillé de. pour plus d'informations, suivez d'autres articles connexes sur le site Web de PHP en chinois!

