Maison >Tutoriel système >Série Windows >Comment ajouter un groupe de stratégies local dans Windows 10 Home Edition
Comment ajouter un groupe de stratégies local dans Windows 10 Home Edition
- 王林avant
- 2024-01-16 19:42:28794parcourir
Le système d'exploitation Win10 publié par Microsoft comprend principalement trois versions majeures : Enterprise Edition, Professional Edition et Home Edition. En comparaison, la version domestique bloque ou réduit partiellement les fonctionnalités de fonctions spécifiques, y compris les groupes de stratégies. Normalement, Win10 Home Edition ne peut pas ouvrir le groupe de stratégies, mais nous pouvons toujours le recharger via la méthode correspondante. Ensuite, permettez-moi de vous présenter en détail comment appeler la stratégie de groupe dans l'environnement Win10 Home Edition.
Comment ajouter un groupe de politiques local dans Win10 Home Edition :
1 Une fois l'ordinateur allumé, utilisez le bouton droit de la souris pour cliquer sur n'importe quelle zone vide du bureau, puis sélectionnez l'option Nouveau et enfin cliquez sur Créer. document texte.
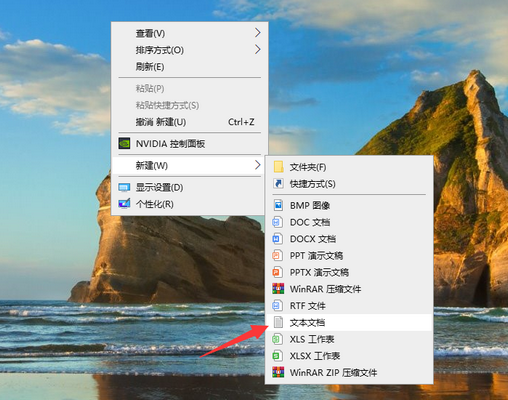
2. Copiez et collez le code suivant dans le nouveau document texte.
@echo off
pushd « %~dp0 »
dir /b C:WindowsservicingPackagesMicrosoft-Windows-GroupPolicy-ClientExtensions-Package~3*.mum >List.txt
dir /b C:WindowsservicingPackagesMicrosoft-Windows- GroupPolicy-ClientTools-Package~3*.mum >>List.txt
for /f %%i in ('findstr /i . List.txt 2^>nul') do dism /online /norestart /add -package: "C:WindowsservicingPackages%%i"
pause
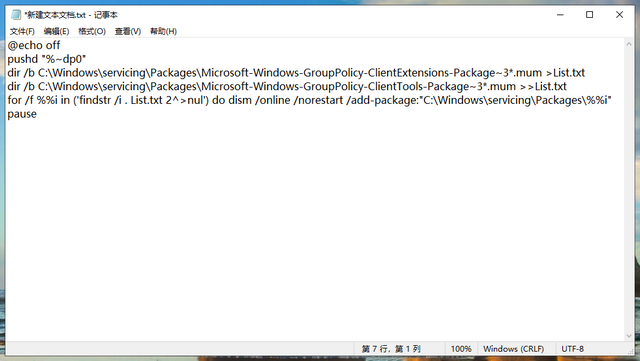
3. Après avoir copié et collé, cliquez sur le menu "Fichier" dans le coin supérieur gauche du bureau, sélectionnez Enregistrer et fermer.
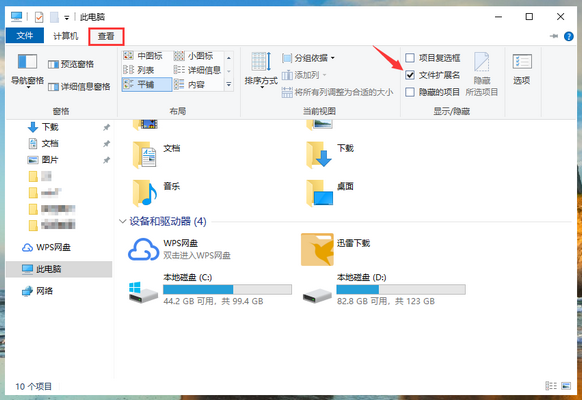
4. Ensuite, cliquez pour ouvrir l'icône « Ce PC » sur le bureau, cliquez sur l'option « Afficher » en haut de la page et cochez la case « Extension de fichier ».
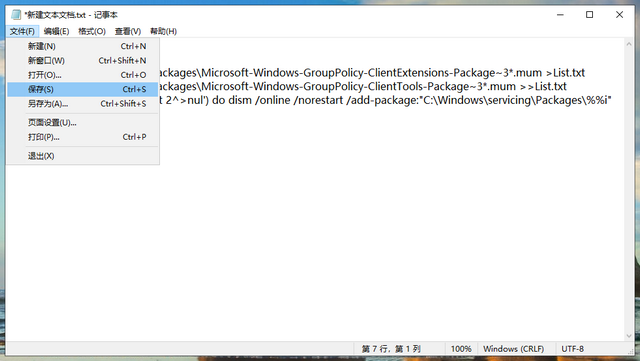
5. Une fois la modification terminée, revenez au bureau et modifiez l'extension d'origine du document texte de txt à cmd.
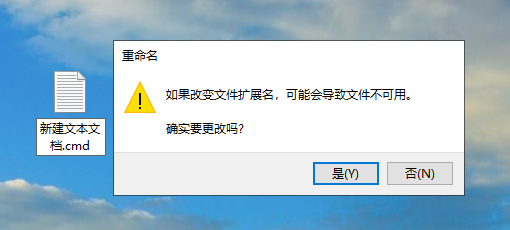
6. Après avoir mis à jour l'extension, cliquez avec le bouton droit sur le fichier et sélectionnez "Exécuter en tant qu'administrateur".
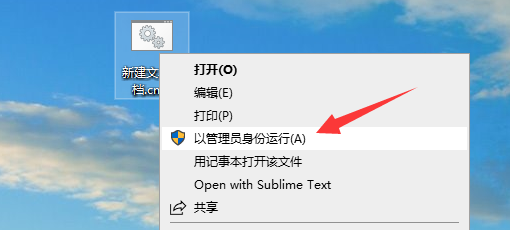
7. Une fois la fenêtre de traitement par lots affichée, attendez simplement que le traitement soit terminé. Enfin, lorsque l'invite « Veuillez appuyer sur n'importe quelle touche pour continuer » apparaît, appuyez sur la touche Entrée du clavier et fermez le traitement par lots. fenêtre. Après avoir redémarré l'ordinateur, appuyez sur les touches win+r du clavier, entrez « gpedit.msc » dans la fenêtre d'exécution contextuelle, puis cliquez sur le bouton OK. La stratégie de groupe locale s'ouvrira en douceur.
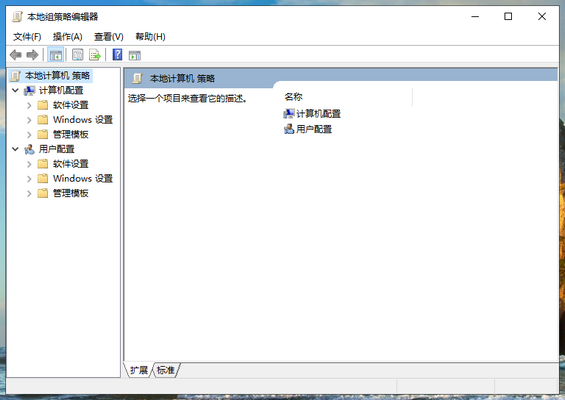
Ce qui précède est le contenu détaillé de. pour plus d'informations, suivez d'autres articles connexes sur le site Web de PHP en chinois!
Articles Liés
Voir plus- win10 ne peut pas démarrer, ce qui indique que votre ordinateur ne peut pas démarrer normalement
- Que dois-je faire si mon ordinateur Win10 installe toujours automatiquement les logiciels ?
- Comment fermer les publicités pop-up dans Win10
- Comment mettre à niveau la version familiale de Win10 vers la version professionnelle
- Quels sont les navigateurs fournis avec Win10 ?

