Maison >Tutoriel logiciel >application mobile >Tutoriel d'installation : Installation du sous-système Android dans Windows 11
Tutoriel d'installation : Installation du sous-système Android dans Windows 11
- WBOYWBOYWBOYWBOYWBOYWBOYWBOYWBOYWBOYWBOYWBOYWBOYWBavant
- 2024-01-16 13:21:351658parcourir
Tout récemment, Microsoft a officiellement lancé le sous-système Android Win11. De nombreux amis ne savent pas comment installer le sous-système Android Win11. L'éditeur suivant vous proposera le didacticiel d'installation du « Sous-système Android Win11 ».
Tutoriel d'installation du sous-système Android Win11
1. Obtenez le package logiciel du sous-système Android Microsoft win11, comme indiqué ci-dessous :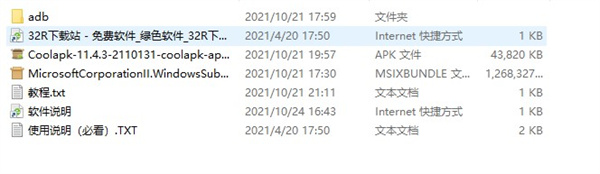
2 Si vous installez le système sur une machine physique, suivez généralement le processus sans aucun problème. machine virtuelle pour l'installer, vous devez d'abord l'installer. Ajoutez le module TPM dans les paramètres, sinon il vous indiquera que Windows 11 n'est pas pris en charge. Ouvrez les paramètres de la machine virtuelle et ajoutez d'abord un mot de passe de contrôle d'accès. Ce mot de passe est très important. Vous devrez le saisir à chaque fois que vous ouvrirez la machine virtuelle à l'avenir. 3. Vous devez définir un mot de passe avant de pouvoir en ajouter un. module de plate-forme de confiance, sinon le bouton sera gris ;
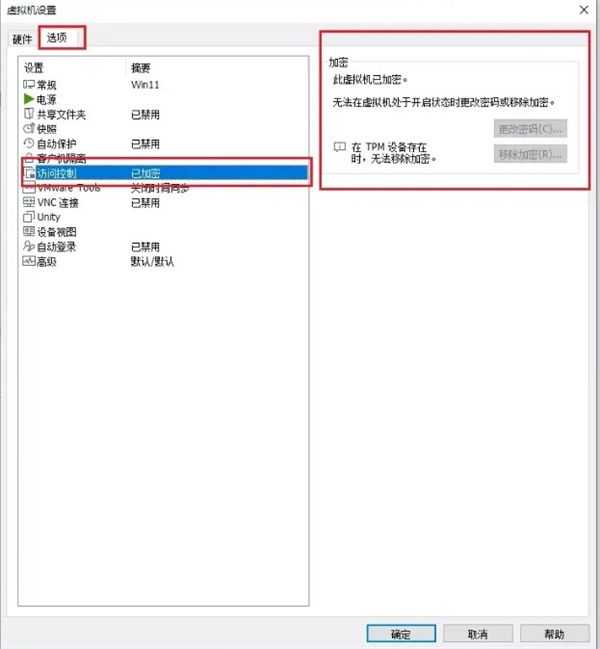
4. Après avoir installé le système, rejoignez le plan d'essai et sélectionnez le canal BETA
Après avoir rejoint avec succès, redémarrez l'ordinateur ou la machine virtuelle.
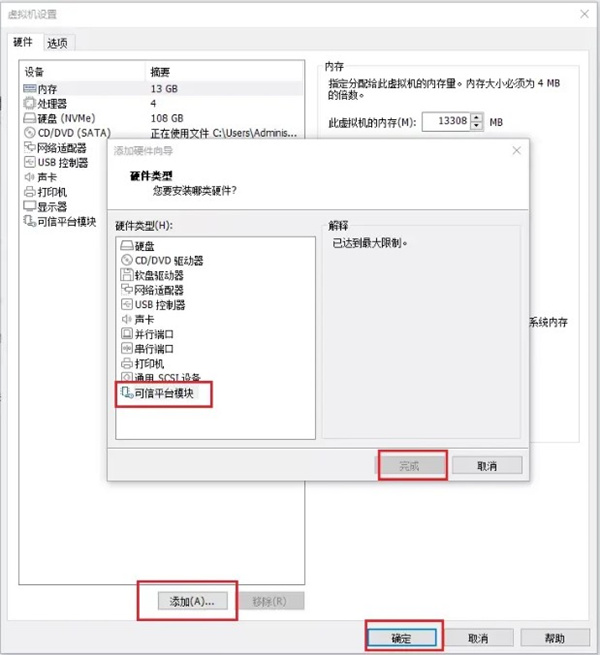 Ensuite, préparez-vous à installer l'environnement qui doit être exécuté. Tout d'abord, copiez le lien vers le Microsoft App Store. L'accès direct à ce lien affichera une erreur :
Ensuite, préparez-vous à installer l'environnement qui doit être exécuté. Tout d'abord, copiez le lien vers le Microsoft App Store. L'accès direct à ce lien affichera une erreur : https://www.Microsoft.com/store/productId/. 9P3395VX91NR
Ouvrez à nouveau le navigateur dans le navigateur, entrez l'URL suivante : https://store.rg-adguard.net, puis collez le lien vers le Microsoft App Store ci-dessus, sélectionnez Ralentir plus tard et cliquez sur le bouton à cocher
;
5. Appuyez sur Entrée pour démarrer l'installation. S'il n'est pas en 64 bits, choisissez en fonction de l'architecture de votre système, double-cliquez pour installer les fichiers commençant par Microsoft.VCLibs et Microsoft.UI.Xaml ; Maintenant, commencez à installer le corps principal, cliquez d'abord sur Rechercher, suivez l'exemple dans l'image, exécutez en tant qu'administrateur
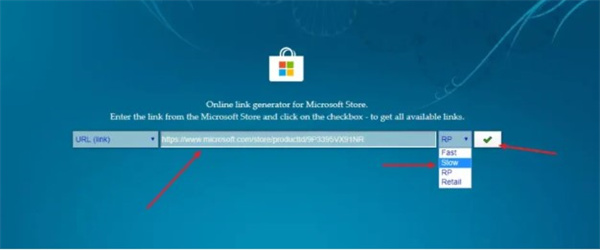
7 Entrez ensuite dans la zone d'invite :
add-appxpackage ""
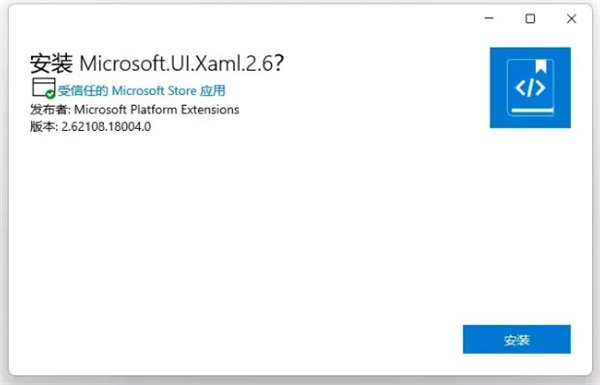 Collez l'adresse du fichier dans la citation ; marques, faites un clic droit pour copier ;
Collez l'adresse du fichier dans la citation ; marques, faites un clic droit pour copier ; 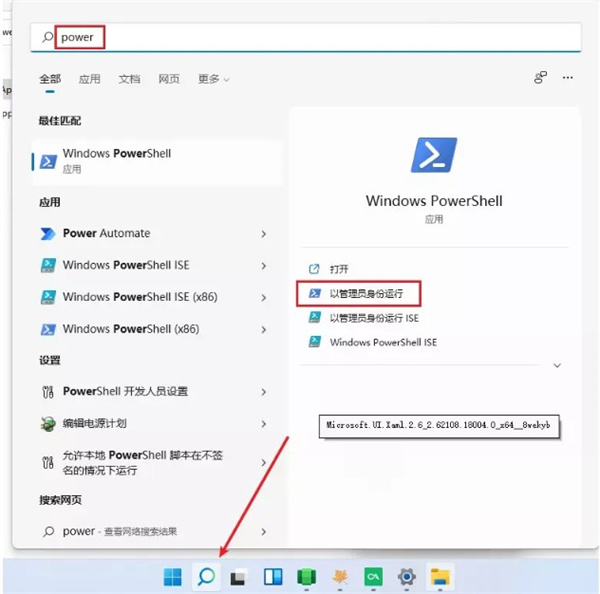 8. Appuyez sur Entrée pour démarrer l'installation, ici Remarque : Si vous n'avez pas installé les deux fichiers commençant par Microsoft.VCLibs et Microsoft.UI.Xaml, une erreur peut s'afficher ;
8. Appuyez sur Entrée pour démarrer l'installation, ici Remarque : Si vous n'avez pas installé les deux fichiers commençant par Microsoft.VCLibs et Microsoft.UI.Xaml, une erreur peut s'afficher ; 9. Ensuite, allez configurer l'environnement système et recherchez les fonctions facultatives dans l'application à saisir ;
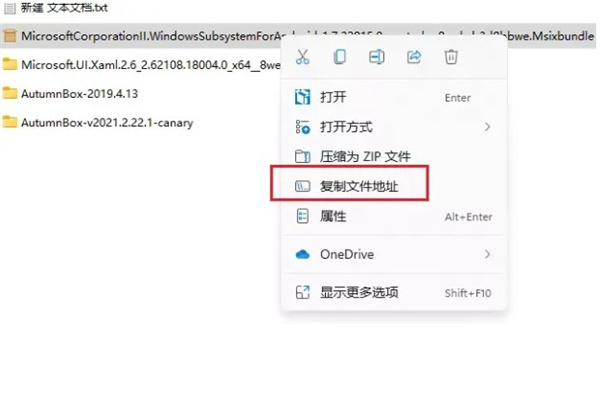
10. Ensuite, faites défiler vers le bas pour trouver plus de fonctions Windows et vérifiez en fonction de l'icône

11. la plate-forme de machine virtuelle n'est pas requise ;
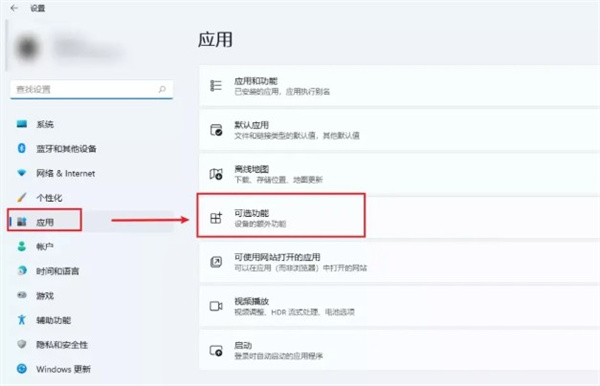
12. Il y a aussi l'intégrité du noyau dans la sécurité du système, mais il y a un ami qui a dit que cela peut aussi être lié à l'installation. Vous pouvez cocher la case en fonction de la situation ; 13. Installez le logiciel. Après avoir configuré Hyper-v, le système vous demandera de redémarrer. Après le redémarrage, vous pourrez voir le corps du logiciel supplémentaire dont vous avez besoin. Trouvez-le vous-même dans le menu Démarrer.
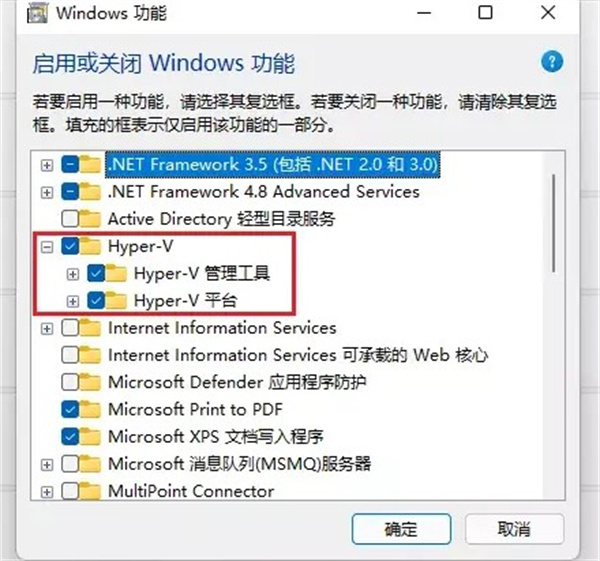
14. Ouvrez l'icône sur le côté droit de l'image pour la configurer. Enfin, vous pouvez télécharger le logiciel pour en faire l'expérience.
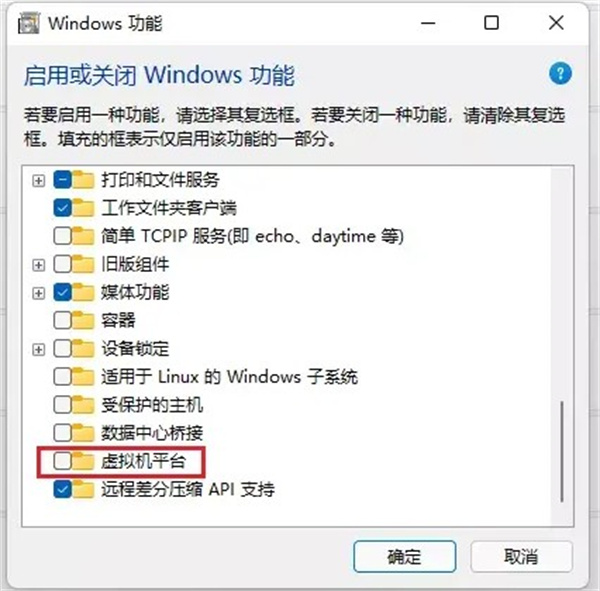
Ce qui précède est le contenu détaillé de. pour plus d'informations, suivez d'autres articles connexes sur le site Web de PHP en chinois!
Déclaration:
Cet article est reproduit dans:. en cas de violation, veuillez contacter admin@php.cn Supprimer
Article précédent:Étapes pour changer de compte YoukuArticle suivant:Étapes pour changer de compte Youku
Articles Liés
Voir plus- Comment dissocier des personnages dans Miyoushe Comment lier des personnages de jeu dans Miyoushe
- Comment définir le rappel de réponse dans Baidu Tieba. Comment désactiver le rappel de réponse dans Baidu Tieba.
- Comment définir l'anniversaire dans l'application Mixue Bingcheng Comment définir la date d'anniversaire dans l'application Mixue Bingcheng
- Méthodes recommandées pour fermer la barre de navigation de Huya Live.
- Comment vérifier les performances de vos amis dans Pocket League of Legends Comment vérifier les performances de vos amis dans Pocket League of Legends

