Maison >tutoriels informatiques >Dépannage >Comment désactiver le pare-feu Windows 11
Comment désactiver le pare-feu Windows 11
- WBOYWBOYWBOYWBOYWBOYWBOYWBOYWBOYWBOYWBOYWBOYWBOYWBavant
- 2024-01-15 23:06:221172parcourir
De nombreux amis trouvent que le pare-feu Win11 bloque toujours certaines opérations. Ils souhaitent désactiver le pare-feu mais ne savent pas comment désactiver le pare-feu dans Win11. L'éditeur ci-dessous vous apprendra comment désactiver le pare-feu Win11 pour que vous puissiez le désactiver. peut facilement résoudre ce problème ! Nous allons jeter un coup d'oeil!
Méthode 1 : Entrez l'opération à partir des paramètres pour désactiver le pare-feu
Cette méthode peut être utilisée à partir du menu Démarrer. Les étapes spécifiques sont les suivantes :
1. , recherchez d’abord le menu Démarrer dans la barre des tâches, cliquez pour entrer.
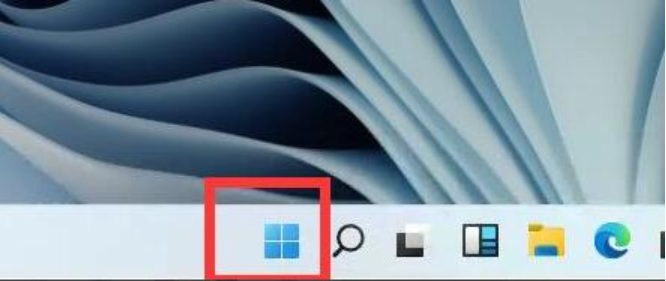
2. Ouvrez le menu Démarrer et recherchez-y "Paramètres".
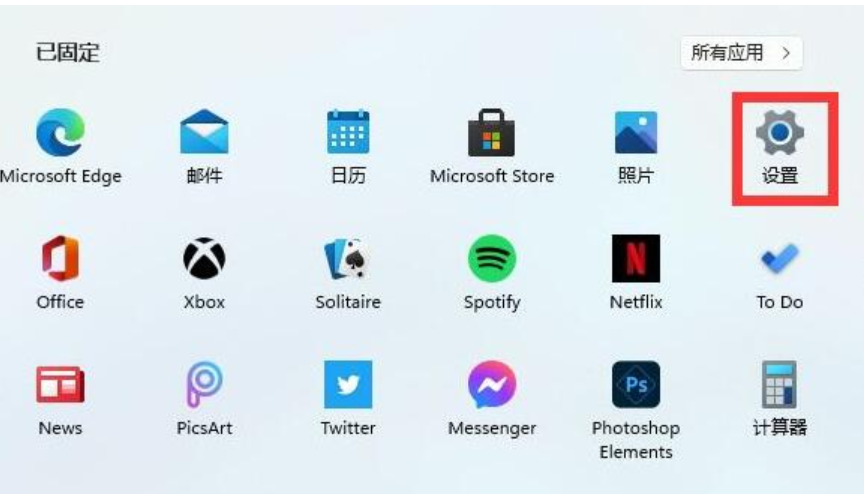
3. Recherchez "defender" directement en haut de l'interface des paramètres et ouvrez le pare-feu dans les résultats de recherche.
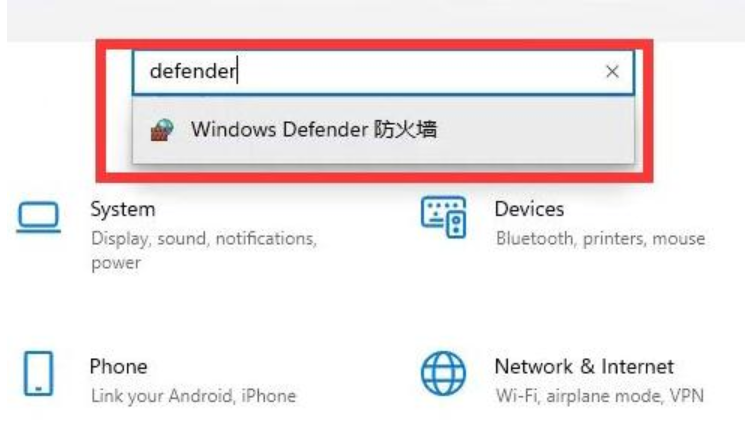
4. Cliquez sur "Activer ou désactiver le pare-feu Windows Defender" sur le côté gauche de l'interface.
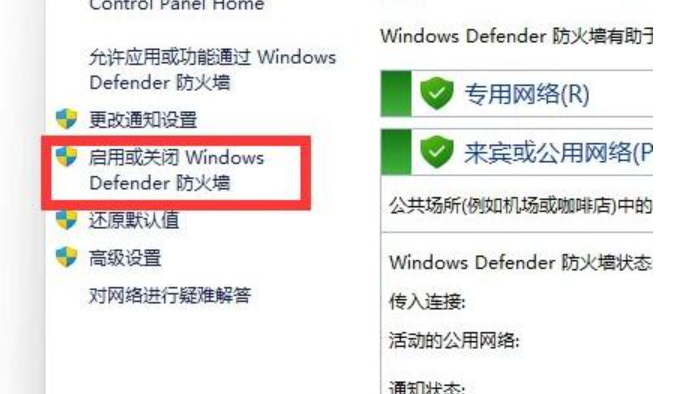
5. Ensuite dans les paramètres du réseau dédié et partagé, cochez en bas "Désactiver le pare-feu Windows Defender", puis confirmez et enregistrez.
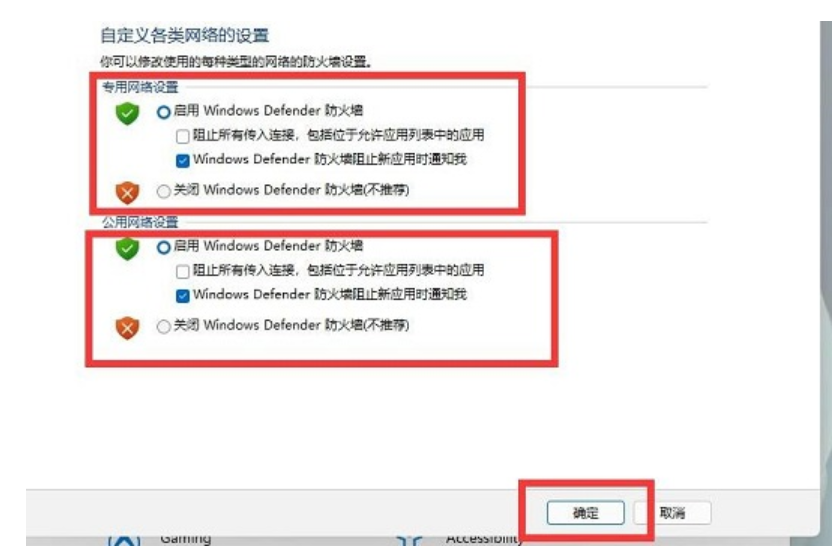
Méthode 2 : Entrez dans le système de sécurité à partir du panneau de contrôle et désactivez le pare-feu
Cette méthode vous oblige à trouver d'abord le panneau de contrôle, puis à entrer et à utiliser pour désactiver le pare-feu. Les étapes spécifiques. sont les suivants :
1. Ouvrez la recherche sur l'ordinateur, recherchez Panneau de configuration et cliquez pour ouvrir.
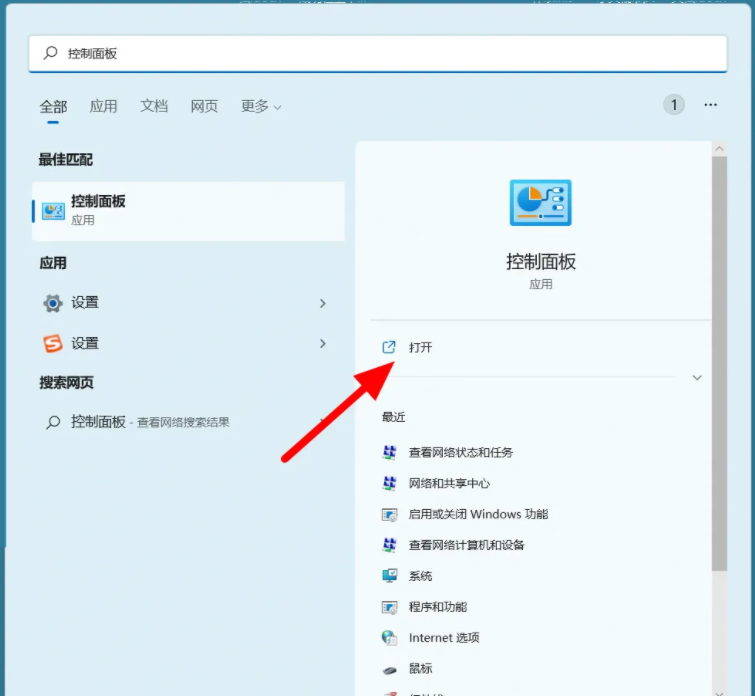
2. Dans l'interface du panneau de configuration, cliquez sur Sécurité du système.
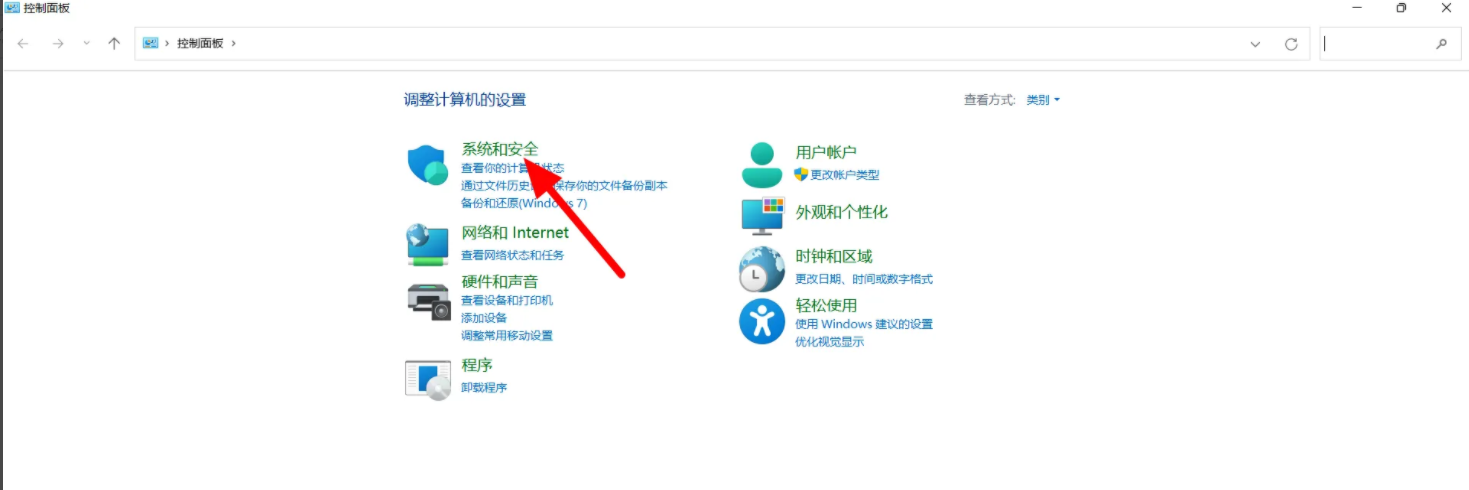
3. Dans l'interface de sécurité du système, cliquez sur Pare-feu Windows Defender.
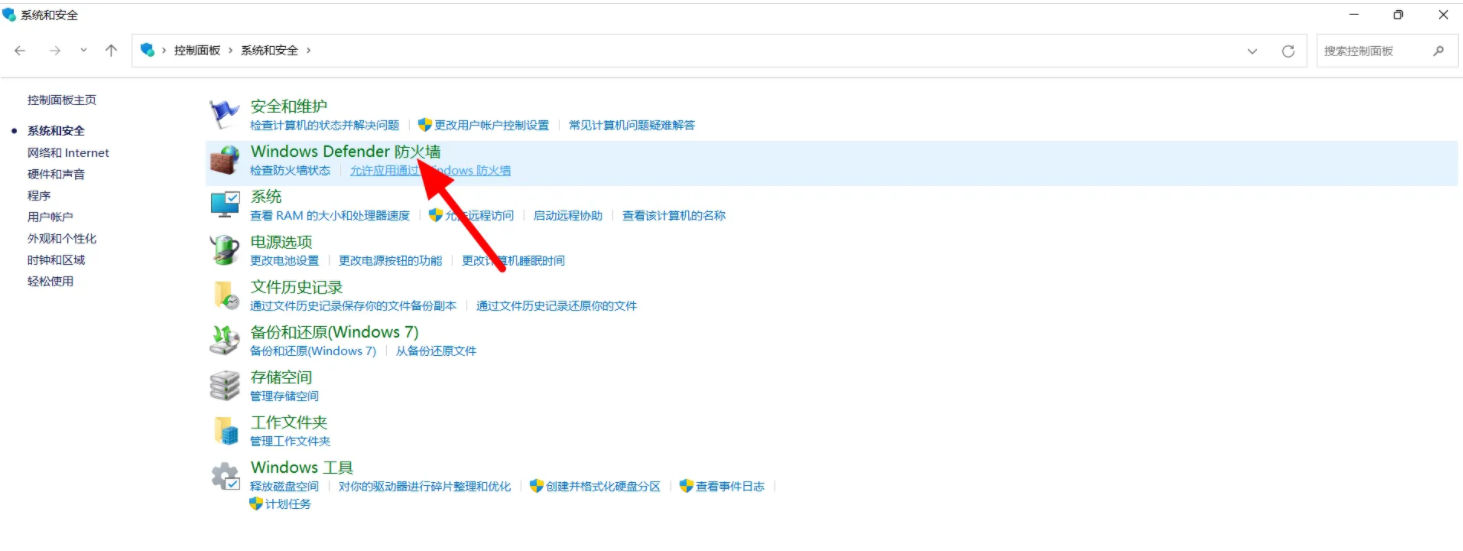
4. Dans l'interface du pare-feu, cliquez pour activer ou désactiver le pare-feu Windows Defender.
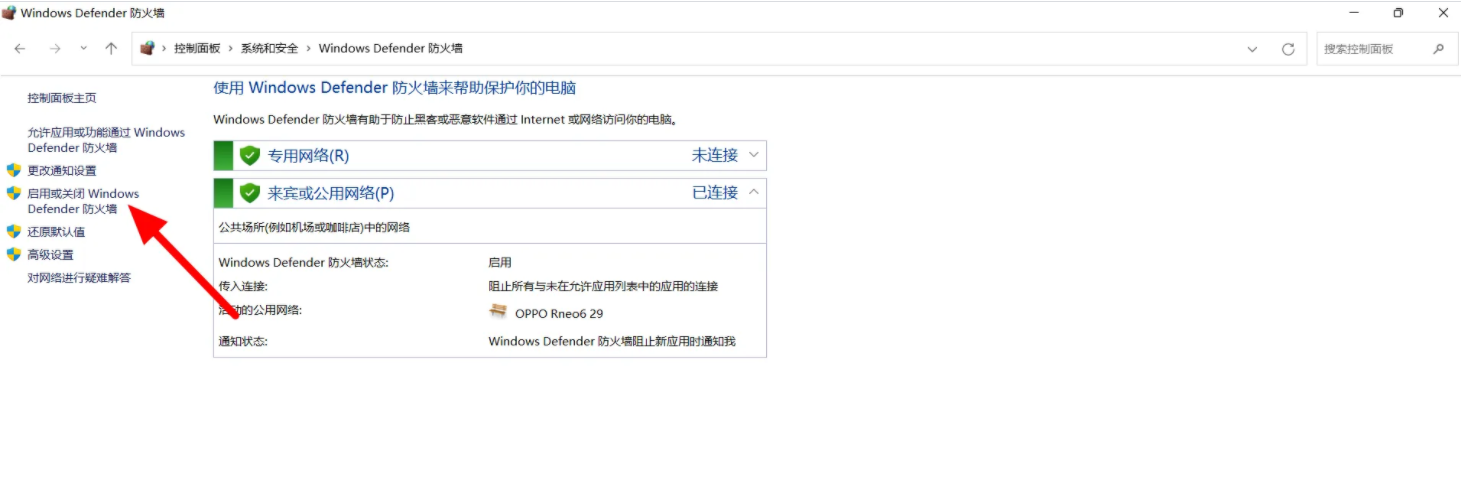
5. Sélectionnez pour désactiver le pare-feu Windows Defender, cliquez sur OK et il sera désactivé avec succès.
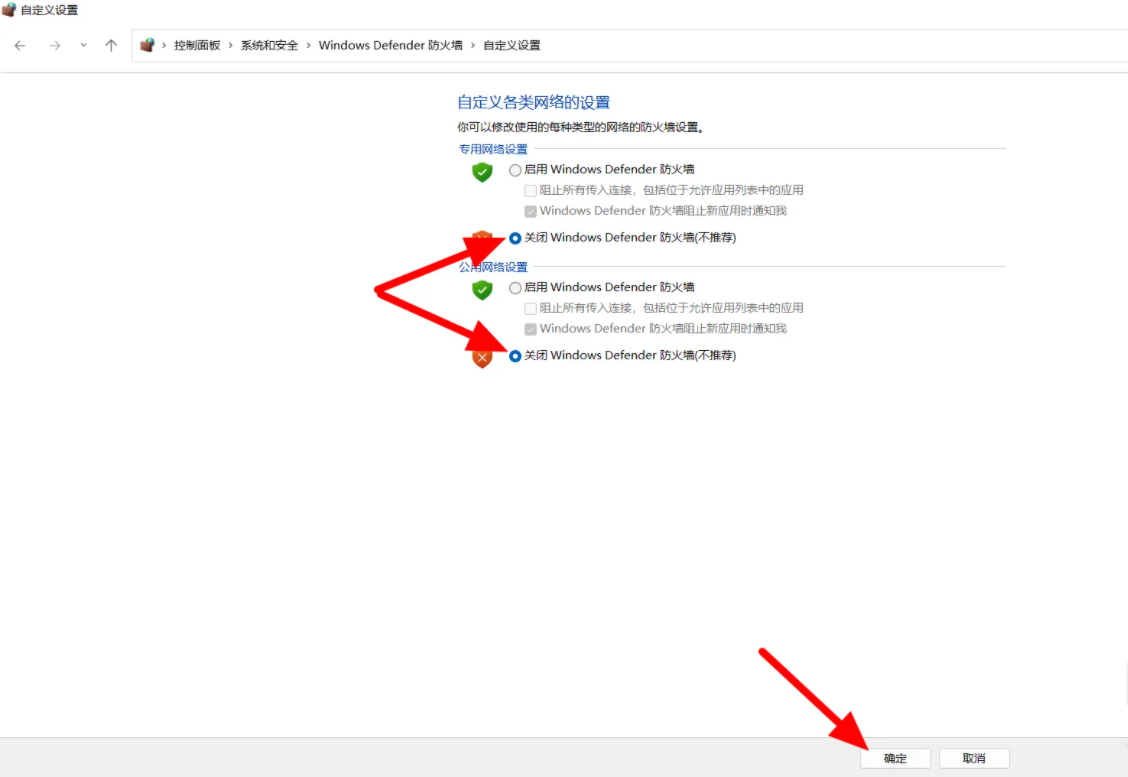
Ce qui précède est le contenu détaillé de. pour plus d'informations, suivez d'autres articles connexes sur le site Web de PHP en chinois!
Articles Liés
Voir plus- Comment résoudre l'erreur fatale de Win11Steam
- Comment résoudre le problème selon lequel l'installation de Win11 nécessite TPM2.0
- Étapes simples et efficaces pour résoudre l'erreur 0x80070057
- Correction de l'erreur 0x80070057 : résolvez rapidement les problèmes informatiques
- guide win11 pour installer des applications Android

