Maison >Tutoriel logiciel >Logiciel de bureau >Différences et comparaisons entre wps office pro et wps office
Différences et comparaisons entre wps office pro et wps office
- 王林avant
- 2024-01-15 22:09:322372parcourir
wps office pro et wps office pro
Les différences entre wps office pro et wps office pro plus sont : différents mécanismes de plug-in, différentes fonctions vba et différentes automatisations de formulaires.
1. Différents mécanismes de plug-in
1. wps office pro : wps office pro ne prend pas en charge le mécanisme de chargement du plug-in COM et utilise l'interface API pour appeler la bibliothèque système.
2. wps office pro plus : wps office pro plus prend en charge le mécanisme de plug-in de chargement COM.
2. VBA a différentes fonctions
1. wps office pro : wps office pro a des fonctions telles que le texte WPS, les formulaires WPS et les démonstrations WPS, mais n'a pas de fonctions VBA.
2. wps office pro plus : en plus d'améliorer le texte WPS, les formulaires WPS et les démonstrations WPS, wps office pro plus ajoute également des fonctions vba.
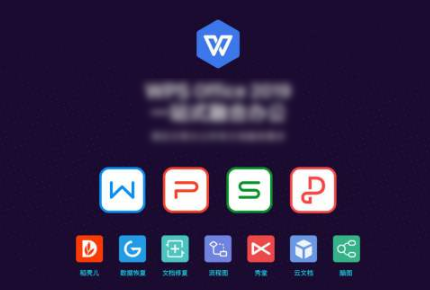
3. L'automatisation des formulaires est différente
1. WPS Office Pro : WPS Office Pro ne peut pas automatiser les formulaires et nécessite une création manuelle personnalisée de solutions.
2. WPS Office Pro Plus : WPS Office Pro Plus peut automatiser les formulaires pour créer diverses solutions personnalisées pratiques.
Comment utiliser wps pour créer des formulaires
Comment créer un formulaire avec wps :
1. Entrez dans l'interface wps et cliquez sur "Insérer" dans la barre d'outils.
2. Cliquez sur "Tableau" dans la barre de menu. Vous aurez ci-dessous trois méthodes pour créer un tableau. Choisissez une méthode pour dessiner les lignes et les colonnes que vous souhaitez créer.
3. Une fois le formulaire créé, cliquez sur le formulaire et vous constaterez que deux outils spécifiquement destinés au formulaire ont été ajoutés à la barre d'outils.
4. Dans les propriétés du tableau de l'outil Tableau, vous pouvez définir la largeur et la hauteur des lignes et des colonnes du tableau.
5. Une fois la largeur et la hauteur définies, il est temps d'embellir. Il y a plusieurs nuances de tableau dans la barre d'outils de style de tableau, cliquez pour les définir.
6. Si ces ombres ne vous intéressent pas, vous pouvez également définir vous-même de belles ombres. Revenez à la barre d'outils du tableau, il y a un paramètre de bordure et d'ombrage en bas à droite du tableau. , vous pouvez choisir ceux que vous aimez. Concevez l'ombrage de la bordure du tableau de couleur assortie. Vous pouvez définir l'ensemble du tableau ou des cellules.
7. De cette façon, vous pouvez créer un joli formulaire et saisir simplement du texte.
Comment créer un plan de salle à l'aide du formulaire wps mobile
1. Ouvrez la table où vous devez créer un plan de salle. Vous pouvez maintenant voir que les noms sont affichés dans la colonne C, comme indiqué sur l'image.
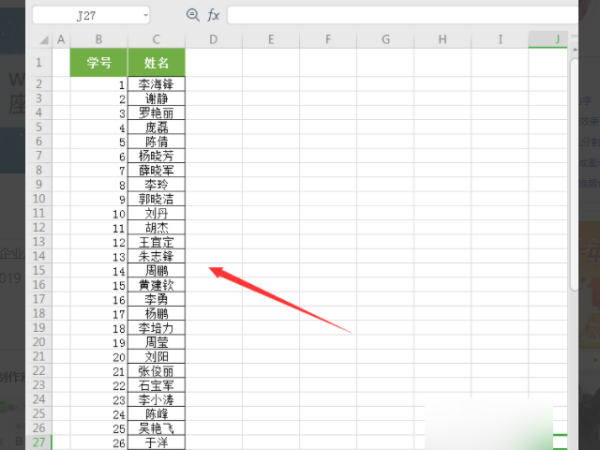
2. Sélectionnez les 5 cellules E1-I1 et fusionnez-les ensemble, saisissez le texte du titre de [Plan des sièges], puis définissez-le sur blanc et remplissez l'arrière-plan de vert, comme indiqué sur l'image.
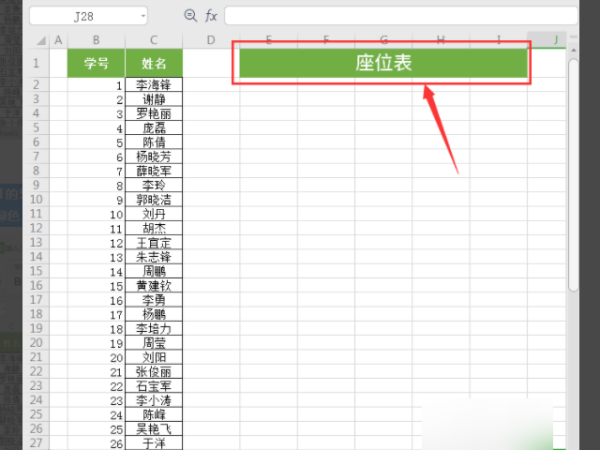
3. Entrez d'abord C2 (cellule de nom) dans la cellule E2, puis faites-la glisser vers la droite pour la remplir jusqu'à C6, comme indiqué sur l'image.
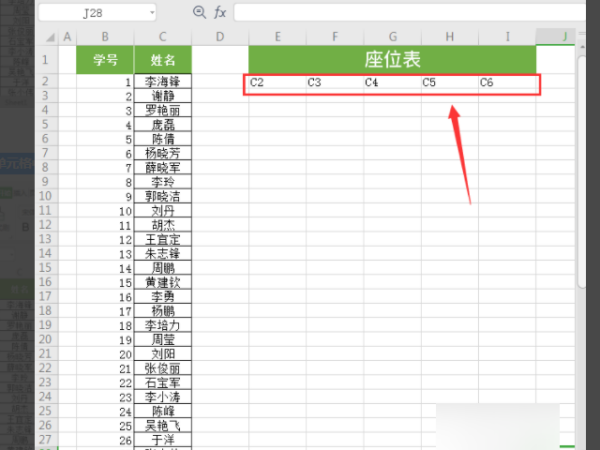
4. Ensuite, nous entrons C7 dans la cellule E3 et faisons glisser de la même manière vers la droite pour la remplir jusqu'à C11, comme indiqué sur l'image.
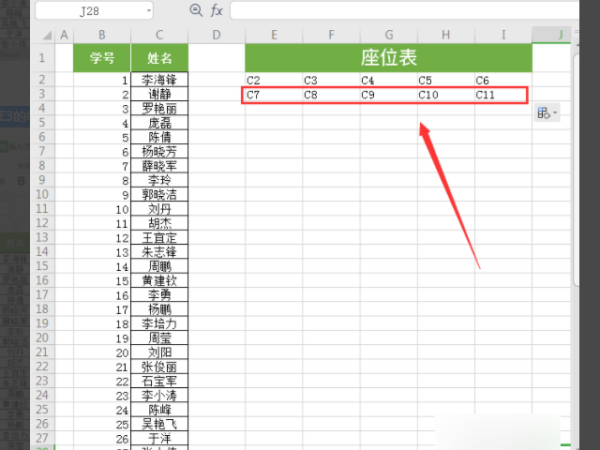
5. Sélectionnez les deux lignes de texte sous la table, puis faites-les glisser vers le bas pour les remplir jusqu'à C46, comme indiqué sur l'image.
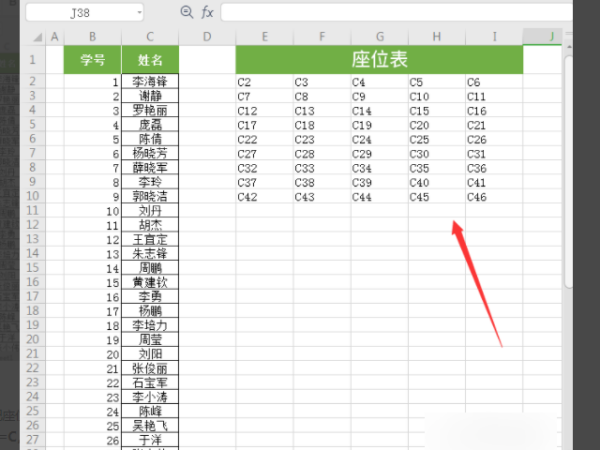
6. Ensuite, nous sélectionnons tout le texte sous le plan de salle, appuyons sur [CTRL+H] pour ouvrir le remplacement, saisissons C dans le contenu de recherche, remplaçons par =C, puis cliquons sur [Remplacer tout], comme indiqué dans l'image. .
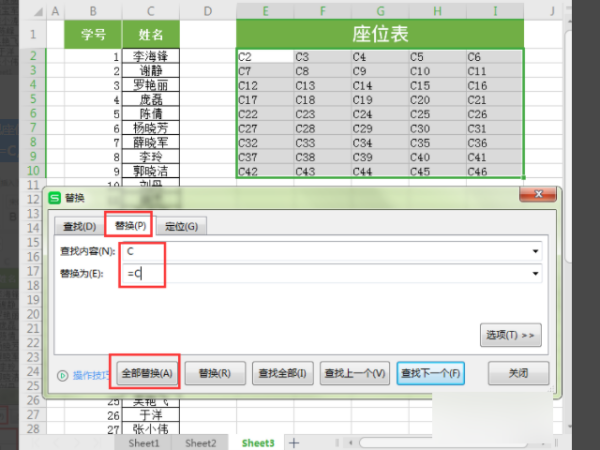
7. Voyez que 45 places dans le tableau ont été remplacées, cliquez sur [OK].
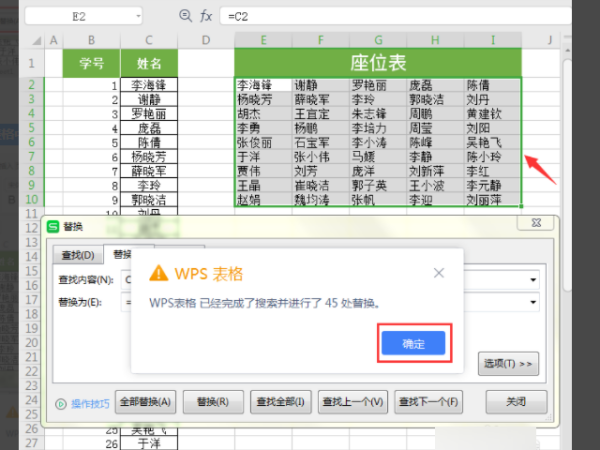
8. Enfin, nous ajustons la hauteur de la rangée de la table d'assise et y ajoutons une bordure, comme indiqué sur l'image.
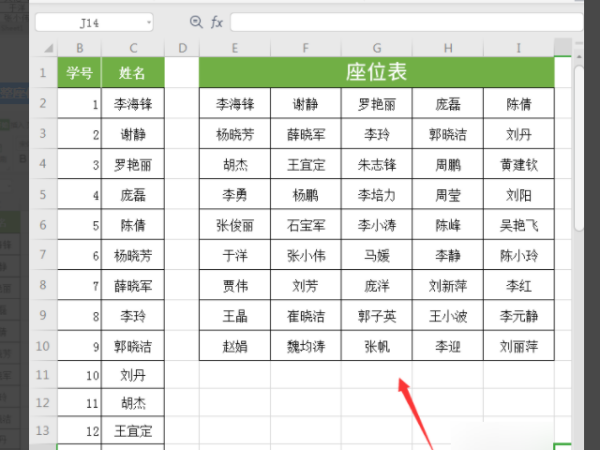
Ce qui précède est le contenu détaillé de. pour plus d'informations, suivez d'autres articles connexes sur le site Web de PHP en chinois!
Articles Liés
Voir plus- Explication détaillée sur la façon d'ouvrir et de lire les fichiers CSV
- Étapes et précautions pour l'ouverture et le traitement des fichiers au format CSV
- Méthodes et conseils pour ouvrir des fichiers CSV : Convient à une variété de logiciels
- Un guide rapide sur la manipulation des fichiers CSV
- Apprenez à ouvrir et à utiliser correctement les fichiers CSV

