Maison >Tutoriel logiciel >Logiciel de bureau >Comment ouvrir un document Word sur iPad
Comment ouvrir un document Word sur iPad
- 王林avant
- 2024-01-15 19:42:202139parcourir
Comment ouvrir un document Word sur iPad
Méthode/étapes :
Tout d'abord, nous devons installer un outil tiers sur l'ordinateur, tel qu'iTools. Grâce à cet outil, nous pouvons facilement installer divers logiciels d'application sur iPad. Bien sûr, vous pouvez également utiliser iTunes pour installer des logiciels, mais personnellement, je préfère utiliser iTools car son fonctionnement est plus simple et plus facile à comprendre. Concernant le téléchargement de la version chinoise d'iTools, il existe de nombreux liens de téléchargement sur Internet parmi lesquels choisir. Vous pouvez rechercher directement le lien de téléchargement de la version chinoise d'iTools sur Internet, ou vous pouvez télécharger le package d'installation à partir de mon disque réseau. Des liens de téléchargement spécifiques peuvent être trouvés dans les notes. Remarque : assurez-vous de télécharger le package d'installation d'iTools à partir d'un site Web de confiance pour éviter de télécharger des logiciels malveillants. De plus, avant d'installer iTools, veuillez fermer tous les logiciels antivirus pour éviter d'interférer avec le processus d'installation.
Une fois le package d'installation itools téléchargé, installez le logiciel de l'outil itools sur votre ordinateur. Je pense que tout le monde devrait pouvoir l'installer.
Démarrez itools, puis connectez l'iPad à l'ordinateur avec un câble de données, itools s'associera automatiquement à l'iPad.
Dans itools, entrez dans le menu de jeu du logiciel de ressources réseau, recherchez wps office et cliquez sur le bouton d'installation, puis attendez qu'itoos télécharge et installe automatiquement ce logiciel outil.
Une fois l'installation réussie, vous pouvez accéder à Ressources locales - Bibliothèque de programmes pour afficher le logiciel installé. Si le package d'installation téléchargé par itools n'est pas installé automatiquement, vous pouvez également cliquer sur le bouton d'installation de cette interface pour l'installer manuellement.
Ensuite, accédez à Mon iPad - Applications et recherchez le bureau wps que vous venez d'installer. Cliquez sur le bouton Parcourir pour accéder au répertoire d'installation de wps office.
Cliquez sur le dossier Documents pour accéder au dossier. Les fichiers affichés dans wps office se trouvent tous dans ce dossier, les fichiers importés doivent donc également être placés dans ce dossier avant de pouvoir être visualisés.
Vous pouvez créer votre propre dossier pour stocker des données et stocker des fichiers Excel importés. Cliquez sur le bouton Nouveau dossier pour créer un nouveau dossier sur l'iPad et le renommer.
Entrez le dossier nouvellement créé, cliquez sur le bouton Importer, puis sélectionnez le fichier Excel ou Word que vous souhaitez importer sur votre ordinateur.
Vous pouvez également importer directement un dossier sur votre ordinateur et tous les fichiers du dossier. Sélectionnez le dossier après avoir cliqué sur le bouton d'importation, puis sélectionnez le dossier que vous souhaitez importer sur votre ordinateur.
Une fois le fichier importé avec succès, ouvrez le logiciel wps office sur l'iPad. Dans l'interface Mes documents, déroulez avec votre doigt pour actualiser la liste des fichiers. Vous pouvez voir les dossiers et fichiers importés. Ouvrez le fichier pour l'afficher.
Comment lire des documents Word sur iPad
Première étape, configurer la boîte aux lettres QQ sur iPad
1
Je crois que tout le monde a QQ. Tant que vous avez un numéro QQ, vous pouvez utiliser la boîte aux lettres QQ. Tout d’abord, recherchez l’icône « Paramètres » sur l’écran d’accueil de l’iPad et cliquez pour l’ouvrir, comme indiqué sur l’image
2
Recherchez ensuite l'option "Mail, Carnet d'adresses, Calendrier" dans la liste des paramètres et cliquez pour entrer, comme indiqué sur l'image
3
Cliquez ensuite sur l'option "Ajouter un compte" sous les paramètres du compte de messagerie dans le volet de droite, comme indiqué sur l'image
4
Trouvez l'option "QQ Mailbox" dans le type de liste d'ajout de compte de messagerie et cliquez pour l'ouvrir, comme indiqué sur l'image
5
Ensuite, entrez votre nom, votre e-mail (numéro QQ@qq.com), votre mot de passe (c'est-à-dire le mot de passe de connexion QQ), puis cliquez sur le bouton "Suivant" dans le coin supérieur droit, comme indiqué sur l'image
6
Une fois l'iPad connecté à Internet et le compte de messagerie QQ authentifié avec succès, cliquez sur le bouton "Enregistrer" dans le coin inférieur droit pour continuer, comme indiqué sur l'image
7
Enfin, ouvrez l'application de messagerie sur l'iPad et vous verrez la boîte aux lettres QQ que vous venez d'ajouter, comme indiqué sur l'image
FIN
Étape 2 : Envoyer des fichiers de l'ordinateur vers la boîte aux lettres QQ
1
Après vous être connecté à votre boîte aux lettres QQ dans le navigateur, cliquez sur le bouton « Écrire une lettre » dans le coin supérieur gauche de la page, comme indiqué sur l'image
2
Entrez ensuite votre adresse e-mail QQ dans le champ du destinataire, puis entrez le sujet de l'e-mail, et enfin cliquez sur l'option "Ajouter à proximité", comme indiqué sur l'image
3
Ensuite, dans la fenêtre contextuelle de sélection de fichier, sélectionnez le fichier PDF ou le fichier Word que vous souhaitez afficher sur l'iPad. Ici, nous prenons le fichier PDF comme exemple, et enfin cliquez sur le bouton "Ouvrir", comme indiqué sur l'image.
4
Cliquez ensuite sur le bouton "Envoyer" sur la page, comme indiqué sur l'image
5
Vous verrez alors un message indiquant que l'e-mail a été envoyé avec succès, comme le montre l'image
FIN
Étape 3 : Recevoir des e-mails et afficher des documents sur iPad
Après avoir envoyé le fichier PDF ou Word que vous souhaitez consulter dans votre boîte aux lettres, ouvrez l'application "Mail" sur votre iPad, comme indiqué sur l'image
Recherchez l'e-mail contenant la pièce jointe que vous venez d'envoyer dans votre boîte aux lettres QQ, puis cliquez sur le fichier dans le volet de droite pour lancer le téléchargement, comme indiqué sur l'image
Attendez ensuite que l'iPad télécharge le document depuis le serveur de messagerie. La vitesse de téléchargement dépend de la vitesse du réseau et de la taille du document, comme le montre l'image
.Une fois le téléchargement réussi, le mot PDF s'affichera. À ce moment, appuyez sur le fichier avec votre doigt pour le visualiser, comme indiqué sur l'image
.Ensuite, vous verrez le document PDF que nous avons envoyé depuis l'ordinateur auparavant. Vous pouvez faire glisser votre doigt de haut en bas pour afficher différentes paginations, comme indiqué sur l'image
.Lors de la visualisation d'un document PDF, appuyez sur l'écran avec votre doigt pour afficher la navigation de distribution de fichiers PDF sur la droite, puis cliquez pour accéder à la page correspondante, comme indiqué sur l'image
7
Ici, nous utilisons uniquement les fichiers PDF à titre d'exemple, la même méthode de fonctionnement est utilisée pour les fichiers Word.
Comment lire des documents docx sur iPad
L'éditeur vient de recevoir un iPad 4 et voulait mettre des fichiers Word et Excel dans l'iPad afin qu'ils puissent être consultés à tout moment pendant que je prenais le bus pour me rendre au travail. Au début, je ne savais pas comment importer les fichiers dans l'iPad. iPad et les visualiser. Après avoir lutté pendant longtemps, je peux enfin les visualiser. Je pense que les amis qui découvrent les iPad ont également ce problème, j'aimerais donc le partager ici.
Outils/Matériaux
Ordinateur
iPad
itools
Méthode/étapes
Tout d'abord, nous devons installer un outil tiers sur l'ordinateur, tel qu'iTools. Grâce à cet outil, nous pouvons facilement installer divers logiciels d'application sur iPad. Bien sûr, vous pouvez également utiliser iTunes pour installer des logiciels, mais personnellement, je préfère utiliser iTools car son fonctionnement est plus simple et plus facile à comprendre. Concernant le téléchargement de la version chinoise d'iTools, il existe de nombreux liens de téléchargement sur Internet parmi lesquels choisir. Vous pouvez rechercher directement le lien de téléchargement de la version chinoise d'iTools sur Internet, ou vous pouvez télécharger le package d'installation à partir de mon disque réseau. Des liens de téléchargement spécifiques peuvent être trouvés dans les notes. Remarque : assurez-vous de télécharger le package d'installation d'iTools à partir d'un site Web de confiance pour éviter de télécharger des logiciels malveillants. De plus, avant d'installer iTools, veuillez fermer tous les logiciels antivirus pour éviter d'interférer avec le processus d'installation.
Une fois le package d'installation itools téléchargé, installez le logiciel de l'outil itools sur votre ordinateur. Je pense que tout le monde devrait pouvoir l'installer.
Démarrez itools, puis connectez l'iPad à l'ordinateur avec un câble de données, itools s'associera automatiquement à l'iPad.
Dans itools, entrez dans le menu de jeu du logiciel de ressources réseau, recherchez wps office et cliquez sur le bouton d'installation, puis attendez qu'itoos télécharge et installe automatiquement ce logiciel outil.
Une fois l'installation réussie, vous pouvez accéder à Ressources locales - Bibliothèque de programmes pour afficher le logiciel installé. Si le package d'installation téléchargé par itools n'est pas installé automatiquement, vous pouvez également cliquer sur le bouton d'installation de cette interface pour l'installer manuellement.
Ensuite, accédez à Mon iPad - Applications et recherchez le bureau wps que vous venez d'installer. Cliquez sur le bouton Parcourir pour accéder au répertoire d'installation de wps office.
Cliquez sur le dossier Documents pour accéder au dossier. Les fichiers affichés dans wps office se trouvent tous dans ce dossier, les fichiers importés doivent donc également être placés dans ce dossier avant de pouvoir être visualisés.
Vous pouvez créer votre propre dossier pour stocker des données et stocker des fichiers Excel importés. Cliquez sur le bouton Nouveau dossier pour créer un nouveau dossier sur l'iPad et le renommer.
Entrez le dossier nouvellement créé, cliquez sur le bouton Importer, puis sélectionnez le fichier Excel ou Word que vous souhaitez importer sur votre ordinateur.
Vous pouvez également importer directement un dossier sur votre ordinateur et tous les fichiers du dossier. Sélectionnez le dossier après avoir cliqué sur le bouton d'importation, puis sélectionnez le dossier que vous souhaitez importer sur votre ordinateur.
Une fois le fichier importé avec succès, ouvrez le logiciel wps office sur l'iPad. Dans l'interface Mes documents, déroulez avec votre doigt pour actualiser la liste des fichiers. Vous pouvez voir les dossiers et fichiers importés. Ouvrez le fichier pour l'afficher.
Comment lire des fichiers WORD avec IPAD ?
L'iPad peut télécharger le logiciel wps ou le logiciel bureautique Microsoft Office pour iPad pour afficher les documents WORD. Les étapes spécifiques sont les suivantes :
1. Entrez les options de configuration de l'iPad ;
2. Après avoir cliqué pour entrer dans les paramètres, recherchez iCloud dans les paramètres ;3. Après avoir cliqué pour accéder à iCloud, vous verrez l'interface pour vous connecter au compte ID ;
4. Remplissez le compte ID utilisateur et le mot de passe pour confirmer la connexion
;5. Ouvrez l'APP Store, recherchez wps ou Office pour iPad après avoir entré. Si la vitesse Internet est rapide, une interface apparaîtra dans quelques secondes pour accéder à l'interface d'installation, comme indiqué sur l'image.
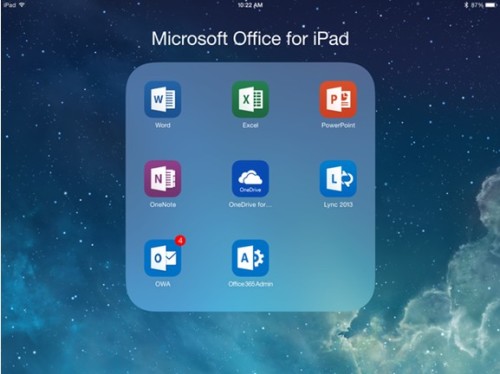 6. Ici, nous prenons le document Word dans l'e-mail comme exemple. Après avoir appuyé longuement sur le document, vous verrez l'option de l'ouvrir avec Word, comme indiqué sur l'image ;
6. Ici, nous prenons le document Word dans l'e-mail comme exemple. Après avoir appuyé longuement sur le document, vous verrez l'option de l'ouvrir avec Word, comme indiqué sur l'image ;
De plus, vous pouvez également placer les documents que vous souhaitez consulter dans Microsoft OneDrive, afin de pouvoir également accéder aux documents via l'iPad via Internet. 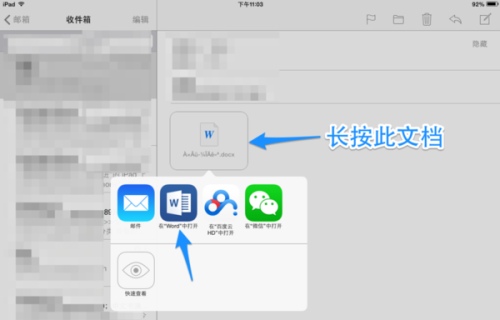
Ce qui précède est le contenu détaillé de. pour plus d'informations, suivez d'autres articles connexes sur le site Web de PHP en chinois!
Articles Liés
Voir plus- Explication détaillée sur la façon d'ouvrir et de lire les fichiers CSV
- Étapes et précautions pour l'ouverture et le traitement des fichiers au format CSV
- Méthodes et conseils pour ouvrir des fichiers CSV : Convient à une variété de logiciels
- Un guide rapide sur la manipulation des fichiers CSV
- Apprenez à ouvrir et à utiliser correctement les fichiers CSV

