Maison >Tutoriel système >Série Windows >Comment activer automatiquement le point d'accès après la connexion de Win10 à Internet
Comment activer automatiquement le point d'accès après la connexion de Win10 à Internet
- WBOYavant
- 2024-01-15 18:09:052344parcourir
Comment faire en sorte que Win10 active automatiquement le point d'accès après la connexion à Internet
La solution est la suivante :
1. Entrez « Paramètres » dans le menu Démarrer de Windows 10 pour accéder à l'interface des paramètres. Recherchez ensuite « Réseau et Internet » et cliquez pour entrer. Continuez à cliquer sur « Mobile Hotspot » dans Réseau et Internet.
2. Cliquez sur "Modifier" pour modifier le nom du réseau et le mot de passe du hotspot. N'oubliez pas de l'enregistrer une fois la modification terminée. Revenez ensuite à cette interface et placez le commutateur coulissant sous « Partager ma connexion Internet avec d'autres appareils » sur la position « On ».
3. Il s'agit simplement d'activer le partage de point d'accès, mais s'il n'y a pas de connexion pendant un certain temps, ou si l'écran est éteint pendant un certain temps, le système désactivera automatiquement le point d'accès partagé, donc plus loin. des modifications sont nécessaires. À ce stade, cliquez avec le bouton droit sur cet ordinateur sur le bureau et sélectionnez « Gérer ».
4. Recherchez votre carte réseau sans fil dans le gestionnaire de périphériques. Par exemple, celle de l'éditeur est "Intel(R) Dual Band Wireless-AC 8260".
5. Double-cliquez sur la carte réseau sans fil pour faire apparaître la boîte de dialogue des propriétés, passez à « Gestion de l'alimentation » et décochez « Autoriser l'ordinateur et éteindre cet appareil pour économiser de l'énergie ».
6. Appuyez sur le menu Démarrer, entrez « alimentation » pour faire apparaître l'interface des paramètres, déroulez vers le bas pour trouver « veille » et sélectionnez « jamais » (il est préférable de ne pas le modifier par défaut lorsque la batterie est connectée).
Le hotspot Win10 ne peut pas être ouvert
1. Tout d'abord, assurez-vous que l'ordinateur portable est activé sans fil. Cliquez sur le menu Démarrer dans le coin inférieur gauche du bureau de l'ordinateur, saisissez cmd dans la zone de recherche du menu, puis recherchez le gestionnaire cmd.exe dans la liste. faites un clic droit et sélectionnez Exécuter en tant qu'administrateur ;
2. Après ouverture, entrez la commande dans la boîte de dialogue de commande : netsh wlan set hostnetwork mode=allow ssid=livdran2012
key=100100100, puis appuyez sur Entrée, il n'est pas nécessaire de le fermer
;mode : s'il faut activer la carte réseau WiFi virtuelle. Si elle est modifiée pour interdire, elle sera désactivée ;
ssid : Nom du réseau sans fil, il est recommandé d'utiliser l'anglais. (Ici, nous prenons livdran2012 comme exemple, vous pouvez le définir librement) ;clé : mot de passe du réseau sans fil, limité à plus de huit caractères. (Ici, nous prenons 100100100 comme exemple, vous pouvez le définir librement) ;
3. Après une exécution réussie, ouvrez le Centre Réseau et partage et cliquez sur « Modifier les paramètres de l'adaptateur » sur le côté gauche de la fenêtre ;4. Entrez les paramètres de l'adaptateur et vous constaterez qu'il existe une carte réseau supplémentaire appelée "Microsoft Virtual WiFi Miniport
Adaptateur" pour la connexion réseau sans fil 2. Sinon, essayez de mettre à jour le pilote de la carte réseau sans fil, puis renommez la connexion réseau sans fil 2 en WiFi virtuel ;
5. Dans Connexions réseau, cliquez avec le bouton droit sur la connexion réseau connectée à Internet, sélectionnez "Propriétés" → "Partage", puis cochez "Autoriser les autres utilisateurs du réseau à se connecter via la connexion Internet de cet ordinateur (N)" et sélectionnez " WiFi virtuel" dans le menu déroulant, puis cliquez sur le bouton OK ;
6. Ensuite, vous constaterez que le mot « partagé » apparaîtra à côté de l'icône de la carte réseau qui assure le partage, indiquant que la « connexion haut débit » a été partagée avec le « WiFi virtuel » ;
7. Ensuite, continuez à saisir dans l'invite de commande : netsh wlan start hostnetwork, appuyez sur Entrée pour exécuter ;
8. Enfin, vous pouvez voir que la croix rouge du WiFi virtuel disparaît. La station de base WiFi a été établie et démarrée. Utilisez un appareil prenant en charge le WiFi pour rechercher le réseau sans fil que vous avez établi (comme livdran2012 dans l'exemple). , et entrez le mot de passe que vous avez défini (tel que 100100100 dans l'exemple), vous pouvez partager Internet.Comment activer le point d'accès Wi-Fi sur un ordinateur portable Win10
1. Ouvrez l'invite de commande de Win10
Cliquez avec le bouton droit sur le bouton "Démarrer" de Win10 -> Sélectionnez "Invite de commandes (administrateur)",
Cliquez sur "Oui" dans la boîte de dialogue contextuelle
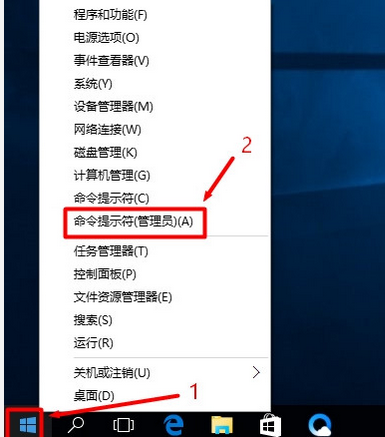
2. Configurer un point d'accès Wi-Fi dans Win10
(1). Entrez la commande suivante dans la fenêtre d'invite de commande de Win10 : 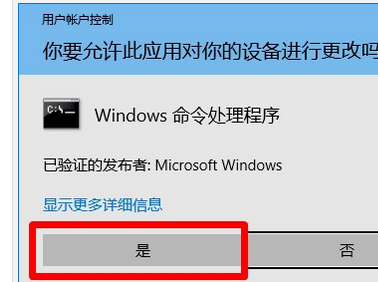
Attention :
ssid= est suivi du nom du réseau sans fil qui doit être défini, key= est suivi du mot de passe du réseau sans fil ; lorsque vous le définissez vous-même, veuillez modifier vous-même les paramètres suivants. 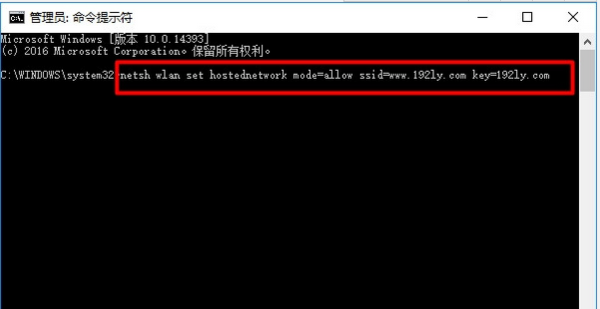
netsh wlan démarre le réseau hébergé, veuillez appuyer sur la touche Entrée du clavier après avoir entré pour exécuter la commande.
3. Partager le signal du point d'accès Wi-Fi
(1) Cliquez avec le bouton droit sur le bouton "Démarrer" de Win10——> Cliquez sur l'option "Connexion réseau" pour ouvrir, 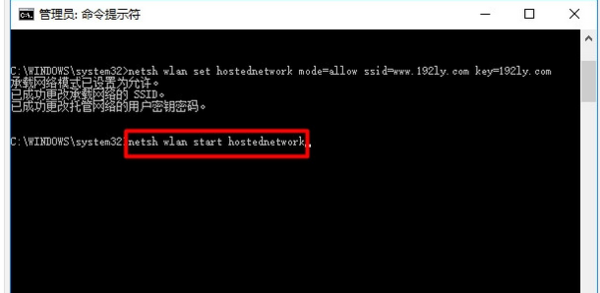
(2). Dans l'interface, vous pouvez voir le nom du hotspot wifi que nous venons de définir : .192ly.com,
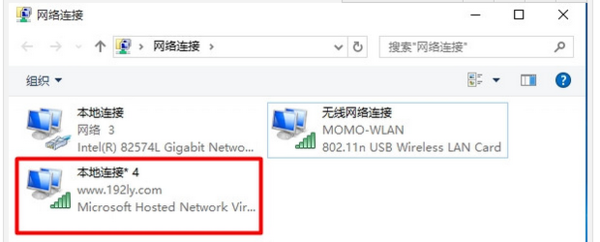
(3). Cliquez avec le bouton droit sur l'option——> Sélectionnez « Propriétés » pour ouvrir
.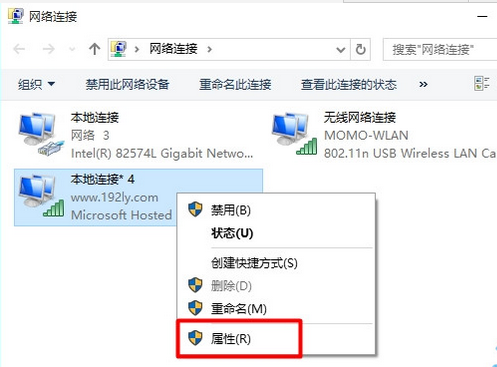
(4). Cliquez sur "Partager" -> Cochez "Autoriser les autres utilisateurs du réseau à se connecter via la connexion Internet de l'ordinateur secondaire" -> Cliquez sur "OK".
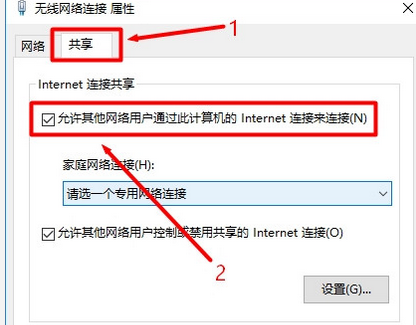
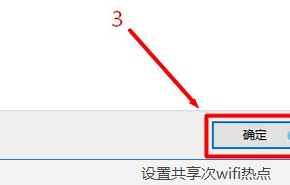
Après avoir terminé les trois étapes ci-dessus, l'ordinateur portable Win10 sera configuré comme un point d'accès Wi-Fi et le téléphone mobile pourra se connecter au signal Wi-Fi émis par l'ordinateur portable Win10 pour accéder à Internet.
Ce qui précède est le contenu détaillé de. pour plus d'informations, suivez d'autres articles connexes sur le site Web de PHP en chinois!
Articles Liés
Voir plus- Comment résoudre le problème de la rotation du bureau Windows 7 à 90 degrés
- Comment mettre fin de force à un processus en cours dans Win7
- Version préliminaire de Win11 Build 25336.1010 publiée aujourd'hui : principalement utilisée pour tester les pipelines d'exploitation et de maintenance
- Aperçu de la version bêta de Win11 Build 22621.1610/22624.1610 publié aujourd'hui (y compris la mise à jour KB5025299)
- La reconnaissance d'empreintes digitales ne peut pas être utilisée sur les ordinateurs ASUS. Comment ajouter des empreintes digitales ? Conseils pour ajouter des empreintes digitales sur les ordinateurs ASUS

