Maison >Tutoriel système >Série Windows >Comment résoudre le problème du clavier d'ordinateur portable qui ne répond pas
Comment résoudre le problème du clavier d'ordinateur portable qui ne répond pas
- WBOYavant
- 2024-01-15 16:45:142199parcourir
Il est rapporté que certains amis qui viennent d'acheter un ordinateur portable ne connaissent pas très bien l'ordinateur portable. Ils pensaient que c'était bien lorsqu'ils l'ont acheté pour la première fois, mais ensuite ils ne savaient pas taper. Certains utilisateurs peuvent penser qu'il y a un problème avec l'ordinateur portable qu'ils ont acheté, mais ce n'est pas nécessairement le cas. Pour cette raison, l'éditeur a compilé pour vous des solutions au problème du clavier d'ordinateur portable qui ne répond pas.
Pourquoi le clavier de l'ordinateur portable fonctionne-t-il mal ? Il existe deux situations dans lesquelles le clavier de l'ordinateur portable tombe en panne. L'une d'elles est la situation la plus courante dans laquelle les touches alphabétiques s'affichent sous forme de chiffres. L'autre situation est que le clavier de l'ordinateur portable tombe en panne et que rien ne se passe lorsque vous appuyez dessus. ? Le clavier de l'ordinateur portable ne répond pas ? Ensuite, l'éditeur vous expliquera comment résoudre le problème de panne du clavier d'un ordinateur portable.
Dysfonctionnement du clavier d'ordinateur portable
Étape 1 : Vérifiez le périphérique matériel
S'il s'agit d'un ordinateur de bureau, vérifiez le câble et la prise du clavier. S'il s'agit d'une interface USB, essayez une autre prise USB ;
S'il s'agit d'un. ordinateur portable, connectez un externe Essayez-le avec un clavier
Démarrer-Exécuter (tapez regedit)-OK ou appuyez sur Entrée pour ouvrir l'éditeur de registre
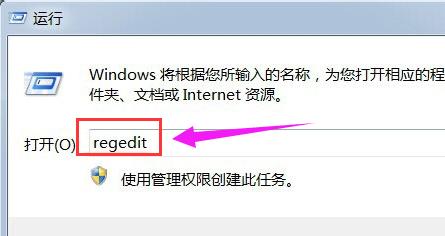
Carte du clavier-1
Dans l'éditeur de registre, nous développez HKEY_LOCAL_MACHINESYSTEMCurrentControlSet à son tour.
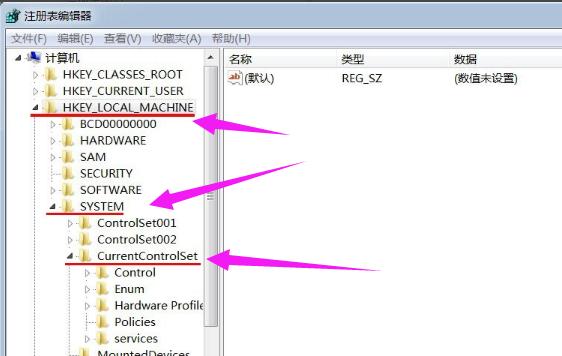
Notebook Picture-2
Développez-le tour à tour sous l'élément d'extension CurrentControlSet : ControlClass
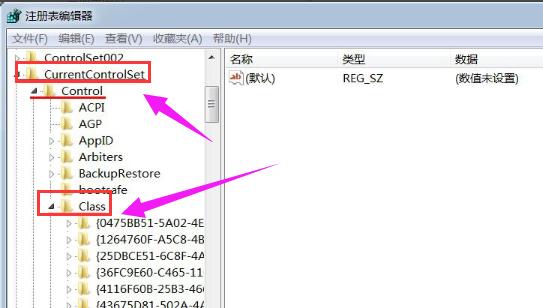
Le clavier ne répond pas Picture-3
Trouvez-le dans l'élément d'extension de classe :
{4D36E96B-E325-11CE-BFC1-08002BE10318} et clic gauche : {4D36E96B-E325-11CE-BFC1-08002BE10318} ;Notebook Picture-4
à {4D36E96B -E325 -11CE-BFC1-08002BE10318} Recherchez : élément UpperFilters dans la fenêtre de droite, et faites un clic droit : UpperFilters, cliquez sur : Supprimer dans le menu déroulant 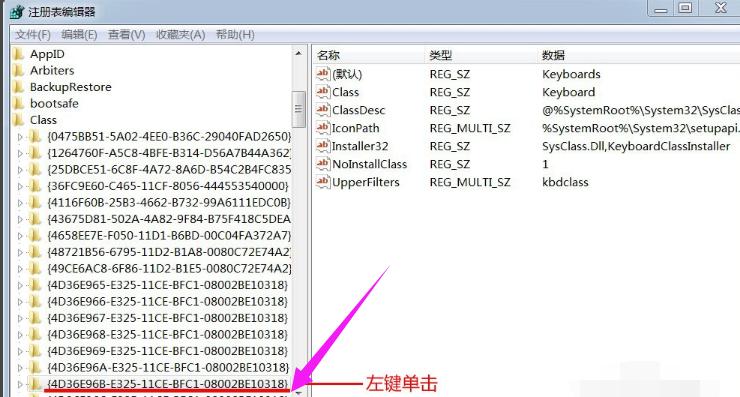
Schéma du clavier-5
Après avoir redémarré l'ordinateur, 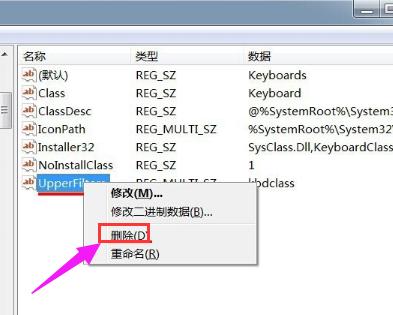
Schéma du clavier-6
Dans le clavier standard PS/2, dans la barre d'état de l'appareil de la fenêtre des propriétés, nous pouvons voir : L'appareil ne peut pas être démarré. 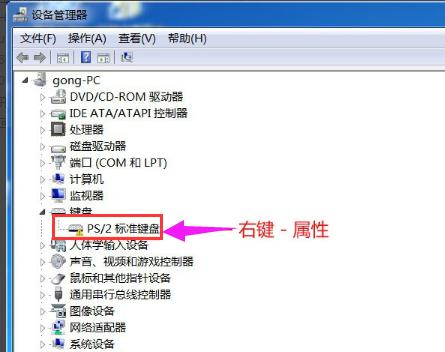
Keyboard Map-7
Ouvrez à nouveau l'éditeur de registre et utilisez la méthode ci-dessus pour trouver : 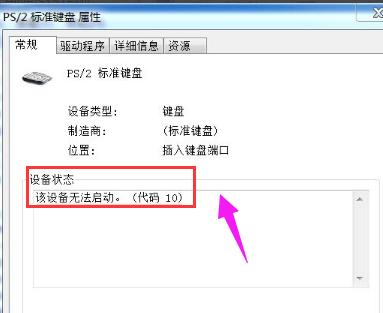
{ 4D36E96B -E325-11CE-BFC1-08002BE10318}, dans la fenêtre de droite correspondante, faites un clic droit sur l'espace vide-Nouvelle (N)-Valeur de chaîne (S)
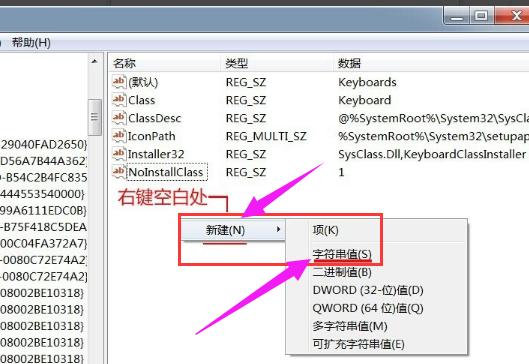
Double-cliquez avec le bouton gauche : UpperFilters, saisissez : kbdclass dans la colonne de données numériques (V) de la fenêtre contextuelle d'édition de chaîne, puis cliquez sur : OK
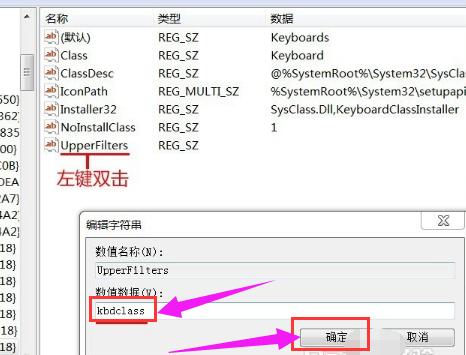
Keyboard Map-10
Les données numériques de l'élément UpperFilters (V ) sont : kbdclass, quittez l'Éditeur du Registre.
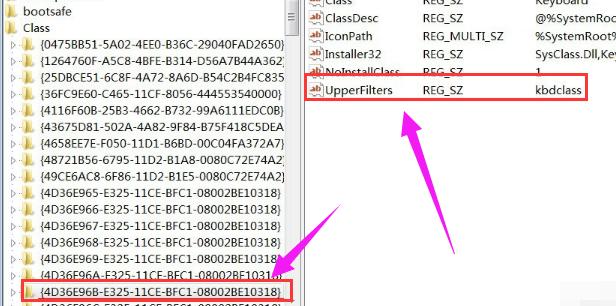
Dysfonctionnement du clavier Figure-11
Redémarrez l'ordinateur et le clavier revient à la normale.
Ce qui précède explique comment résoudre le problème du clavier d'ordinateur portable qui ne répond pas.
Ce qui précède est le contenu détaillé de. pour plus d'informations, suivez d'autres articles connexes sur le site Web de PHP en chinois!
Articles Liés
Voir plus- Si le clavier est verrouillé, sur quelle touche dois-je appuyer pour le restaurer ?
- Que faire si le clavier de l'ordinateur Windows tombe en panne
- Que faire si certaines touches d'ordinateur portable échouent
- Pourquoi ne puis-je pas saisir de chiffres sur le pavé numérique de mon clavier ?
- Que faire si le clavier tombe en panne dans le système Windows 7

