Maison >tutoriels informatiques >Dépannage >Guide détaillé du partitionnement du disque dur pour les ordinateurs Windows 11
Guide détaillé du partitionnement du disque dur pour les ordinateurs Windows 11
- WBOYavant
- 2024-01-14 19:57:057330parcourir
De nombreux utilisateurs voudront partitionner leur disque dur après la mise à niveau vers le dernier système Windows 11, mais la plupart des gens ne savent peut-être pas comment le faire. C'est pourquoi je vous propose aujourd'hui un tutoriel détaillé sur le partitionnement des ordinateurs Windows 11, apprenons ensemble !
Comment diviser le disque de l'ordinateur Windows 11
Tout d'abord, nous devons accéder au bureau du système Win11. Sur le bureau, recherchez et cliquez avec le bouton droit sur l'icône Ce PC et sélectionnez Gérer, ce qui ouvrira les outils de gestion du système.
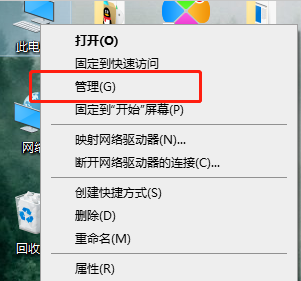
2. Cliquez ensuite sur "Stockage" -> "Gestion des disques" dans l'interface de gestion de l'ordinateur et passez à l'étape suivante.
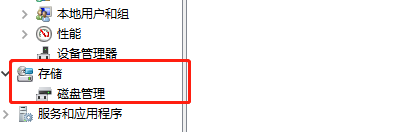
3. Recherchez le lecteur C dans la bonne interface, puis faites un clic droit et sélectionnez "Compresser le volume" pour l'ouvrir.
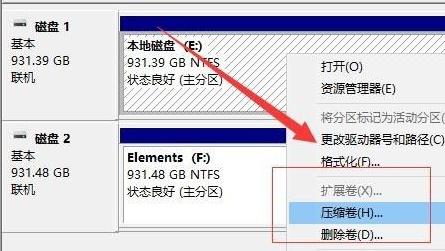
4. Entrez la taille du nouveau disque à créer. L'entrée dans l'image est 10240, soit environ 10G.
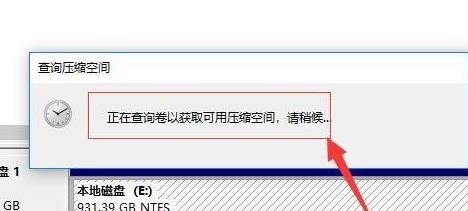
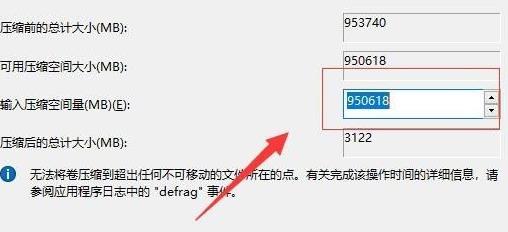
5. Une fois la compression terminée, une boîte noire apparaîtra dans l'interface, qui affiche le disque 10G non alloué.
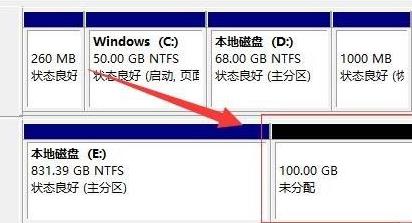
6. Faites un clic droit sur le disque non alloué dans la zone noire, puis sélectionnez "Nouveau volume simple" et passez à l'étape suivante.
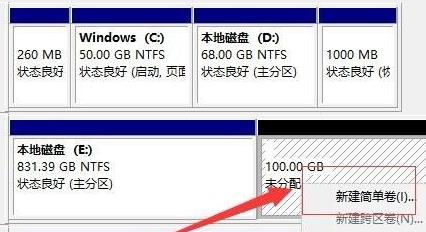
7. Ensuite, continuez à cliquer sur Suivant jusqu'à ce que la partition soit terminée. Sélectionnez la valeur par défaut pour le reste sans modification.
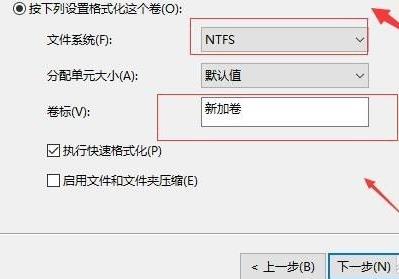
8. Une fois la partition créée, le disque noir non alloué deviendra bleu.
9. Enfin, revenez au bureau et cliquez à nouveau sur cet ordinateur pour voir la partition terminée.
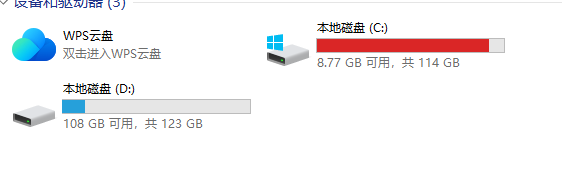
Ce qui précède est le contenu détaillé de. pour plus d'informations, suivez d'autres articles connexes sur le site Web de PHP en chinois!
Articles Liés
Voir plus- Comment résoudre l'erreur fatale de Win11Steam
- Comment résoudre le problème selon lequel l'installation de Win11 nécessite TPM2.0
- Étapes simples et efficaces pour résoudre l'erreur 0x80070057
- Correction de l'erreur 0x80070057 : résolvez rapidement les problèmes informatiques
- guide win11 pour installer des applications Android

