Maison >Tutoriel logiciel >application mobile >Comment résoudre le problème du blocage du simulateur de foudre ?
Comment résoudre le problème du blocage du simulateur de foudre ?
- WBOYWBOYWBOYWBOYWBOYWBOYWBOYWBOYWBOYWBOYWBOYWBOYWBavant
- 2024-01-14 19:09:093884parcourir
Récemment, de nombreux utilisateurs ont signalé que lors de l'ouverture de l'application à l'aide d'un simulateur informatique, elle est particulièrement bloquée et plante facilement. Il ne s'agit en fait pas d'un problème avec notre application, mais plutôt d'un problème lié aux paramètres de l'ordinateur ou à certaines fonctionnalités logicielles. , donc l'éditeur est là, je vais vous donner un résumé détaillé des solutions aux problèmes de décalage et de crash qui surviennent presque. Voyons comment résoudre le décalage dans le simulateur de foudre, j'espère que cela sera utile aux utilisateurs !

Introduction à la solution au fonctionnement bloqué du simulateur de foudre
1. Allumez VT (peut résoudre 90% des problèmes)
Regardez dans le coin supérieur droit du simulateur s'il n'y a pas d'invite. pour le mot VT, cela signifie que VT a été activé. Ensuite, VT est Il n'y a aucun problème avec cela ; si le mot VT est affiché, vous pouvez vous référer à l'entrée de réglage VT fournie ci-dessous. Suivez simplement les étapes pour allumer facilement. l'ordinateur VT.
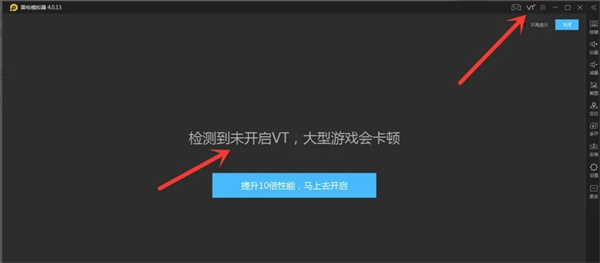
Activez vt, l'émulateur peut améliorer les performances de 90 % ; après avoir activé vt, l'émulateur peut définir un processeur plus élevé, sinon le processeur ne peut être réglé que sur 1.
L'ordinateur démarre le processus VT
La première étape consiste à redémarrer l'ordinateur et à suivre les invites pour accéder au BIOS. Lorsque l'écran s'allume, appuyez plusieurs fois rapidement et continuellement sur Suppr (différentes marques d'ordinateurs ont des touches différentes pour accéder au mode Bios) pour accéder à la page du BIOS.
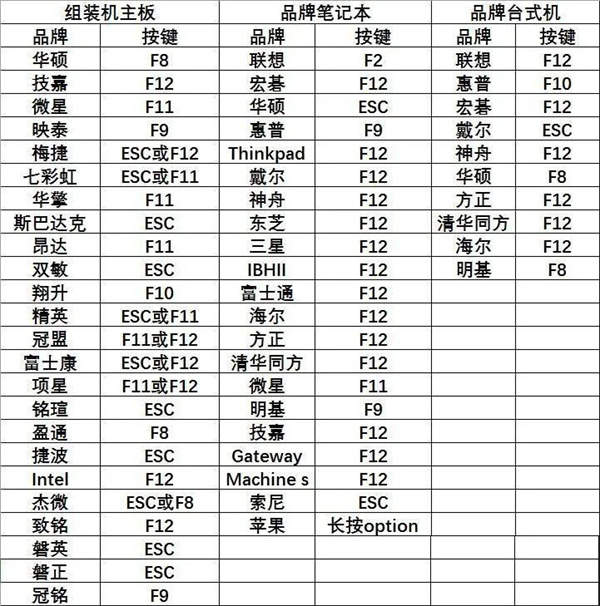
La deuxième étape consiste à trouver l'option VT dans le menu et à l'activer. Étant donné que « l'interface BIOS » et le « nom VT » des différentes cartes mères d'ordinateur sont différents, voici trois situations possibles. Trouvez simplement quelque chose qui convient à votre situation.
【Cas 1】
1) Après être entré dans le BIOS, vous devez appuyer sur la touche « F7 » pour accéder au « Mode avancé » (ou mode avancé).
2) Comme indiqué ci-dessous, après être entré en mode avancé (ou mode avancé), suivez le chemin suivant pour trouver "Avancé" (ou Avancé) - "Configuration CPU" (ou Paramètres du processeur) - faites défiler la page vers le bas. « Technologie virtuelle Intel (VMX) » (ou technologie de virtualisation), puis remplacez « Désactivé » (ou désactivé) par « Activé » (ou activé).
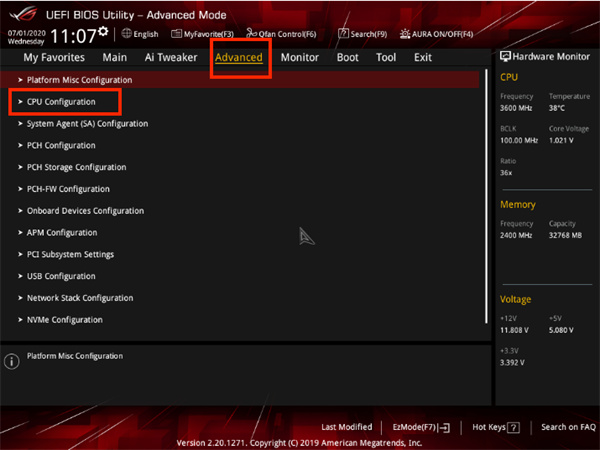
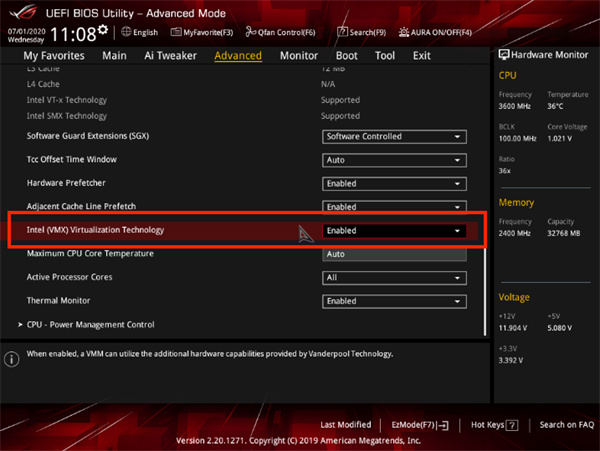
3) Appuyez sur la touche "F10" pour enregistrer et quitter, et vous ouvrirez avec succès VT !
【Cas 2】
1) Après être entré dans le BIOS, vous devez appuyer sur la touche « F7 » pour accéder au « Mode avancé » (ou mode avancé).
2) Comme indiqué ci-dessous, après être entré en mode avancé (ou mode avancé), suivez le chemin suivant pour trouver "Avancé" (ou Avancé) - "Configuration CPU" (ou Paramètres du processeur) - "SVM", puis Modifier " Désactivé » (ou éteindre) sur « Activé » (ou allumer).
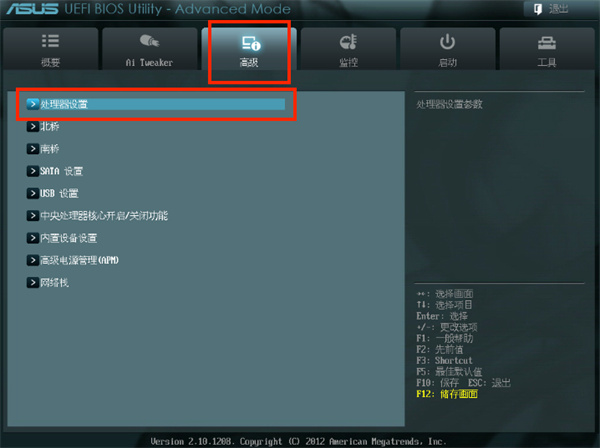
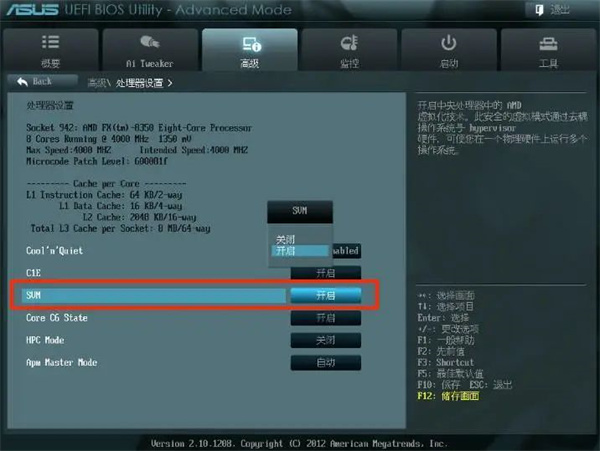
3) Appuyez sur la touche "F10" pour enregistrer et quitter, et vous ouvrirez avec succès VT !
【Cas 3】
1) Après être entré dans le BIOS, vous devez appuyer sur la touche « F7 » pour accéder au « Mode avancé ».
2) Comme indiqué ci-dessous, suivez le chemin ci-dessous pour trouver "Avancé" - "Configuration CPU" - "Machine virtuelle sécurisée" (ou mode SVM), puis remplacez "Désactivé" par "Activé".
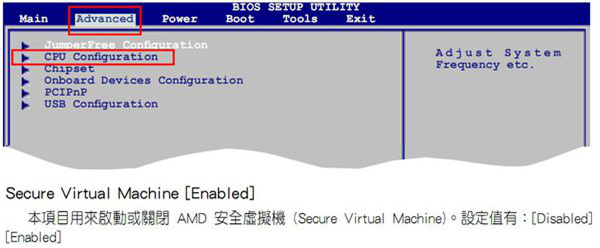
3) Appuyez sur la touche "F10" pour enregistrer et quitter, et vous ouvrirez avec succès VT !
Un accent particulier sur le dernier ! Si vous ne trouvez pas VT selon le didacticiel, vous pouvez ouvrir différents menus dans le BIOS, appuyer sur les mots-clés suivants et rechercher attentivement.
1) Les options VT sont généralement secrètement cachées dans les menus suivants. Cliquez dessus lorsque vous les voyez !
Chinois : Avancé / Processeur
Anglais : Avancé / Fonctionnalités du BIOS / Configuration du processeur / Sécurité
2) Les options VT sont généralement alias comme l'un des éléments suivants, vous pouvez y regarder de plus près !
Chinois : Intel Virtualization/Virtualization Technology
Anglais : Virtual/Virtualization/VT-x/VMX/SVM/Secure Virtual Machine/Intel Virtualization Technology
Deuxièmement, désactivez 360 Crystal Core Protection
Ouvrez 360 Security Guard, recherchez Le centre de protection dans le coin inférieur gauche et cliquez pour entrer. La protection des cristaux nucléaires se trouve dans le coin supérieur droit du centre de protection ; cliquez à nouveau pour désactiver la fonction de protection des cristaux nucléaires.
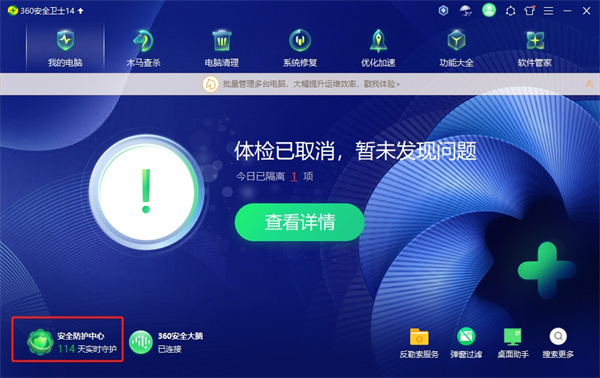
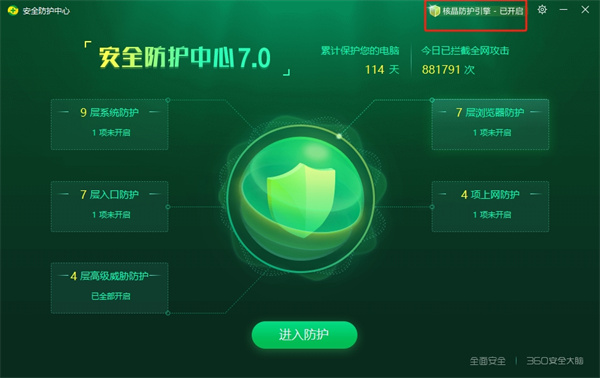
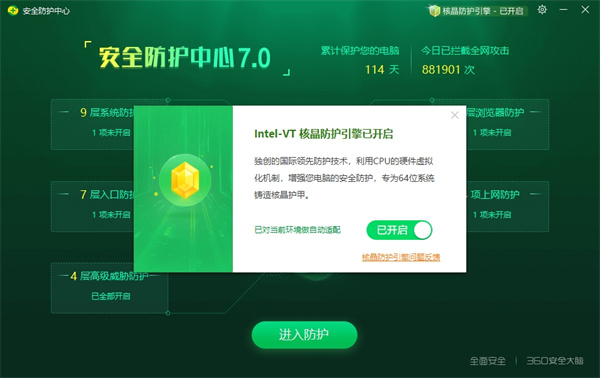
Il est à noter qu'il est inutile de sortir directement du 360. Vous devez désactiver les paramètres de protection des cristaux nucléaires. Bien entendu, si vous n’avez pas installé 360, vous pouvez sauter cette étape directement !
Après avoir éteint la protection nucléaire, pensez à redémarrer votre ordinateur !
3. Augmentez le processeur et la mémoire du simulateur
Ouvrez le simulateur Thunderbolt, recherchez les paramètres du logiciel dans le coin supérieur droit ou ouvrez le bouton des paramètres dans la colonne de droite et ajustez les éléments du processeur et de la mémoire dans les paramètres de performances. Panneau vers CPU 4 cœurs, mémoire 4096M, cliquez sur Enregistrer. Si la configuration de l'ordinateur est mauvaise (la série E5 ou supérieure est généralement recommandée), après avoir réglé sur 4 CPU et 4096 Mo de mémoire, l'utilisation globale du CPU et de la mémoire de l'ordinateur dépasse 85 %, vous devez réduire de manière appropriée le CPU et la mémoire de l'émulateur.
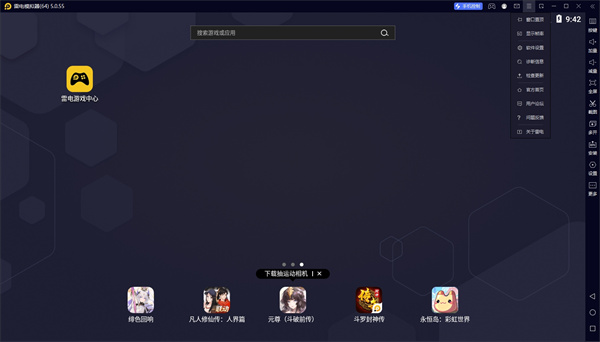
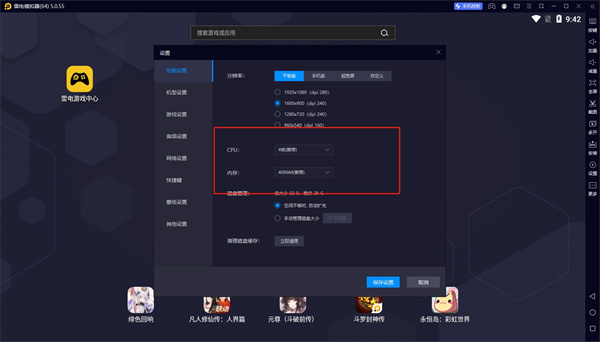
4. Mettez à niveau le pilote de la carte graphique
Ici, l'éditeur prend "Drive Life" comme exemple Après l'avoir téléchargé via un navigateur d'ordinateur, suivez les étapes pour installer et exécuter "Drive Life After". en entrant dans l’interface principale du pilote, cliquez sur Expérience maintenant. Sélectionnez le mode stable et mettez à jour ou réinstallez les pilotes dont vous avez besoin. Si la version du pilote en mode stable ne parvient toujours pas à résoudre le problème, utilisez la dernière version du pilote en mode.
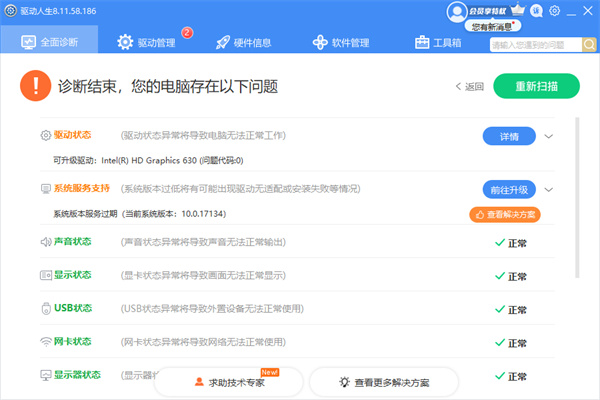
Si Driver Life ne parvient pas à installer le pilote, il est recommandé de télécharger et d'installer le pilote à partir du site officiel de la carte graphique.
Remarque : N'oubliez pas de redémarrer votre ordinateur après la mise à niveau du pilote de la carte graphique !
5. Vérifiez l'utilisation du processeur et de la mémoire de l'ordinateur
Cliquez avec le bouton droit sur la barre des tâches en bas du bureau de l'ordinateur, recherchez le gestionnaire de tâches et cliquez pour entrer. Vérifiez l'utilisation du processeur et de la mémoire dans le panneau de performances de. le Gestionnaire des tâches. S'il est plein, la configuration de l'ordinateur est trop faible. Lors de l'ouverture du simulateur, vous devez quitter tous les autres logiciels pour réduire l'utilisation du processeur et de la mémoire.
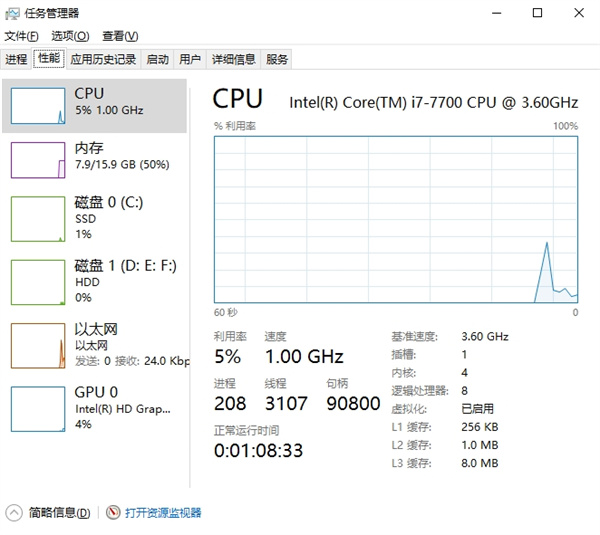
6. Passer à une carte graphique indépendante
Certains ordinateurs d'utilisateurs disposent de deux cartes graphiques. À l'heure actuelle, ils doivent passer à des cartes graphiques indépendantes pour exécuter l'émulateur. Relativement parlant, exécuter le simulateur avec une carte graphique dédiée sera très fluide et les problèmes tels que les décalages, les plantages et les chutes d'images seront facilement résolus. Par défaut, le simulateur utilise automatiquement la carte graphique indépendante pour s'exécuter, mais certaines circonstances particulières peuvent empêcher le programme d'utiliser la carte graphique indépendante. Vous pouvez changer en suivant les étapes ci-dessous.
La méthode pour changer de carte graphique indépendante de la carte A est la suivante :
Cliquez avec le bouton droit sur un espace vide du bureau et sélectionnez Configurer la carte graphique échangeable. Après être entré dans l'interface des paramètres Radeon, recherchez Radeon Plus de paramètres dans les préférences. en bas et cliquez pour entrer. Dans l'élément d'alimentation, recherchez les paramètres de l'application de la carte d'affichage commutable et faites défiler vers le bas pour le voir.
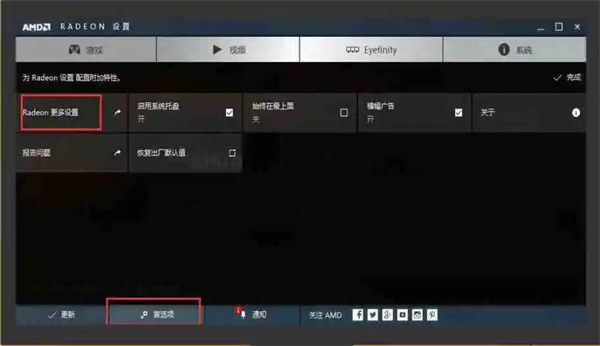
Si vous avez utilisé l'émulateur récemment, vous pouvez le trouver dans les applications récemment utilisées et modifier les paramètres graphiques en hautes performances si vous ne l'avez pas utilisé récemment, ajouter et modifier les hautes performances dans toutes les applications, et enfin Cliquez sur Appliquer dans le coin inférieur droit.
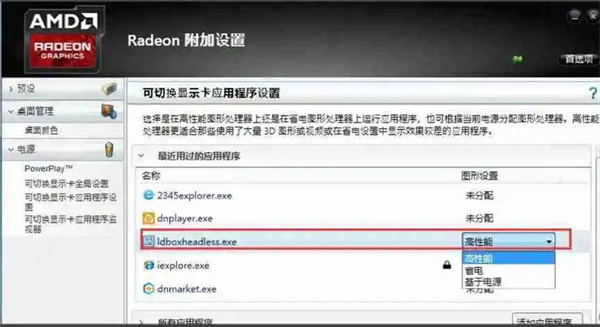
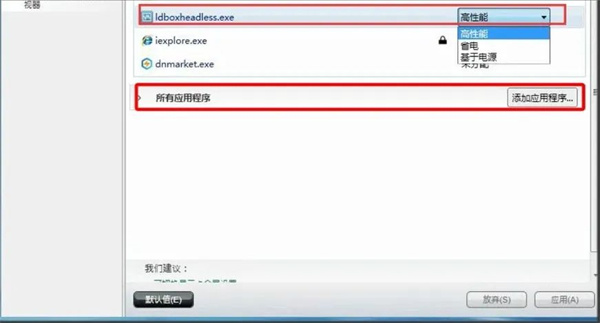
La méthode de changement de carte graphique indépendante pour la carte N est la suivante :
De même, cliquez avec le bouton droit sur un espace vide du bureau, cliquez sur Panneau de configuration NVIDIA, entrez les paramètres 3D de gestion des paramètres 3D après avoir entré dans le Panneau de configuration, dans les paramètres du programme à droite, ajoutez le processus principal du simulateur.
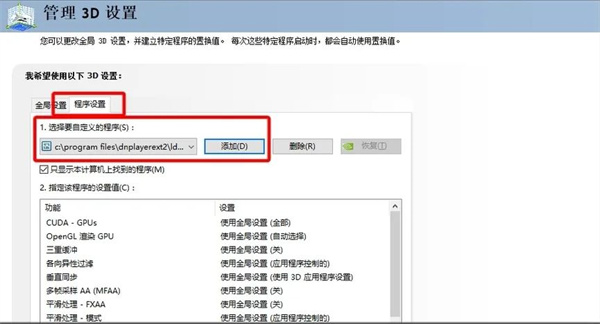
Il convient de noter que le chemin de ce processus se trouve dans le dossier Program Files/dnplayerext2 sur le lecteur C, et non dans le chemin d'installation du simulateur.
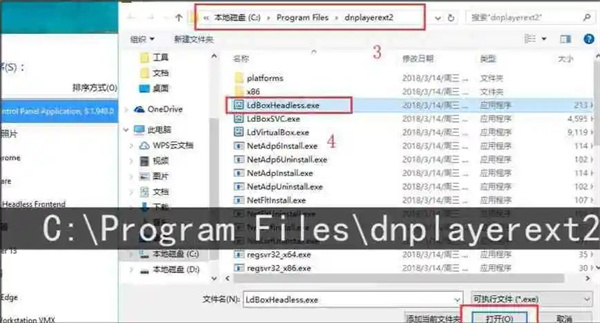
Après l'avoir ajouté, cliquez sur le bouton Appliquer dans le coin inférieur droit pour quitter.
7. Le correctif système Windows 10 provoque un décalage
Désinstallez le correctif système (KB4100347) pour améliorer les performances du processeur de 10 %. Le correctif de mise à jour du système Win10 de certains utilisateurs (KB4100347) a provoqué un blocage croissant de l'émulateur. L'éditeur suivant explique en détail comment désinstaller ce correctif afin que l'émulateur puisse fonctionner plus facilement.
Première méthode :
1. Cliquez avec le bouton droit sur l'ordinateur-[Propriétés], sélectionnez [Panneau de configuration]-Programmes-Programmes et fonctionnalités dans la fenêtre contextuelle, puis sélectionnez [Vérifier les mises à jour installées].
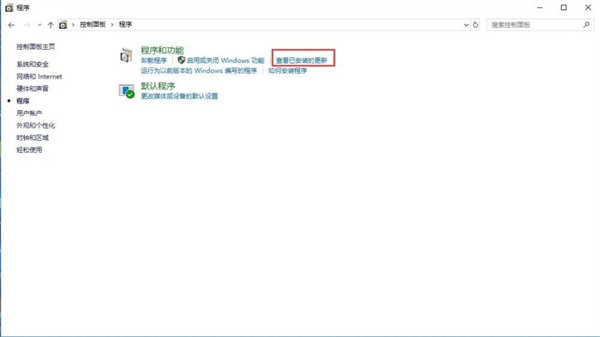
2. Cliquez sur la mise à jour que vous souhaitez désinstaller (comme indiqué sur l'image), [Mise à jour de sécurité pour Microsoft Windows (KB4100347)] et sélectionnez [Désinstaller].
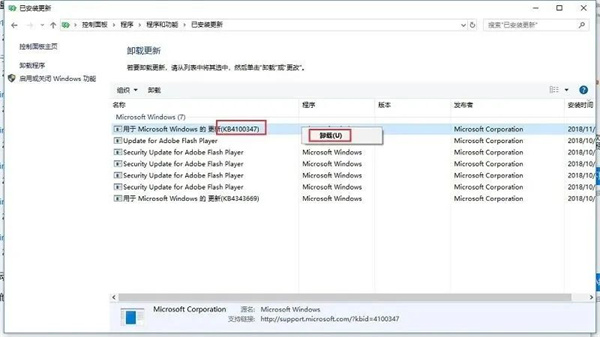
Deuxième méthode :
1. Sélectionnez le bouton [Démarrer], puis sélectionnez [Paramètres] >[Mise à jour et sécurité]> [Windows Update]>[Windows Update]>[Historique des mises à jour]>[Désinstaller les mises à jour].
2. Sélectionnez la mise à jour que vous souhaitez désinstaller, cliquez avec le bouton droit de la souris et sélectionnez [Désinstaller].
Remarque : la désinstallation des correctifs système peut impliquer des risques inconnus. Veuillez décider si vous souhaitez les désinstaller vous-même !
Ce qui précède est le contenu détaillé de. pour plus d'informations, suivez d'autres articles connexes sur le site Web de PHP en chinois!
Articles Liés
Voir plus- Comment permettre à plusieurs utilisateurs d'utiliser l'abonnement Youku ? Explication détaillée sur la façon d'utiliser plusieurs membres de Youku!
- Comment lier une carte bancaire et vérifier le solde à l'aide du guide d'utilisation du téléphone mobile WeChat
- Partagez comment exporter l'accompagnement de karaoké national et apprenez à extraire l'accompagnement de chanson
- Un guide simple pour transférer par lots des photos d'un iPhone vers un ordinateur
- Partagez la méthode de connexion des membres iQiyi : comment permettre aux autres de scanner le code pour se connecter, afin que deux personnes puissent partager un compte VIP

