Maison >Tutoriel logiciel >Logiciel de bureau >Tutoriel Word2010 : Comment insérer un lien d'image actualisable dans le document
Tutoriel Word2010 : Comment insérer un lien d'image actualisable dans le document
- WBOYWBOYWBOYWBOYWBOYWBOYWBOYWBOYWBOYWBOYWBOYWBOYWBavant
- 2024-01-14 14:51:241103parcourir
Comment insérer un lien image actualisable dans un document Word2010
Étape 1, ouvrez la fenêtre du document Word2010, cliquez sur le bouton "Image" dans le groupe "Illustrations" du ruban "Insérer".
Cliquez sur le bouton "Image"
Étape 2, sélectionnez l'image que vous souhaitez insérer dans le document Word2010 dans la boîte de dialogue "Insérer une image" qui s'ouvre. Cliquez ensuite sur le bouton triangulaire déroulant à droite du bouton "Insérer" et sélectionnez la commande "Insérer et lier".
Sélectionnez la commande « Insérer et lier »
L'image sélectionnée sera insérée dans le document Word2010. Lorsque le contenu de l'image d'origine change (le fichier n'a pas été déplacé ou renommé), la réouverture du document Word2010 verra que l'image a été mise à jour (il faut rouvrir l'insertion après avoir fermé tout Word2010. documents) Photo du document Word2010). Si l'emplacement de l'image d'origine est déplacé ou si l'image est renommée, la version de l'image la plus récente sera conservée dans le document Word 2010.
Conseils : Si vous sélectionnez la commande "Lien vers le fichier" dans le menu déroulant "Insérer", lorsque l'emplacement de l'image d'origine est déplacé ou que l'image est renommée, l'image ne sera pas affichée dans le document Word2010.
Comment utiliser des captures d'écran pour insérer des images dans des documents dans Word2010
1. Tout d'abord, vous devez configurer la fenêtre à intercepter pour qu'elle ne soit pas réduite, puis ouvrez la page du document Word2010 et cliquez sur l'onglet "Insérer".
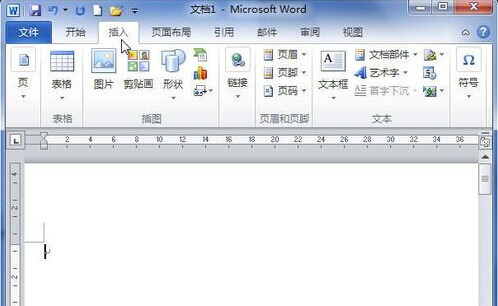
2. Cliquez ensuite sur le bouton « Capture d'écran » dans « Illustrations ».
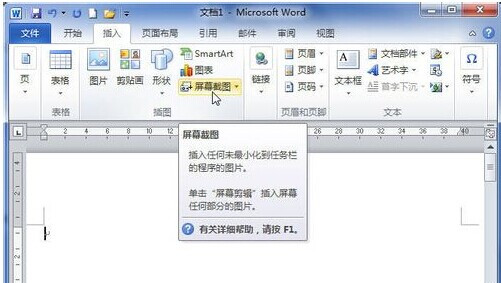
3. Sélectionnez l'image de la fenêtre capturée dans la petite fenêtre "Fenêtres disponibles". S'il y a plusieurs fenêtres sur l'écran actuel qui ne sont pas réduites, plusieurs images seront affichées dans cette petite fenêtre.
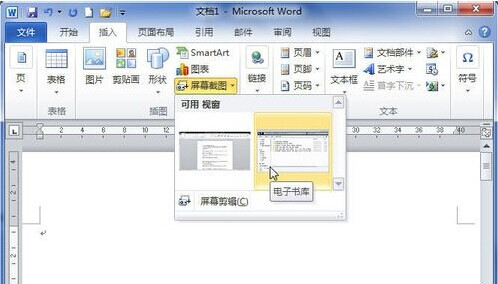
4. L'image de capture d'écran de la fenêtre sélectionnée sera automatiquement insérée dans le document actuel.
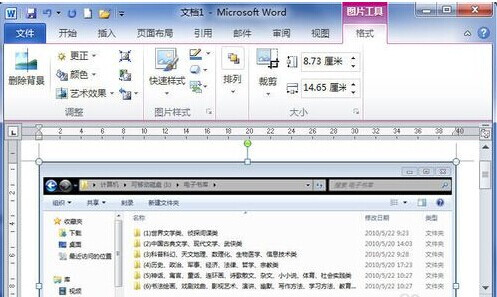
Méthode 2
1. Vous pouvez également insérer une partie de n'importe quelle fenêtre à l'écran sous forme d'image dans un document Word2010. Affichez une fenêtre dans la plage visible, ouvrez la page du document Word2010 et cliquez sur l'onglet "Insérer".
2. Cliquez sur le bouton « Capture d'écran » dans « Illustrations ».
3. Sélectionnez la commande "Screen Clip" dans la petite fenêtre "Available Windows".
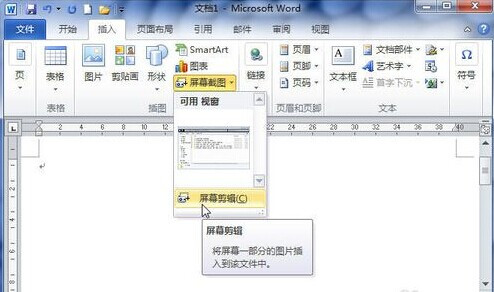
4. Faites glisser la souris pour sélectionner une partie de la fenêtre active et relâchez la souris, la partie sélectionnée sera insérée dans la page du document Word2010 sous forme d'image.
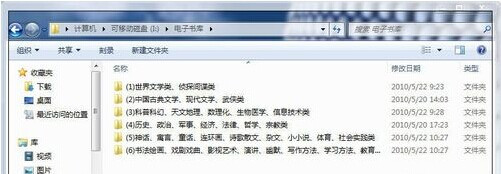
Remarques
Parfois, lors de l'utilisation de « Capture d'écran », la fonction ne fonctionne toujours pas au début. Il est possible que le document .doc ait été ouvert avec Word 2010 et que « Mode de compatibilité » soit affiché en position de titre, cette fonction ne peut donc pas être utilisée. Il s'avère que "Capture d'écran" n'est disponible que pour les documents Word2010 avec l'extension de fichier .docx. Cette fonction ne peut pas être utilisée pour les documents .doc enregistrés dans Word2003.
Comment appliquer des effets prédéfinis d'image dans les documents Word2010
Pour les images des documents Word2010, les utilisateurs peuvent faire pivoter les images sélectionnées en fonction des besoins réels. Il existe trois façons de faire pivoter des images dans des documents Word2010 : l'une consiste à utiliser la poignée de rotation, l'autre à appliquer l'effet de rotation prédéfini de Word2010 et l'autre à saisir la valeur de l'angle de rotation.
Étapes/Méthodes
1. Utilisez la poignée de rotation pour faire pivoter l'image
Si l'angle de rotation de l'image dans le document Word2010 n'est pas précis, l'utilisateur peut utiliser la poignée de rotation pour faire pivoter l'image. Sélectionnez d’abord l’image, une poignée rotative verte apparaîtra au-dessus de l’image. Déplacez la souris sur la poignée de rotation et le curseur de la souris prendra la forme d'une flèche de rotation. Appuyez et maintenez le bouton gauche de la souris pour faire pivoter l'image dans le sens des aiguilles d'une montre ou dans le sens inverse des aiguilles d'une montre dans le sens circonférentiel,
2. Appliquer l'effet de rotation prédéfini Word2010
Word2010 prédéfinit 4 effets de rotation d'image, à savoir la rotation de 90° vers la droite, la rotation de 90° vers la gauche, le retournement vertical et le retournement horizontal. Les étapes de fonctionnement sont les suivantes :
Étape 1, ouvrez la fenêtre du document Word2010 et sélectionnez l'image qui doit être pivotée.
Étape 2, dans l'onglet "Format" du ruban "Outils Image", cliquez sur le bouton "Rotation" dans le groupe "Organiser", et sélectionnez "Rotation de 90° vers la droite", "Rotation de 90° vers la droite". dans le menu de rotation ouvert Rotation de 90° vers la gauche", effet "Retourner verticalement" ou "Retourner horizontalement", sélectionnez l'effet "Retourner horizontalement"
3. Entrez la valeur de l'angle de rotation pour faire pivoter l'image
Les utilisateurs peuvent également spécifier des valeurs spécifiques pour contrôler plus précisément l'angle de rotation de l'image. Les étapes sont les suivantes :
Étape 1, ouvrez la fenêtre du document Word2010 et sélectionnez l'image qui doit être pivotée. Dans l'onglet "Format" du ruban "Outils Image", cliquez sur le bouton "Rotation" dans le groupe "Organiser" et sélectionnez la commande "Autres options de rotation" dans le menu de rotation ouvert. Sélectionnez la commande "Autres options de rotation".
Étape 2, passez à l'onglet "Taille" dans la boîte de dialogue "Mise en page" qui s'ouvre, ajustez la valeur de la zone d'édition "Rotation" dans la zone "Rotation", puis cliquez sur le bouton "OK" pour faire pivoter l'image et entrez la valeur de l'angle de rotation de l'image
Ce qui précède est le contenu détaillé de. pour plus d'informations, suivez d'autres articles connexes sur le site Web de PHP en chinois!
Articles Liés
Voir plus- Explication détaillée sur la façon d'ouvrir et de lire les fichiers CSV
- Étapes et précautions pour l'ouverture et le traitement des fichiers au format CSV
- Méthodes et conseils pour ouvrir des fichiers CSV : Convient à une variété de logiciels
- Un guide rapide sur la manipulation des fichiers CSV
- Apprenez à ouvrir et à utiliser correctement les fichiers CSV

