Maison >tutoriels informatiques >Dépannage >Comment résoudre l'état hors ligne de l'imprimante Win10
Comment résoudre l'état hors ligne de l'imprimante Win10
- PHPzavant
- 2024-01-14 14:12:141296parcourir
Certains amis ont découvert que l'imprimante avait déraillé et ne pouvait pas être utilisée normalement lors de l'utilisation de Win10. Alors, comment résoudre le problème lorsque l'imprimante Win10 affiche un état hors ligne ? L'éditeur ci-dessous vous donnera une introduction détaillée à la solution pour l'imprimante Win10 affichant l'état hors ligne. Si nécessaire, vous pouvez y jeter un œil.
1. Touche de raccourci "win+R" pour ouvrir l'exécution, entrez "services.msc" et appuyez sur Entrée pour ouvrir.
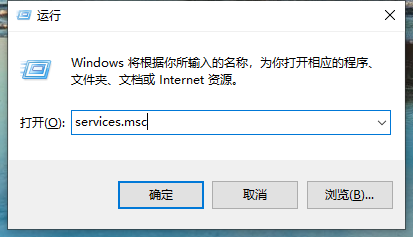
2. Dans l'interface de la fenêtre ouverte, recherchez "Pnint Spooler" à droite, faites un clic droit et sélectionnez "Stop".
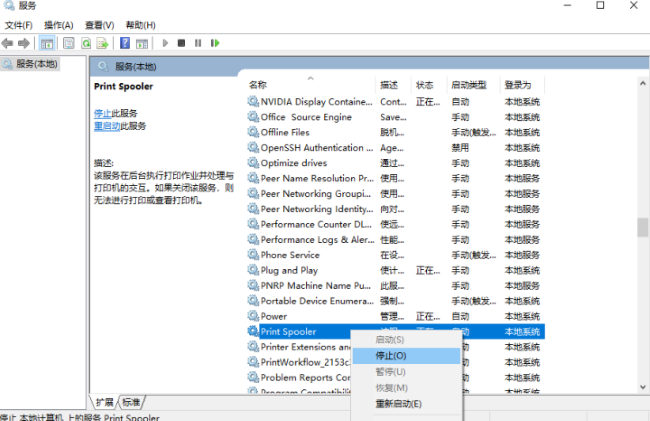
3. Utilisez la touche de raccourci "win+R" pour démarrer l'exécution, entrez "C:WindowsSystem32spoolPRINTERS" et appuyez sur Entrée pour ouvrir.
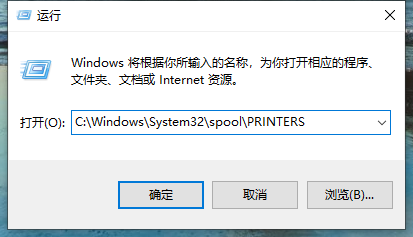
4. Une fenêtre d'invite apparaîtra, cliquez pour continuer.
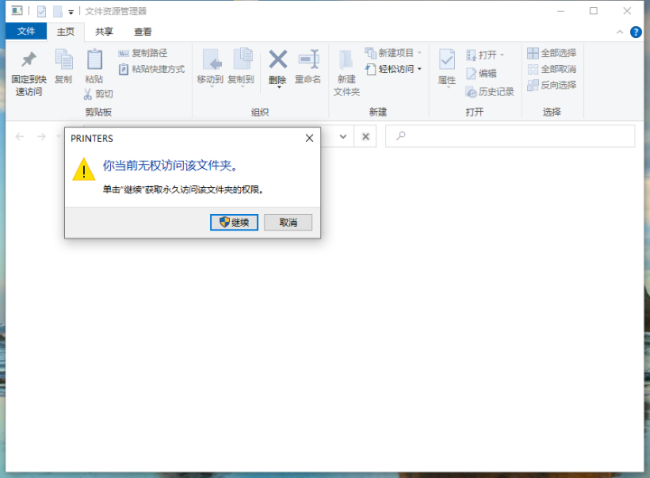
5. Sélectionnez tous les fichiers du dossier "IMPRIMANTES" et supprimez-les.
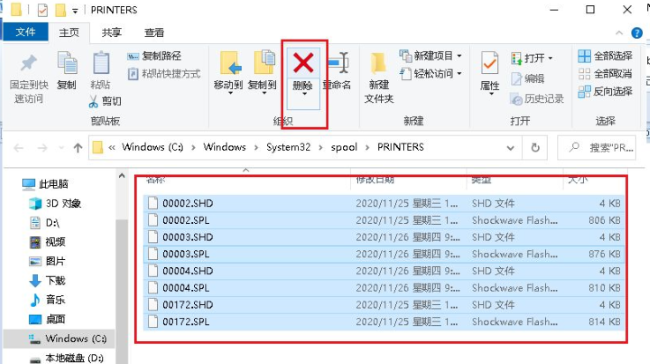
6. Revenez ensuite à la fenêtre de service et double-cliquez sur l'option "Print Spooler".
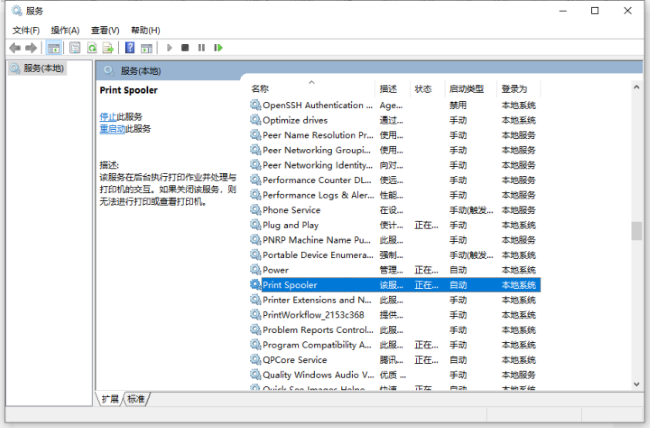
7. Enfin, dans la fenêtre qui s'ouvre, changez le "Type de démarrage" en "Automatique" et cliquez sur OK pour enregistrer.
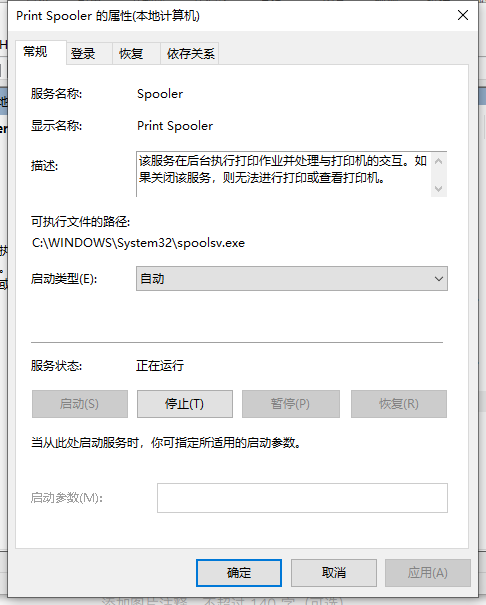
Ce qui précède est le contenu détaillé de. pour plus d'informations, suivez d'autres articles connexes sur le site Web de PHP en chinois!
Articles Liés
Voir plus- Comment résoudre l'erreur fatale de Win11Steam
- Comment résoudre le problème selon lequel l'installation de Win11 nécessite TPM2.0
- Étapes simples et efficaces pour résoudre l'erreur 0x80070057
- Correction de l'erreur 0x80070057 : résolvez rapidement les problèmes informatiques
- guide win11 pour installer des applications Android

