Maison >Tutoriel logiciel >application mobile >Guide d'utilisation du contrôleur Lightning Simulator
Guide d'utilisation du contrôleur Lightning Simulator
- 王林avant
- 2024-01-14 12:24:052076parcourir
Le simulateur de foudre a ajouté la prise en charge des contrôleurs multi-boutons depuis la version 3.62, mais il y a encore de nombreux amis qui ne savent pas comment utiliser le contrôleur dans le simulateur de foudre. Ci-dessous, l'éditeur partagera avec vous un tutoriel sur la façon de le faire. utilisez le contrôleur du simulateur de foudre. Pour ceux qui ne sont pas clairs, jetons un coup d'œil !
Tutoriel d'utilisation du contrôleur Thunder Simulator
S'il s'agit d'un contrôleur filaire, utilisez le port USB pour le brancher sur l'ordinateur ; pour les contrôleurs sans fil, vous devez insérer le récepteur sans fil dans l'ordinateur pour vous connecter et l'utiliser. Après succès, sélectionnez simplement les paramètres du contrôleur. La zone fonctionnelle du contrôleur, c'est-à-dire les didacticiels détaillés sur les fonctions et les paramètres de chaque bouton, sont répertoriés dans cet article.
1. Vérifiez l'état du contrôleur
Ouvrez le simulateur de foudre L'état du contrôleur affiché ici n'est pas connecté.
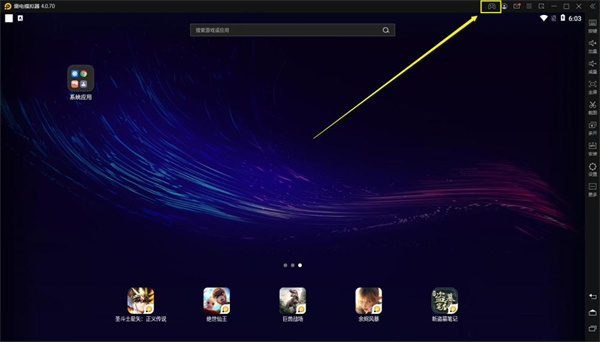
2. Connectez le contrôleur à l'ordinateur
1. Contrôleur filaire : branchez le contrôleur USB sur l'interface USB de l'ordinateur
2. Connectez le récepteur sans fil à l'interface USB de l'ordinateur
Puis ajustez le mode correspondant (veuillez vérifier les détails) (voir le manuel du contrôleur), il est généralement connecté au mode Android ; une fois la connexion terminée, une invite indiquant que le contrôleur a été détecté et connecté apparaîtra sur le simulateur de foudre.
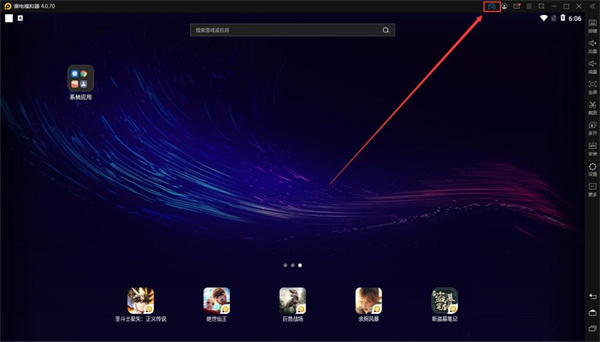
3. Comment définir les boutons de la poignée
1. Ouvrez le contrôle des boutons du simulateur de foudre
Il y aura deux options : les paramètres de la poignée et les paramètres du clavier.
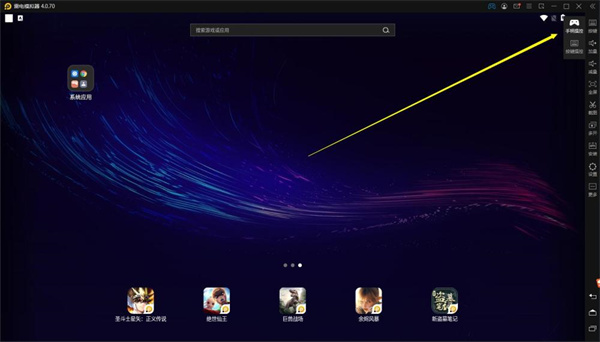
2. Ouvrez notre interface de configuration des poignées et vous pourrez voir la zone fonctionnelle sur la droite. Tous les boutons de la zone fonctionnelle peuvent être définis en les faisant glisser vers la position spécifiée.
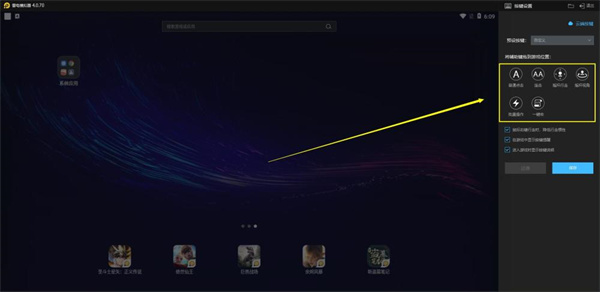
3. Zone de fonctions, paramètres et fonctions de chaque bouton.
①Paramètres de clic normaux
Méthode de réglage : déplacez la souris vers le clic normal sur le ruban, appuyez et maintenez le bouton gauche pour faire glisser jusqu'à l'emplacement où vous devez définir le bouton, puis appuyez sur le bouton de la poignée. Fonction : Simuler un clic sur un bouton
Par exemple :
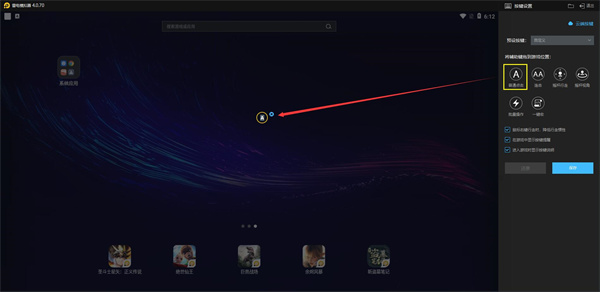
astuce : Paramètre du bouton combiné :
Basé sur le réglage du clic ordinaire, vous pouvez appuyer sur deux boutons en même temps pour le définir comme un bouton combiné
Pour exemple :
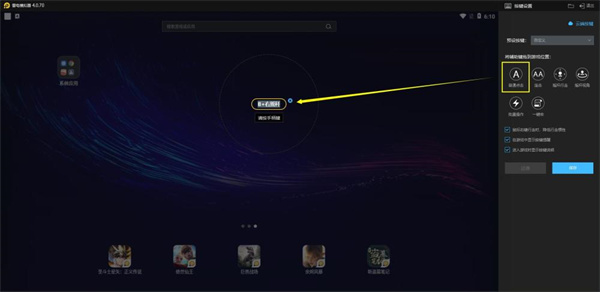
②Paramètres du combo
Méthode de configuration : déplacez la souris sur le combo dans le ruban, appuyez et maintenez le bouton gauche et faites-le glisser jusqu'à l'emplacement où vous devez définir les touches, puis appuyez sur les touches du poignée.
Fonction : Simuler des combinaisons de touches
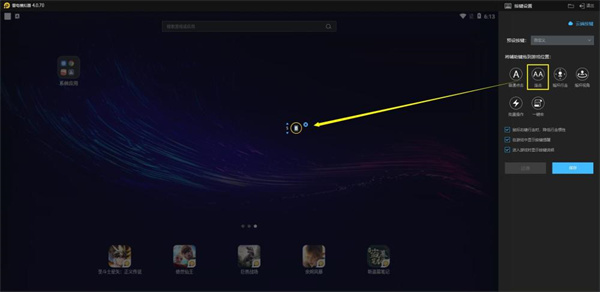
③Paramètres des touches de direction
Méthode de configuration : Déplacez la souris vers les touches de direction dans le ruban, appuyez et maintenez le bouton gauche et faites-la glisser jusqu'à la position de la touche de direction du jeu.
Fonction : Contrôler le mouvement des personnages du jeu
Par exemple :
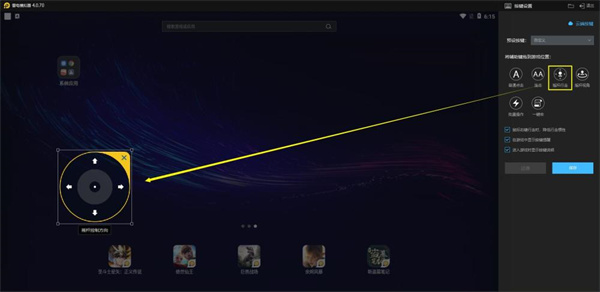
④Paramètre de perspective de rotation (principalement utilisé dans les jeux 3D, tels que : Dragon Nest, Honkai Impact 3, etc.)
Méthode de réglage : Déplacer le souris sur la fonction Appuyez et maintenez le bouton gauche sur le bouton d'angle de rotation dans la zone et faites-le glisser vers la moitié droite de l'écran. La sensibilité est utilisée pour ajuster la vitesse de rotation de l'angle.
Fonction : Ajuster la perspective des jeux 3D
Par exemple :
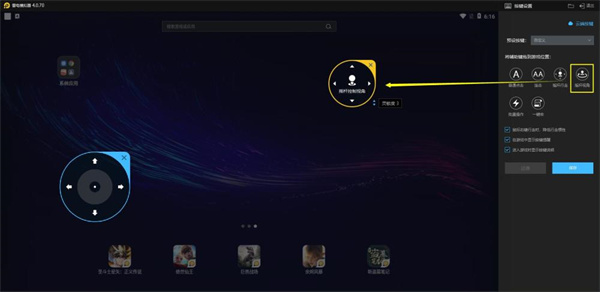
⑤Touche macro en un clic (principalement utilisée pour les opérations continues)
Méthode de réglage : Déplacez la souris vers la macro à une touche dans le ruban, appuyez et maintenez le bouton gauche Déplacez-vous vers la moitié droite de l'écran et cliquez sur le stylo vert dans le coin inférieur droit pour accéder à l'interface d'édition de macros
Fonction : réalisez des fonctions de clic et de glisser continus similaires aux scripts ;
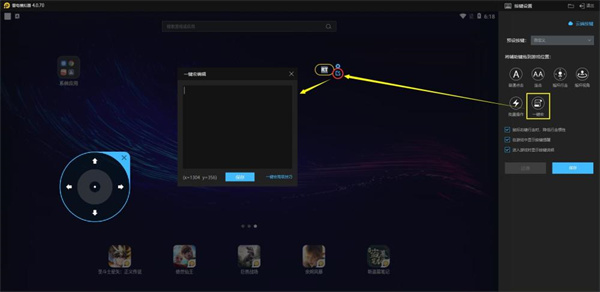
Ce qui précède est le contenu détaillé de. pour plus d'informations, suivez d'autres articles connexes sur le site Web de PHP en chinois!
Articles Liés
Voir plus- Comment vérifier la commission de Guotai Junan Junhong Comment vérifier le certificat de revenu de Guotai Junan Junhong
- Comment Caiyun Xiaoyi facture-t-il Introduction à la façon d'ouvrir une adhésion à Caiyun Xiaoyi ?
- Comment partager une demande de billet d'avion sur Ctrip Comment partager des itinéraires de voyage sur Ctrip
- Comment mettre à niveau Viscount sur l'application Wanba ? Comment recevoir des récompenses de mise à niveau sur l'application Wanba ?
- Comment créer une petite fenêtre dans la banque de questions précises ? Comment ouvrir la fenêtre flottante de diffusion en direct dans la banque de questions précises ?

