Maison >Tutoriel système >Série Windows >Un guide pour apprendre à créer des délais à l'aide de Dieu Modifier
Un guide pour apprendre à créer des délais à l'aide de Dieu Modifier
- WBOYWBOYWBOYWBOYWBOYWBOYWBOYWBOYWBOYWBOYWBOYWBOYWBavant
- 2024-01-14 12:00:231374parcourir
Comment utiliser Shenjian pour créer un arrêt sur image ? Shenjia est un logiciel de montage vidéo que les utilisateurs peuvent utiliser pour éditer et optimiser les vidéos capturées. Si vous souhaitez utiliser God's Edit pour créer un calendrier, comment devez-vous procéder ? Ce qui suit est un tutoriel sur l'utilisation de God's Editor pour créer un calendrier. Les amis dans le besoin peuvent s'y référer.
1. Filmez d'abord une vidéo complète, une vidéo d'un personnage marchant d'un côté à l'autre. Pendant le tournage, la position de la caméra doit être fixée et la position de la caméra ne peut pas être déplacée. Lorsque les personnages effectuent des mouvements changeants dans la vidéo, il est préférable d'avoir des mouvements plus classiques et plus beaux, afin que l'image figée soit plus belle.
2. Ouvrez le logiciel de montage, créez un nouveau projet et importez la vidéo capturée dans la fenêtre de matériel local du logiciel, comme indiqué dans la figure 1. Les opérations ultérieures du logiciel d'importation de matériel sont également les mêmes. Sélectionnez ensuite la piste vidéo 1, cliquez sur le « + » du matériel et ajoutez la vidéo à la piste vidéo 1, comme le montre la figure 2. Les opérations ultérieures d'importation de matériaux dans la piste sont les mêmes.
Utilisez l'outil de coupe pour couper les parties inutiles de la piste vidéo, faites glisser le curseur violet vers la position qui doit être coupée, sélectionnez le matériau qui doit être coupé et cliquez sur Couper pour couper le matériau. effectué pour le matériel de la piste audio.
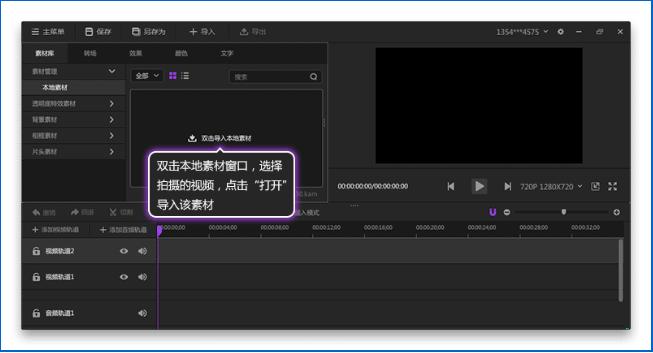
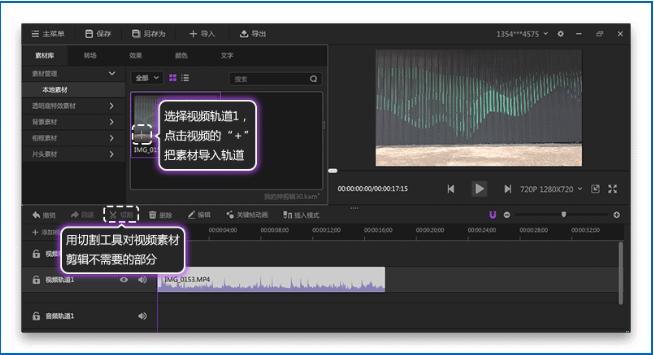
3. Lisez la vidéo, visualisez et sélectionnez les images adaptées à l'arrêt sur image, et marquez l'emplacement où l'arrêt sur image est nécessaire. J'ai marqué l'emplacement de la capture d'écran en plaçant le matériel sur la piste vidéo 2. , la piste vidéo 2 doit donc être définie pour être invisible, comme le montre la figure 3.
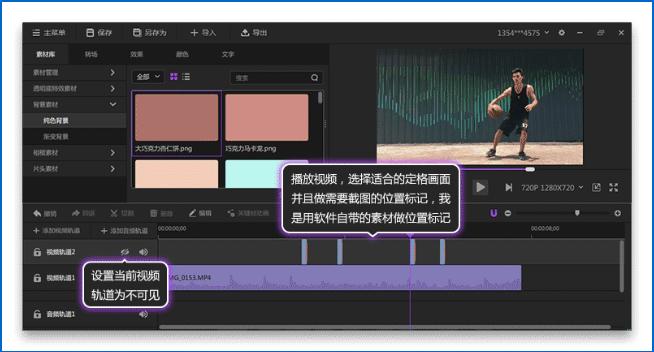
4. Ensuite, prenez une capture d'écran de la position gelée, comme indiqué dans la figure 4. Faites glisser le curseur sur le matériau à la position marquée, cliquez sur le bouton de capture d'écran dans la fenêtre d'aperçu, sélectionnez le chemin de stockage, cliquez sur Exporter. et la capture d'écran est réussie. J'ai marqué quatre endroits dans cette vidéo, ce qui signifie que je dois prendre des captures d'écran quatre fois.
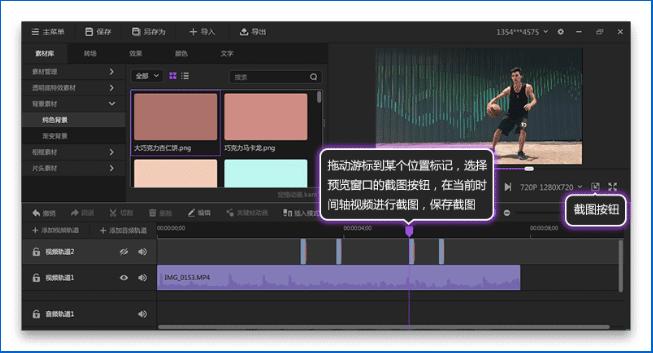
5. Ensuite, vous devez utiliser le logiciel de découpe d'image-Photoshop. Utilisez ce logiciel pour découper les caractères dans la capture d'écran. J'ai utilisé le masque PS pour découper l'image, il y a donc de la place pour des modifications.
Les étapes de l'opération de découpe sont illustrées dans la figure 5. Ouvrez le logiciel ps, "Fichier - Ouvrir", sélectionnez le fichier de capture d'écran tout à l'heure et ouvrez la capture d'écran dans ps. La première étape consiste à sélectionner le calque d'image et à cliquer sur le bouton Ajouter un masque de calque. La deuxième étape consiste à sélectionner le masque de calque et à s'assurer que le masque est sélectionné. La troisième étape consiste à sélectionner l'outil Pinceau et à définir la taille appropriée. La quatrième étape consiste à définir la couleur de premier plan sur blanc ou noir. La cinquième étape consiste à utiliser l'outil Pinceau pour étaler l'image. La couleur noire du masque signifie que l'image n'est pas affichée et la couleur blanche signifie que l'image est affichée. est entièrement affiché.
La découpe avant et après est illustrée dans la figure 6. Une fois la découpe terminée, l'image actuelle est enregistrée sous forme d'image png avec un arrière-plan transparent.
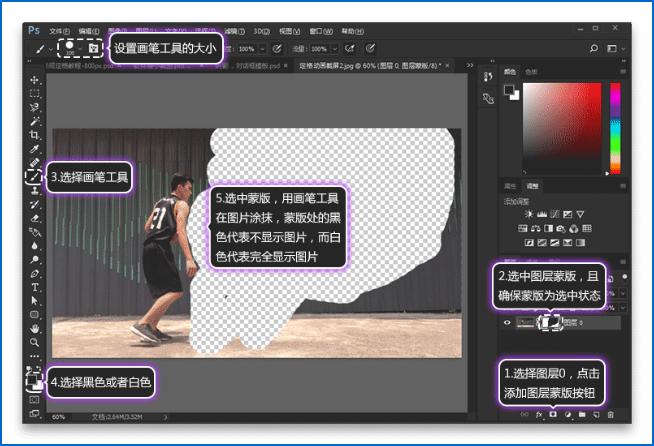
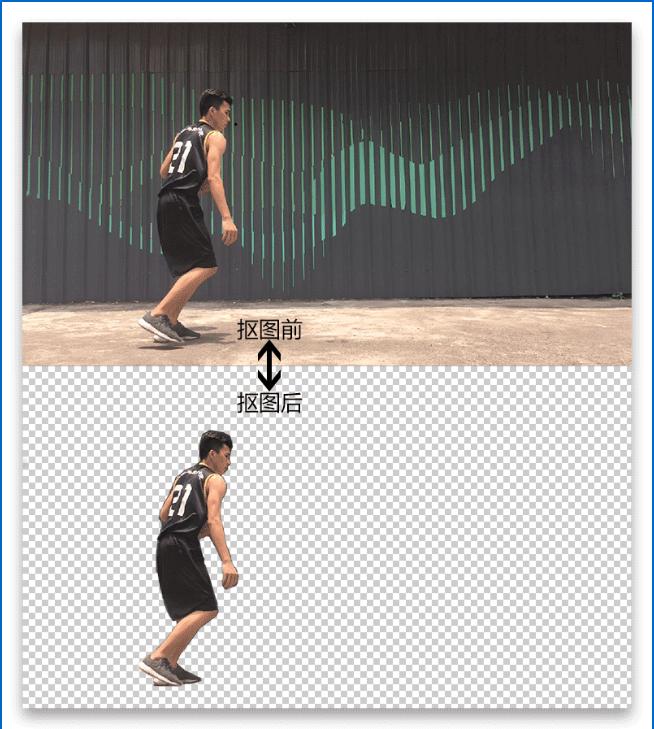
6. Importez l'image transparente d'arrière-plan découpé dans le projet, ajoutez une piste vidéo et importez la capture d'écran traitée dans la piste vidéo, comme indiqué dans la figure 7.
La découpe avant et après est illustrée dans la figure 6. Une fois la découpe terminée, l'image actuelle est enregistrée sous forme d'image png avec un arrière-plan transparent.
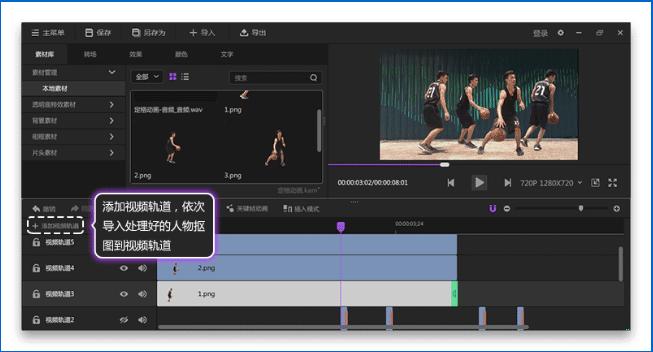
7. Modifiez la durée des images découpées des personnages. Comme le montre la figure 8, placez la souris à la fin du matériau et une icône verte apparaîtra. Faites glisser la souris jusqu'à la position de la capture d'écran correspondante. En fait, la durée de l'image est la position de la capture d'écran correspondante.
Si vous n'avez pas marqué l'emplacement de la capture d'écran au début, vous pouvez également trouver l'emplacement de la capture d'écran correspondant à la découpe en lisant la vidéo.
La découpe avant et après est illustrée dans la figure 6. Une fois la découpe terminée, l'image actuelle est stockée au format png et l'arrière-plan est une image transparente. Il en va de même pour les autres captures d'écran.
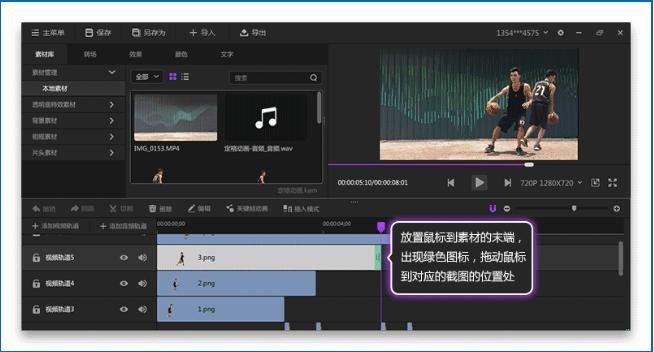
8. La prochaine étape concerne les effets sonores et la musique de la vidéo. Comme le montre la figure 9, sélectionnez la vidéo de la piste vidéo, cliquez sur « Modifier », passez à l'onglet Propriétés et ajustez la valeur de volume de base de la vidéo au plus bas. Comme le montre la figure 10, importez simplement la musique de fond et les effets sonores appropriés dans la fenêtre du matériau local, puis importez l'audio dans la piste audio. Vous pouvez utiliser l'outil de découpe pour modifier l'audio.
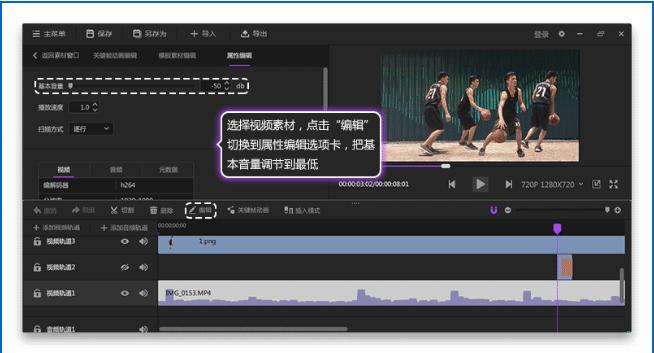
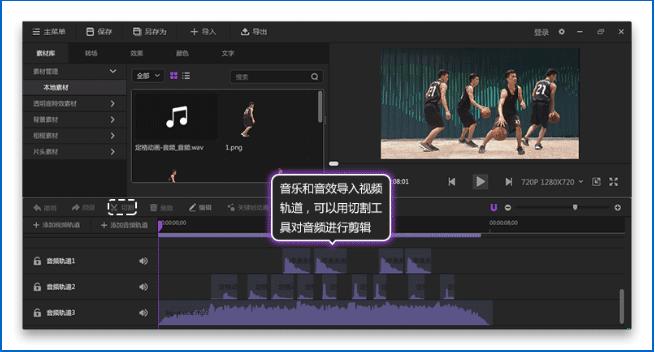
Ce qui précède est un tutoriel sur la façon d'utiliser God's Edit pour créer un laps de temps L'avez-vous appris ? Plus de tutoriels connexes ?
Ce qui précède est le contenu détaillé de. pour plus d'informations, suivez d'autres articles connexes sur le site Web de PHP en chinois!
Articles Liés
Voir plus- PowerToys peut désormais convertir les fichiers multimédias dans votre presse-papiers Windows
- Pourquoi je suis toujours en train d'utiliser Windows 10 en 2025
- Comment désactiver le mot de passe de l'écran de verrouillage automatique dans Win10 Comment désactiver le mot de passe de l'écran de verrouillage automatique dans Win10
- Comment empêcher les applications d'accéder au calendrier dans Win10 Comment désactiver les applications d'accéder au calendrier dans Win10
- Comment réinstaller le système dans win11

