Maison >Tutoriel système >Série Windows >Solution à l'erreur 0xc8000442, résolution réussie du problème de mise à jour Win10
Solution à l'erreur 0xc8000442, résolution réussie du problème de mise à jour Win10
- WBOYWBOYWBOYWBOYWBOYWBOYWBOYWBOYWBOYWBOYWBOYWBOYWBavant
- 2024-01-13 21:39:05946parcourir
Le système Win10 est sujet à des dysfonctionnements lors des mises à jour automatiques ou manuelles, en particulier des problèmes tels que 0xc8000442, mais cela n'a pas d'importance. Présentons-vous la solution détaillée, jetons un coup d'œil.
Que faire si la mise à jour Win10 échoue avec 0xc8000442 :
Première étape : désactivez le service de mise à jour Windows.
1. Appuyez sur "Win+R" pour ouvrir le fichier d'entrée run services.msc.
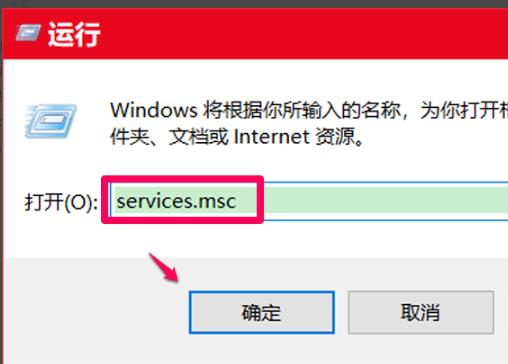
2. Recherchez « service de mise à jour Windows » dans la fenêtre du service et double-cliquez dessus.
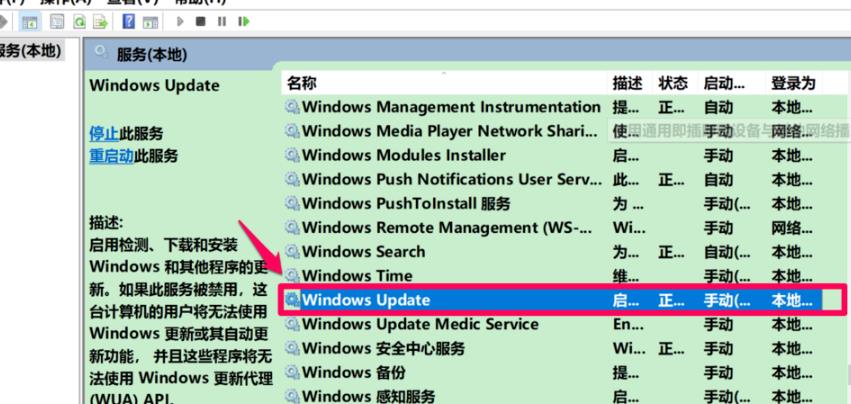
3. Cliquez sur "Arrêter" sous Général.
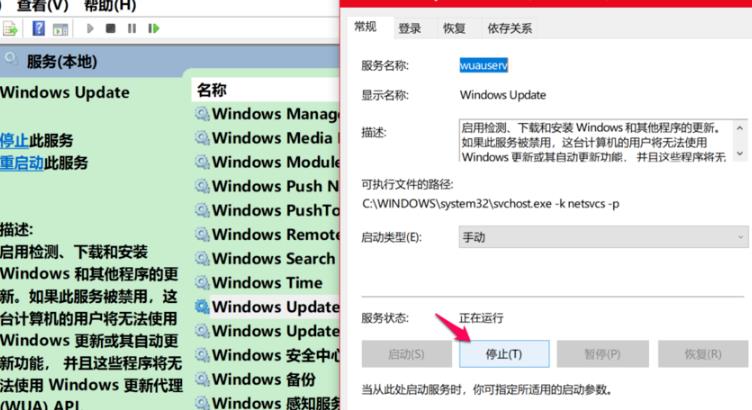
4. Cliquez ensuite à nouveau sur "OK".
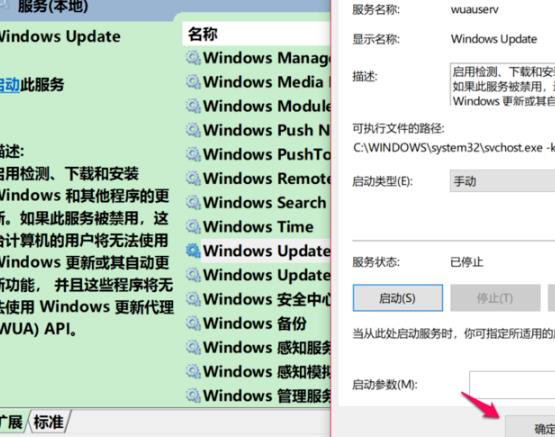
5. Revenez à la fenêtre de service et vous pouvez voir que la mise à jour de Windows s'est arrêtée.
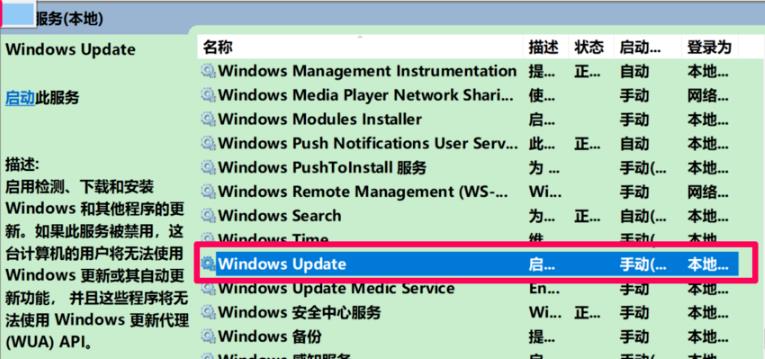
Étape 2 : Supprimez le fichier de mise à jour.
1. Cliquez sur « Ce PC » pour ouvrir le lecteur C.
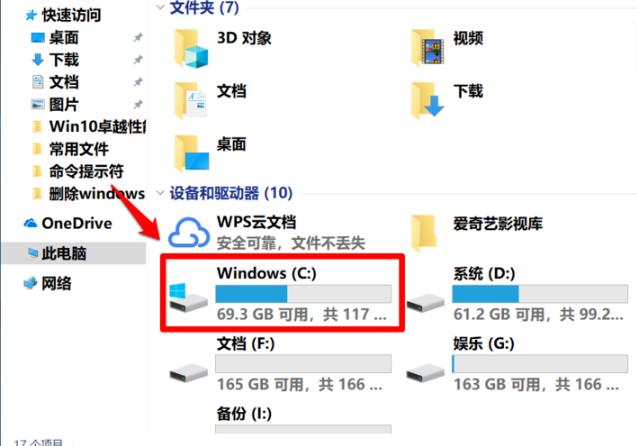
2. Développez C:WindowsSoftwareDistributionDataStore dans le lecteur C et coupez tous les fichiers du dossier DataStore.
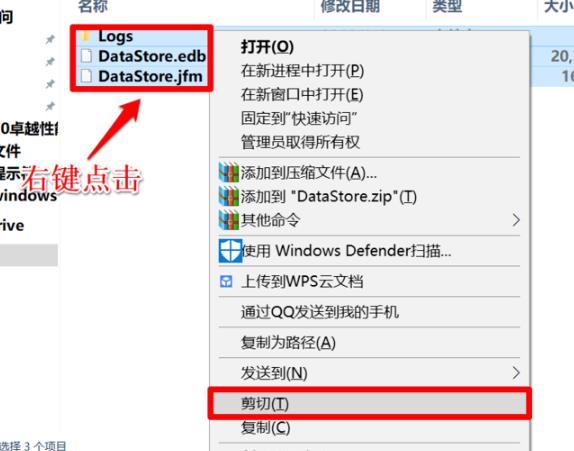
3. Collez les fichiers copiés sur d'autres disques.
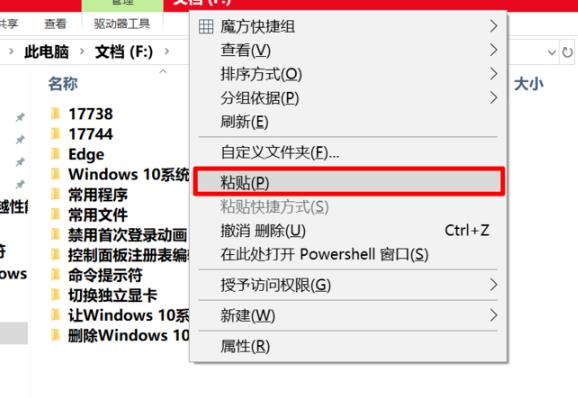
4. Cliquez sur "Continuer" dans la boîte de dialogue contextuelle.
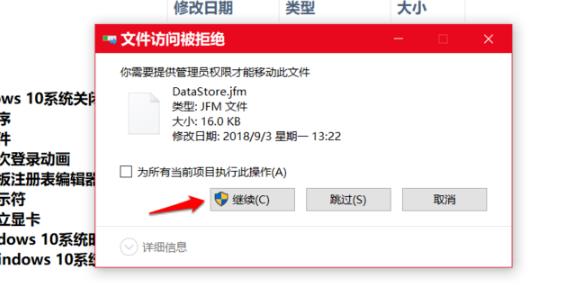
5. Après avoir collé avec succès, entrez les paramètres Windows, cliquez sur « Mise à jour et sécurité » et sélectionnez « Afficher l'historique des mises à jour ».
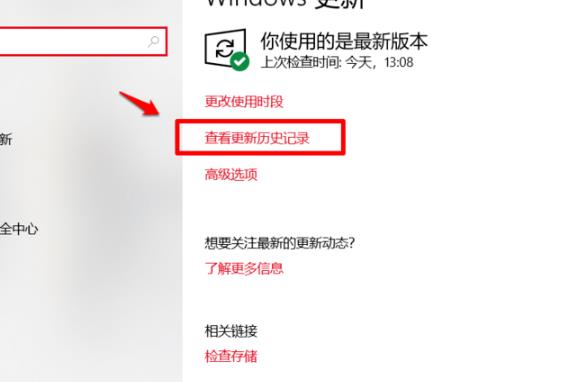
6. Vous pouvez voir que tous les éléments de mise à jour personnalisés ont été supprimés.
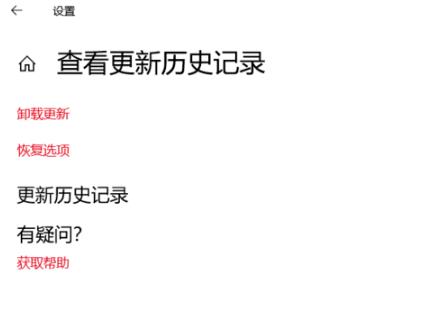
Étape 3 : Redémarrez la mise à jour de Windows.
Entrez à nouveau dans la fenêtre de service et redémarrez le service de mise à jour Windows.
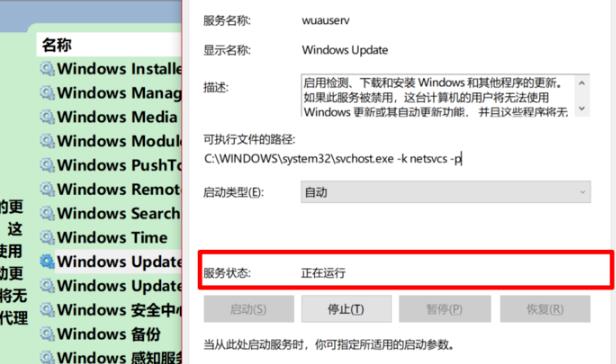
Étape 4 : Mettez à nouveau le système à jour
Entrez « Mise à jour et sécurité » pour mettre à jour à nouveau le système.
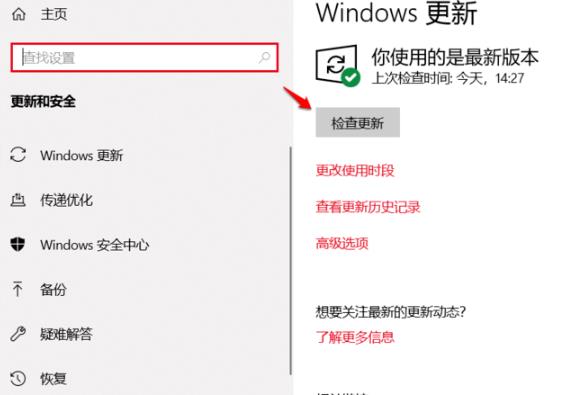
Ce qui précède est le contenu détaillé de. pour plus d'informations, suivez d'autres articles connexes sur le site Web de PHP en chinois!
Articles Liés
Voir plus- Que dois-je faire si mon ordinateur Win7 démarre avec un écran noir et uniquement la souris ?
- Solution à l'écran bleu de l'ordinateur 0x000000c4
- Comment désactiver les mises à jour automatiques dans le système Win10
- Quelles sont les trois solutions à une concurrence élevée ?
- Des moyens efficaces pour résoudre l'échec de la mise à jour Win10

