Maison >Tutoriel logiciel >application mobile >Maîtriser les connaissances de base de la version informatique de xmind
Maîtriser les connaissances de base de la version informatique de xmind
- WBOYWBOYWBOYWBOYWBOYWBOYWBOYWBOYWBOYWBOYWBOYWBOYWBavant
- 2024-01-13 19:42:15715parcourir
XMind est un puissant logiciel de cartographie mentale qui peut aider les utilisateurs à organiser et à afficher clairement leur pensée et à améliorer leur réflexion et leur créativité. Qu'il soit utilisé pour les études, le travail ou la vie personnelle, il peut être votre assistant de droite. Pour de nombreux amis novices, ils ne savent peut-être pas comment utiliser XMind. Par conséquent, j'ai préparé un guide d'introduction à la version informatique de XMind pour tout le monde, dans l'espoir de vous aider à démarrer rapidement et à comprendre les opérations et fonctions de base de la version informatique de XMind, afin que vous puissiez utiliser pleinement la valeur applicative de la cartographie mentale. dans divers domaines. Tout d’abord, comprenons le fonctionnement de base de XMind. Après avoir ouvert la version informatique de XMind, vous verrez une interface de carte mentale vierge. Faites un clic droit sur le sujet central pour ajouter des sous-thèmes. Vous pouvez ajuster la position du thème en le faisant glisser ou en le faisant fonctionner via les touches de raccourci. De plus, vous pouvez ajouter des informations telles que des balises, des annotations et des hyperliens vers des sujets pour rendre votre carte mentale plus riche et plus organisée. En plus des opérations de base, XMind propose également des fonctions riches. Vous pouvez choisir différents styles de thème et icônes pour embellir votre carte mentale. Vous pouvez également utiliser des lignes de branchement et des lignes de lien pour relier différents sujets afin de former une idée plus complète. Rendez votre carte ciblée, logiquement claire et riche en contenu.
L'extraction de mots-clés est un processus de réflexion active sur les informations. Lorsque vous dessinez, vous devez utiliser des mots qui peuvent clarifier les concepts clés plutôt que de longues phrases.
Utilisez la structure pyramidale, la classification, la généralisation, l'analogie, la divergence, la connexion et d'autres méthodes pour garantir une pensée claire.
Couleur : utilisez différentes couleurs pour différencier visuellement différents sujets et informations.
Images : insérez des images dans les sections clés pour susciter des associations et mettre l'accent sur les concepts clés.
Lignes : utilisez des lignes effilées pour séparer l'importance des sujets. Vous pouvez choisir des formes de lignes appropriées pour augmenter la coordination de la carte.
Diverses structures de Xmind
Xmind propose une variété de structures de pensée parmi lesquelles choisir :
Sujets dans XmindIl existe quatre types différents de sujets dans Xmind, à savoir les sujets centraux, les sujets de branche et les sous-thèmes et gratuits thèmes.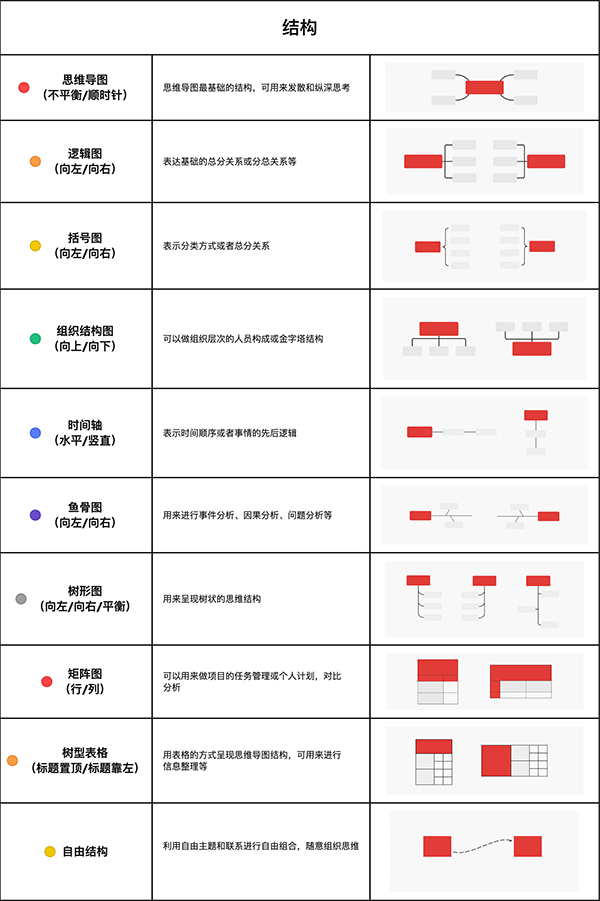

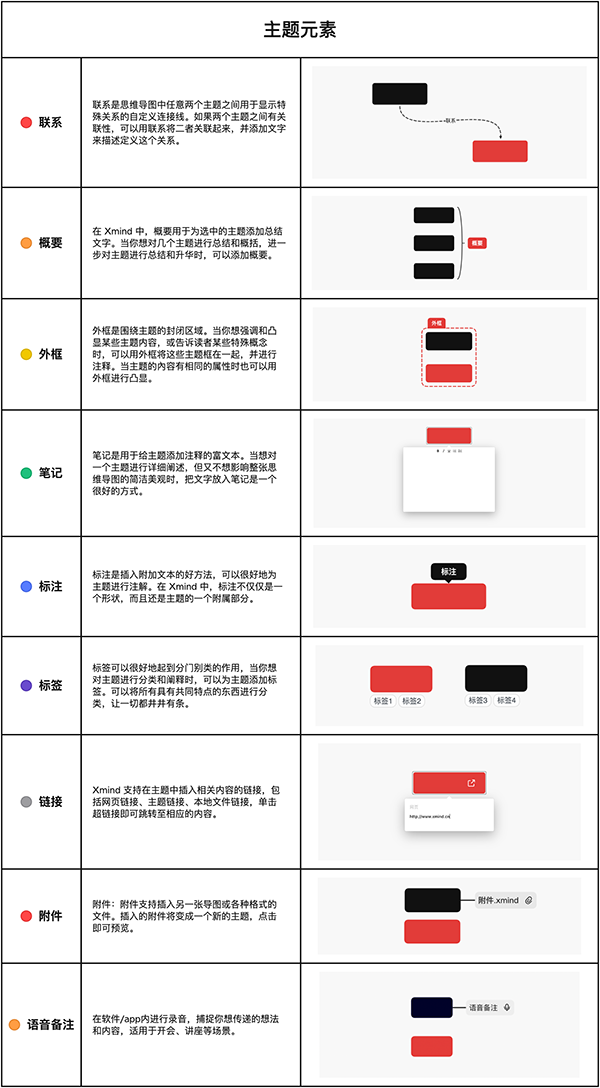
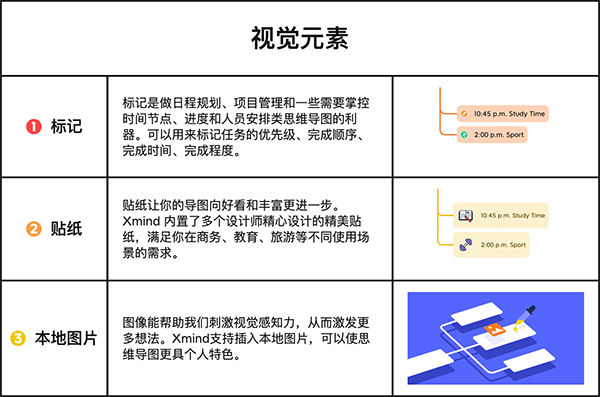 Vous pouvez choisir "Nouveau", vous pouvez choisir "Nouveau à partir du modèle" ou vous pouvez choisir "Nouveau à partir de la galerie".
Vous pouvez choisir "Nouveau", vous pouvez choisir "Nouveau à partir du modèle" ou vous pouvez choisir "Nouveau à partir de la galerie".
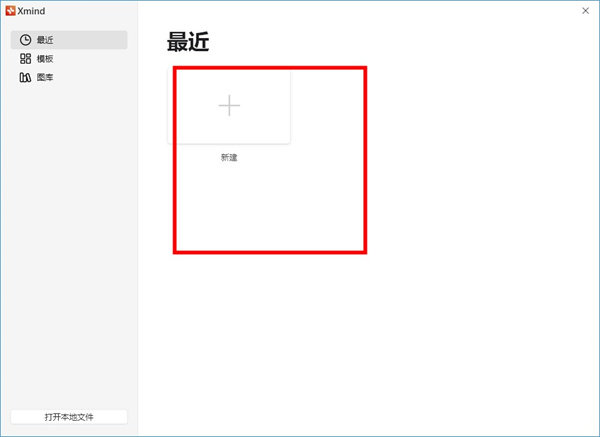
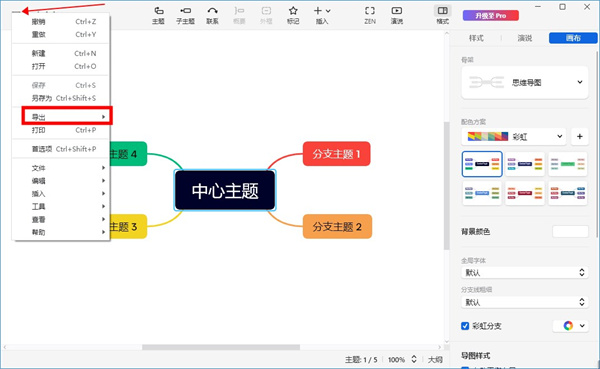
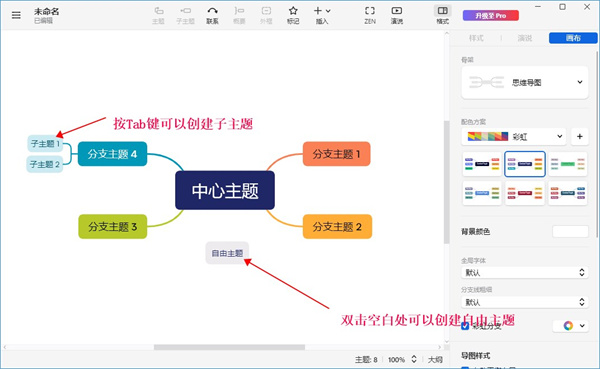
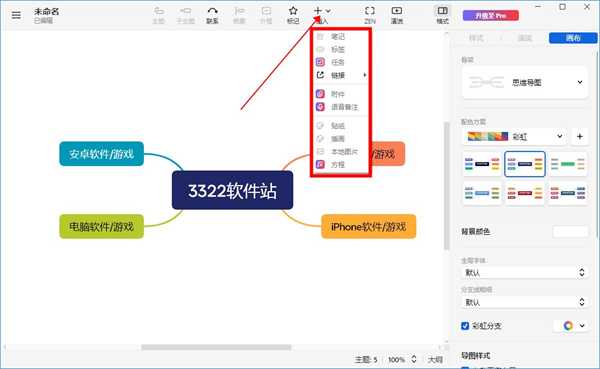 Changer le canevas, le thème, le style du texte
Changer le canevas, le thème, le style du texte
Toutes les modifications de style se trouvent dans le panneau de format sur le côté droit de la fenêtre du logiciel.
Partager et exporter Prend en charge l'exportation vers PNG, PDF, SVG, Markdown, Excel, Word, PowerPoint, OPML, TextBundle et d'autres formats de fichiers. Vous pouvez également partager la carte par e-mail, Evernote, etc.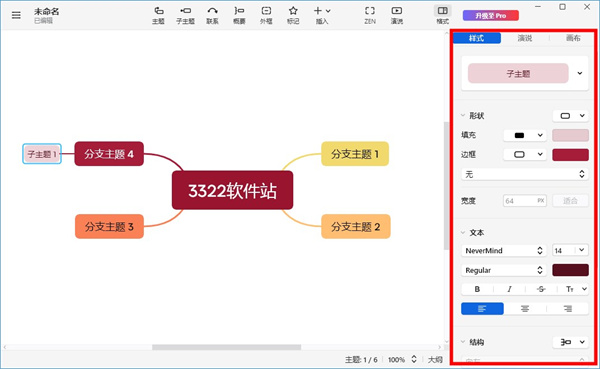
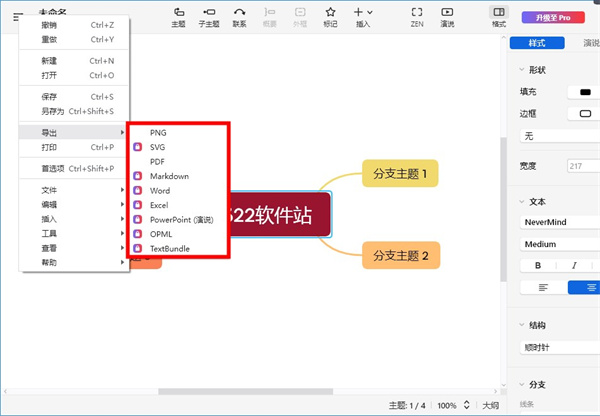
Mode vocal
Le mode vocal peut générer automatiquement des animations et des mises en page de transition, et vous pouvez afficher votre carte mentale en un seul clic. Du brainstorming à la présentation des idées, la boucle fermée du flux de travail peut être complétée dans Xmind. Dites adieu à l'ennui et profitez de l'efficacité.
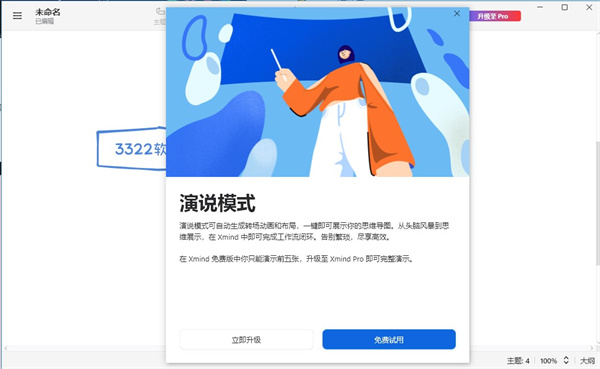
Vue schématique
Basculez facilement entre la carte mentale et la vue schématique, offrant une nouvelle façon d'organiser et de structurer la pensée, aidant efficacement le cerveau à réfléchir et à résoudre les problèmes.
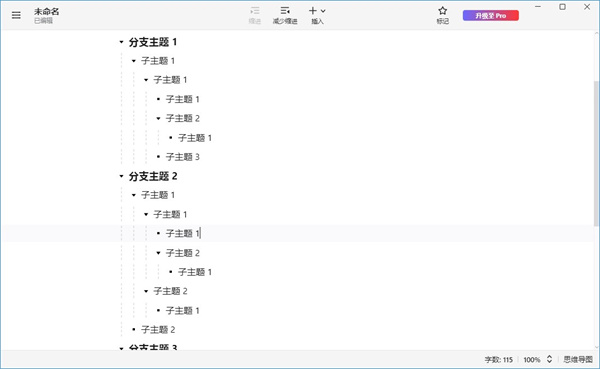
Style personnalisé
Vous pouvez ajuster le style du thème selon vos propres préférences, définir les polices, les lignes et les couleurs comme vous le souhaitez et l'enregistrer pour le réutiliser. ⌘ + C/V (Mac), Ctrl + C/V (Win)
Annuler : Commande ⌘ + Z (Mac), Ctrl + Z (Win)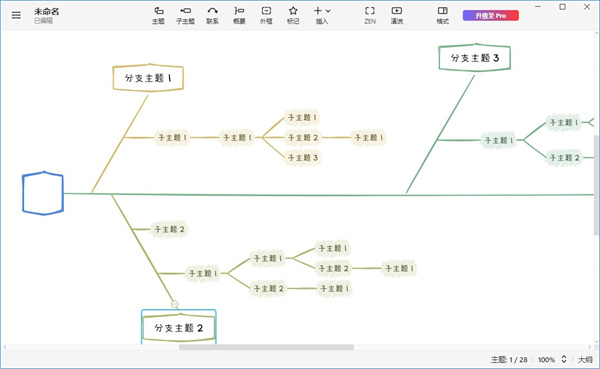
Insérer
XMind prend en charge l'ajout d'éléments de thème riches. Vous pouvez ajouter des balises, des hyperliens, des pièces jointes, des liens de sujet, des notes et d'autres éléments de thème riches pour exprimer des niveaux logiques complexes et des idées riches.
①Insérer un sous-thème
Touche de raccourci : Tab (Mac/Win) Utilisation : Sélectionnez le sujet et tapez Instructions : L'insertion d'un sous-thème est l'une des opérations les plus élémentaires dans XMind : ZEN C'est très simple, il suffit d'appuyer sur la touche Tab. Utilisez-le avec la touche Entrée Retour (Mac)/Entrée (Win) pour insérer un sujet du même niveau (après), afin de pouvoir saisir rapidement du contenu.
②Insérer Contact
Touches de raccourci : Maj ⇧+ Commande ⌘ + L (Mac), Ctrl + Maj+ L (Win) Utilisation : Sélectionnez le sujet et saisissez les instructions : Le contact peut représenter la relation particulière entre deux sujets, sélectionnez le sujet point Appuyez sur la combinaison de touches de raccourci Shift+Command⌘/Ctrl+L pour ajouter rapidement. De la même manière, des cadres, des contours, des notes, etc. peuvent tous être ajoutés de cette manière. Vous pouvez distinguer chaque fonction en mémorisant la première lettre en anglais. 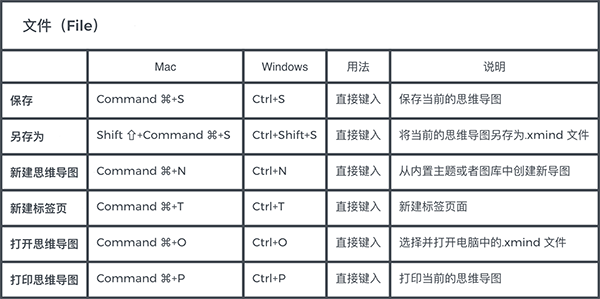
Modifier
Les touches de raccourci de type [Modifier] sont le type de touches de raccourci le plus fréquemment utilisé lors de la saisie et de l'ajustement du contenu. Elles sont conçues pour effectuer des opérations d'édition de base sur les cartes mentales, y compris les célèbres opérations de copie, collage, etc. .
①Copier/Coller
Touches de raccourci : Commande ⌘ + C/V (Mac), Ctrl + C/V (Win) Utilisation : Sélectionnez le sujet et tapez Instructions : Les opérations de copier-coller sont liées la plupart du temps La plupart des logiciels a des paramètres de touches de raccourci pour cette opération. Les combinaisons de touches et leur utilisation sont presque les mêmes, il n'y a donc aucune pression pour les mémoriser. L'utilisation de cette touche de raccourci peut faire gagner beaucoup de temps en tapant le même contenu/un contenu similaire.
②Annuler
Touches de raccourci : Commande ⌘ + Z (Mac), Ctrl + Z (Win) Utilisation : Saisie directe par touche Remarque : L'opération d'annulation peut être décrite comme un « artefact de regret » ! Annuler annule l'étape précédente. Les fautes de frappe et les erreurs d'opération sont courantes pendant le processus d'édition. L'annulation de l'opération peut réduire les pertes causées par les erreurs. 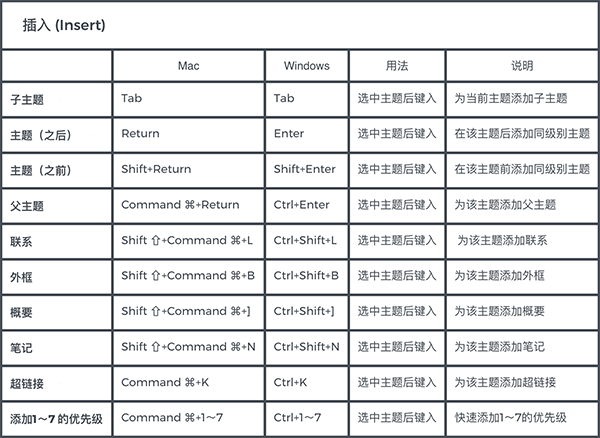
Touches de raccourci : Option ⌥ + Commande ⌘ + C/V (Mac), Ctrl + Alt + C/V (Win) Utilisation : Sélectionnez le sujet et saisissez les instructions : En plus de copier le contenu textuel du sujet, vous pouvez copier/coller également dans XMind Le style du thème. Après avoir modifié un certain style de thème et souhaité unifier le style de l’ensemble de l’image, vous pouvez utiliser cette fonction de manière flexible.
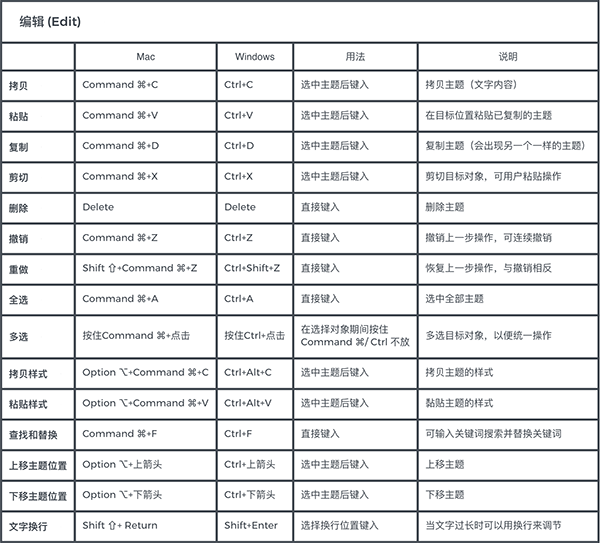
Affichage
Les touches de raccourci d'affichage sont principalement utilisées pour l'examen visuel des cartes mentales, comme le zoom avant et arrière de la vue actuelle, le masquage du panneau de format et l'activation du mode ZEN, etc.
①Zoom avant/arrière
Touches de raccourci : Commande ⌘ + =/- (Mac), Ctrl + =/- (Win) Utilisation : Tapez directement Instructions : Vous pouvez l'utiliser de manière flexible lorsque vous dessinez une carte avec beaucoup de contenu Fonctionnalité de zoom avant et arrière. Zoomez pour voir des parties, effectuez un zoom arrière pour voir le tout. Vous pouvez directement utiliser les touches de raccourci pour zoomer/dézoomer sur la carte mentale, ou vous pouvez maintenir la touche Commande ⌘/Ctrl enfoncée et faire défiler la souris pour ajuster la taille du canevas.
②Réduire/développer les sous-thèmes
Touches de raccourci : Commande ⌘ + / (Mac), Ctrl + / (Win) Utilisation : Sélectionnez le sujet et tapez Instructions : La fonction plier/développer le sous-thème peut être utilisée pour l'affichage de la réflexion ou pour la mémoire de la carte . Lorsque vous mémorisez le contenu de la carte, pliez le sujet, posez-vous des questions, puis développez le contenu après avoir obtenu les réponses. Vous pouvez utiliser le rappel pour renforcer votre mémoire.
Touches de raccourci personnalisées
En plus des touches de raccourci existantes, XMind prend également en charge la personnalisation des touches de raccourci, qui peuvent être modifiées dans la barre de menu [XMind]
Vous pouvez personnaliser les touches de raccourci existantes ou personnaliser les touches de raccourci pour des fonctions telles que l'insertion d'images locales, d'étiquettes, d'annotations, etc. Lors de la personnalisation des touches de raccourci, si les touches de raccourci que vous définissez entrent en conflit avec les touches de raccourci existantes dans le système, vous serez invité. De plus, si vous souhaitez restaurer les touches de raccourci par défaut, vous pouvez également cliquer sur [Réinitialiser les touches de raccourci par défaut].
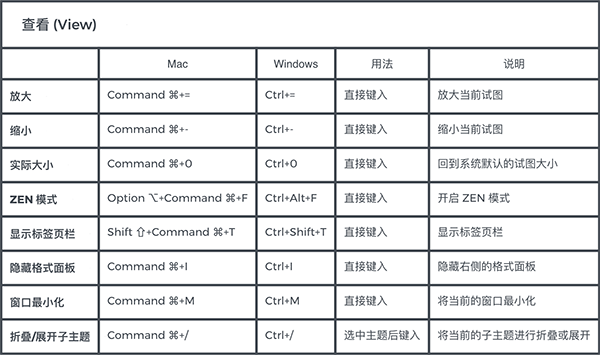
Ce qui précède est le contenu détaillé de. pour plus d'informations, suivez d'autres articles connexes sur le site Web de PHP en chinois!
Articles Liés
Voir plus- Comment permettre à plusieurs utilisateurs d'utiliser l'abonnement Youku ? Explication détaillée sur la façon d'utiliser plusieurs membres de Youku!
- Comment lier une carte bancaire et vérifier le solde à l'aide du guide d'utilisation du téléphone mobile WeChat
- Partagez comment exporter l'accompagnement de karaoké national et apprenez à extraire l'accompagnement de chanson
- Un guide simple pour transférer par lots des photos d'un iPhone vers un ordinateur
- Partagez la méthode de connexion des membres iQiyi : comment permettre aux autres de scanner le code pour se connecter, afin que deux personnes puissent partager un compte VIP

