Maison >Tutoriel système >Série Windows >Comment configurer des dossiers partagés dans Win10 Guide simple pour partager les paramètres.
Comment configurer des dossiers partagés dans Win10 Guide simple pour partager les paramètres.
- 王林avant
- 2024-01-13 17:36:262511parcourir
Comme nous le savons tous, les fichiers partagés sont indispensables pour les entreprises utilisant le réseau local. Sous LAN, les employés de l'entreprise peuvent transférer des informations et partager des données via des dossiers partagés. La configuration de dossiers partagés sous le système Win10 peut être rapide et pratique, puis où configurer les dossiers partagés. dans Win10 ? Ci-dessous, je vais vous montrer comment configurer des dossiers partagés dans le système Win10.
Nous savons tous que la configuration du partage de dossiers sur le réseau local peut maximiser l'utilisation des ressources, mais certains utilisateurs ont demandé : Bien que je souhaite configurer le partage de certains dossiers, après la mise à niveau vers le système Win10, je ne sais pas comment le configurer. Pour les utilisateurs qui ne connaissent pas encore grand chose sur les paramètres de partage réseau de dossiers, jetez un œil ci-dessous, l'éditeur vous expliquera comment configurer les dossiers partagés Win10.
Comment configurer des dossiers partagés dans Win10
Cliquez avec le bouton droit sur le menu Démarrer et cliquez sur "Explorateur de fichiers" dans la liste.
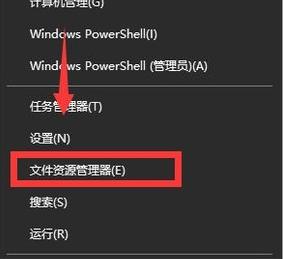
win10 Figure-1
Sélectionnez le dossier à partager.
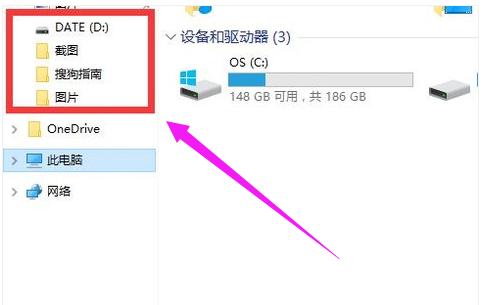
win10Picture-2
Sélectionnez ici le dossier "Sogou Guide"
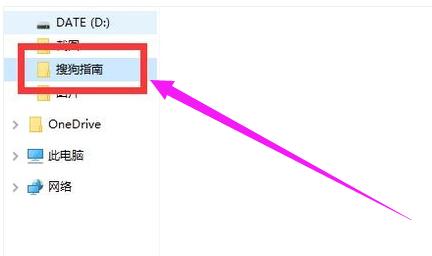
Shared Folder Picture-3
Cliquez avec le bouton droit sur le dossier "Sogou Guide". Cliquez sur "Partager" dans la liste, puis cliquez sur l'option "Utilisateurs spécifiques".
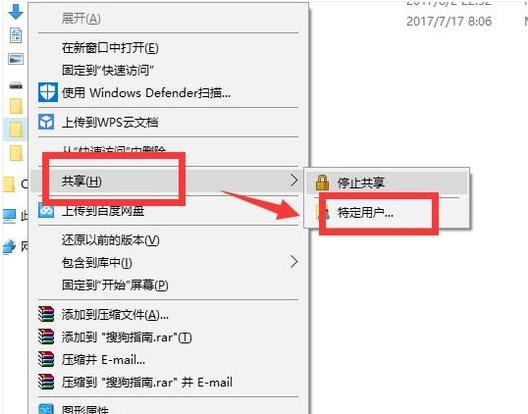
Dossier partagé Image-4
Dans celui-ci, nous pouvons choisir les utilisateurs avec lesquels partager.
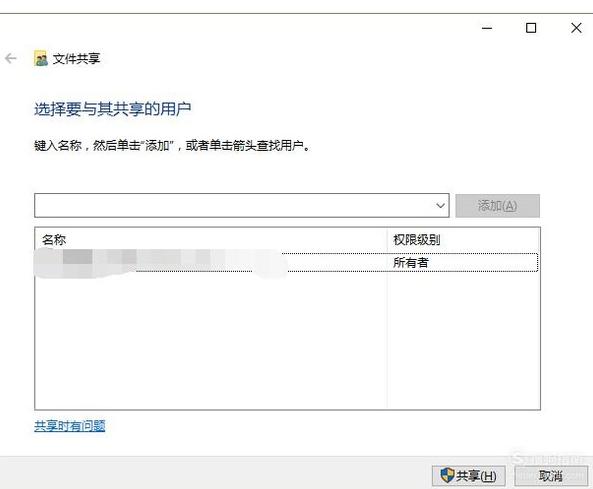
win10 Figure-5
Cliquez sur le bouton de sélection derrière la zone de saisie.
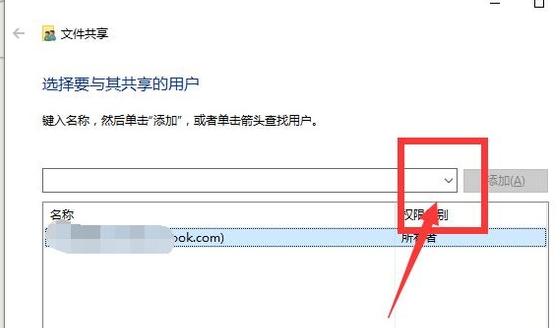
Paramétrage de la carte de partage-6
Affiche les utilisateurs qui peuvent partager, et vous pouvez également créer de nouveaux utilisateurs. Sélectionnez "Tout le monde" ici.
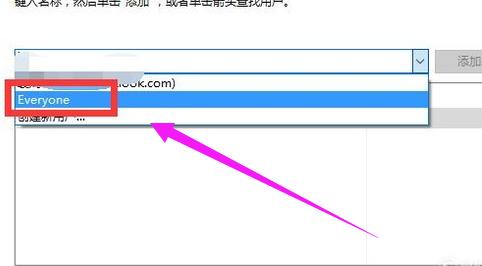
Dossier partagé Image-7
Cliquez sur le bouton "Ajouter" à l'arrière
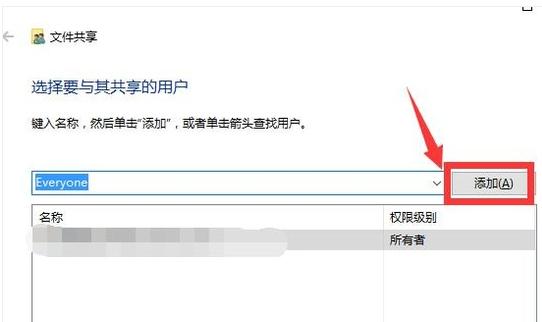
Dossier Image-8
Vous pouvez voir tout le monde vient d'être ajouté dans le nom ci-dessous, Tout le monde a été défini comme utilisateur partagé. Cliquez sur le bouton Sélectionner dans Niveau d'autorisation.
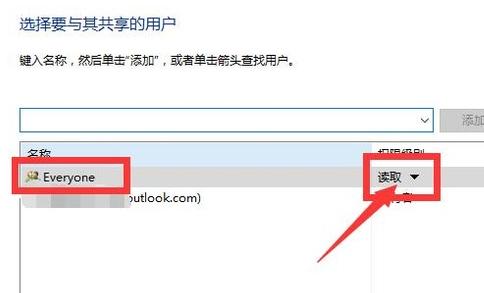
win10 Figure-9
Vous pouvez choisir trois autorisations : lire, lire/écrire et supprimer. Sélectionnez « Lire » ici.
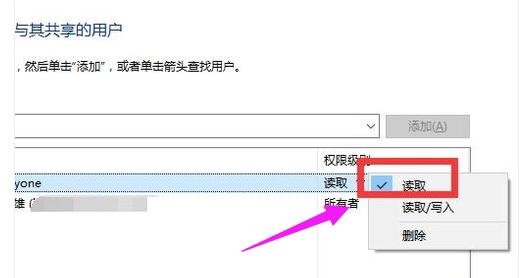
Dossier partagé Image-10
Cliquez sur le bouton "Partager".
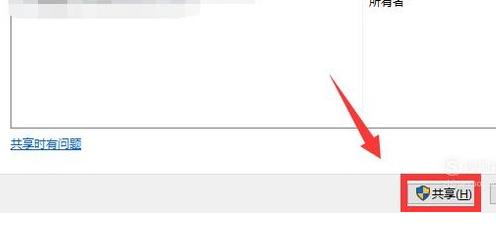
Dossier Image-11
Sélectionnez Oui dans la fenêtre contextuelle « Découverte du réseau et partage de fichiers ».
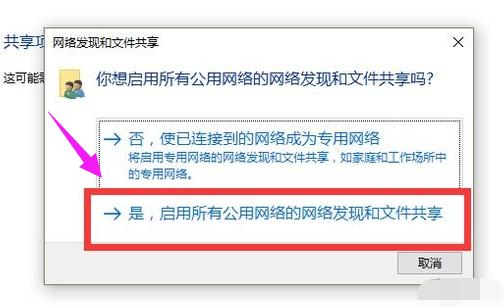
Dossier partagé Image-12
Le dossier est partagé avec succès.
Ce qui précède explique comment configurer des dossiers partagés dans Win10.
Ce qui précède est le contenu détaillé de. pour plus d'informations, suivez d'autres articles connexes sur le site Web de PHP en chinois!
Articles Liés
Voir plus- Comment résoudre le problème selon lequel Win10 ne peut pas se connecter au serveur proxy
- Que dois-je faire si le dossier est ouvert dans un autre programme et ne peut pas être supprimé ?
- Comment configurer des dossiers partagés dans Win7
- Comment activer le système win10 sans clé ?
- Comment configurer une sauvegarde de dossier Time Machine en réseau partagé sur plusieurs Mac

