Maison >Tutoriel mobile >iPhone >Comment transférer des photos en direct d'un téléphone Apple vers un ordinateur ?
Comment transférer des photos en direct d'un téléphone Apple vers un ordinateur ?
- WBOYWBOYWBOYWBOYWBOYWBOYWBOYWBOYWBOYWBOYWBOYWBOYWBavant
- 2024-01-13 12:57:131379parcourir
L'objectif et le matériel des téléphones mobiles Apple peuvent restaurer les couleurs d'origine et prendre de vraies et belles photos, c'est pourquoi beaucoup de gens aiment prendre plus de photos. Cependant, le problème qui en découle est qu'il y a de plus en plus de photos sur le téléphone, ce qui fait que le téléphone manque d'espace et devient lent.
Afin de libérer la mémoire du téléphone, nous pouvons choisir de transférer certaines photos sur l'ordinateur. Habituellement, les gens donnent la priorité au transfert de photos via des logiciels sociaux tels que WeChat et QQ. Cependant, cette méthode présente un inconvénient évident, à savoir que les photos transférées seront compressées, ce qui entraînera une diminution de la qualité des photos. Afin de garantir que la qualité des photos ne soit pas affectée, nous pouvons choisir d'utiliser un câble de données ou un service de stockage cloud pour transférer les photos, ce qui permet de conserver la qualité originale des photos.
Ce qui suit vous présentera plusieurs méthodes correctes pour migrer les photos en direct prises par les téléphones mobiles Apple vers votre ordinateur. Vous pouvez l'essayer si nécessaire.
Méthode 1 : Utiliser la migration des photos vers un ordinateur
Avec l'aide de la fonction d'importation et d'exportation, vous pouvez facilement migrer les photos originales vers votre ordinateur.
Étape 1 : Téléchargez et installez la dernière version en connectant votre iPhone à votre ordinateur.
Étape 2 : Ouvrez [Mon appareil]-[Photos] et sélectionnez la photo en direct à importer et à exporter.
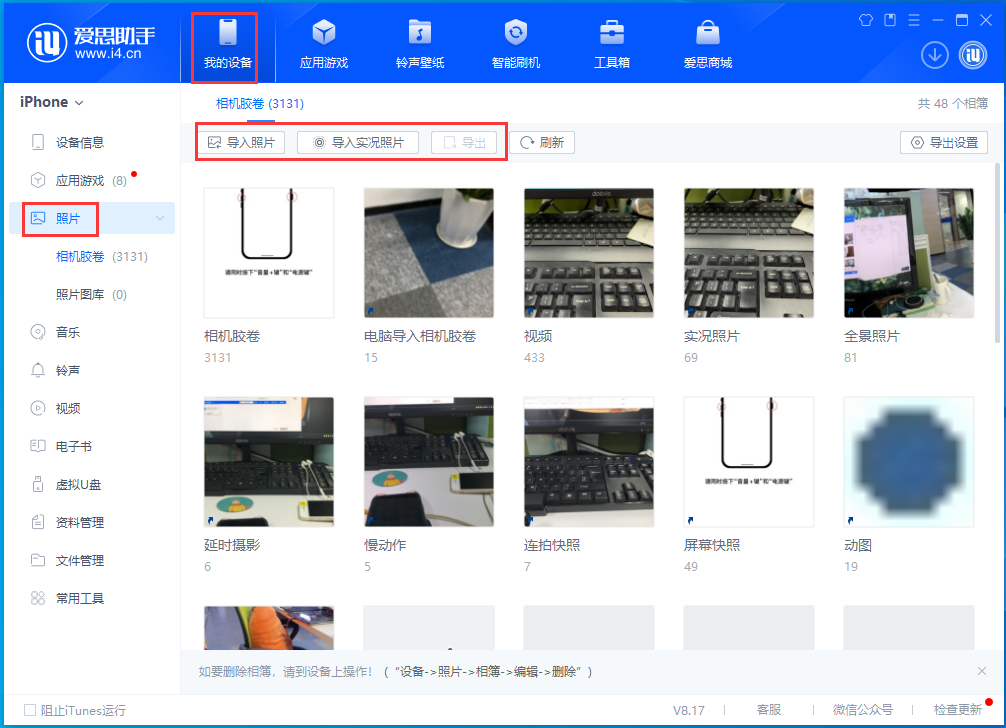
Méthode 2 : Utilisez iTunes pour importer des photos sur votre ordinateur
iTunes est un logiciel de gestion de contenu d'appareil officiellement fourni par Apple, qui peut vous aider à gérer et synchroniser les données sur votre appareil et à transférer photos sur votre téléphone. Synchronisez vos photos, vidéos et autres contenus sur votre ordinateur. Voici les étapes spécifiques de cette méthode :
Étape 1 : Ouvrez la dernière version d'iTunes, puis assurez-vous que l'iPhone a été connecté avec succès à l'ordinateur.
Étape 2 : Cliquez sur l'icône iPhone sur la page et sélectionnez l'option [Photos].
Étape 3 : Cochez [Synchroniser les photos], sélectionnez le dossier de photos qui doit être synchronisé, puis cliquez sur [Sync] en bas à droite pour transférer les photos.
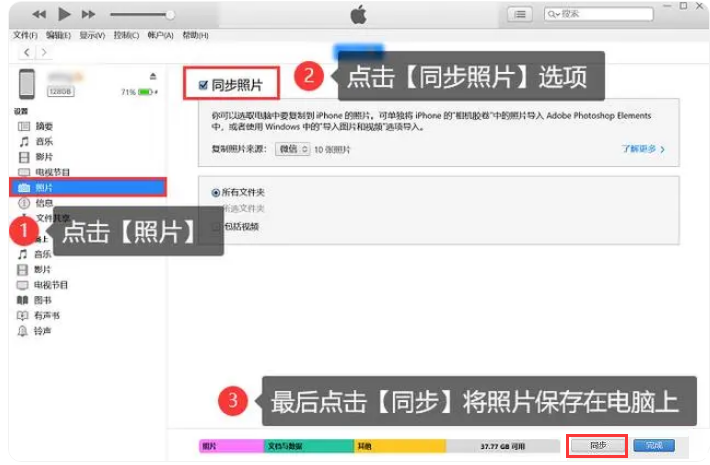
Méthode 3 : Téléchargez des photos via la synchronisation iCloud
Activez la fonction de synchronisation iCloud de [Photos] et importez des photos iPhone sur votre ordinateur à l'aide de l'ordinateur iCloud. C'est également une méthode réalisable. .
Étape 1 : Recherchez le site officiel iCloud sur votre ordinateur et entrez le mot de passe de votre compte pour vous connecter.
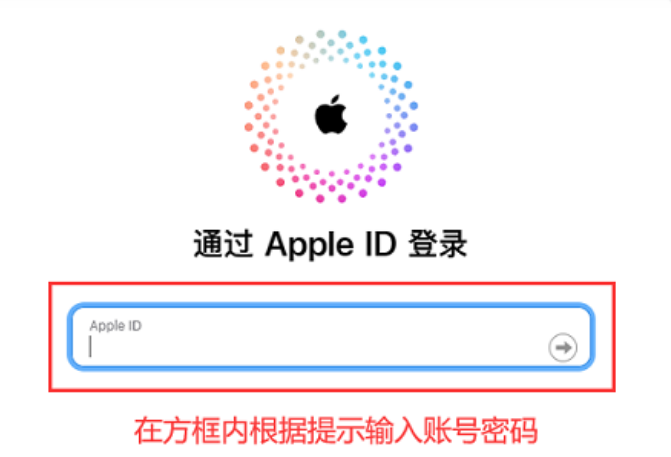
Étape 2 : Ouvrez le logiciel [Photo], appuyez longuement sur la touche Ctrl pour sélectionner par lots les photos, puis cliquez sur [Télécharger] une fois la sélection terminée pour enregistrer les photos sur votre ordinateur.

Méthode 4 : Utilisez la fonction [AirDrop] pour transférer des photos de l'iPhone vers Mac en un seul clic
Si vous utilisez un ordinateur Mac, le transfert de photos est encore plus simple.
(Afin de garantir la clarté des photos et de permettre aux photos transférées vers l'ordinateur d'analyser pleinement les photos, veuillez d'abord entrer [Photos] dans [Paramètres] de l'iPhone et modifier l'option dans [Transfert vers Mac ou PC] sur [Conserver la photo originale], puis modifiez le [Format] de l'appareil photo sur [Meilleure compatibilité] dans [Paramètres] avant de continuer)
Étape 1 : Assurez-vous d'abord que l'iPhone et l'ordinateur Mac sont sur le même réseau. , et la fonction [AirDrop] est activée sur l'iPhone et l'ordinateur.
Étape 2 : Sélectionnez les photos que vous souhaitez transférer par lots sur votre téléphone, cliquez sur [Partager] - [AirDrop] - [Votre Mac] pour transférer les photos sur votre ordinateur en un seul clic.
Ce qui précède est le contenu détaillé de. pour plus d'informations, suivez d'autres articles connexes sur le site Web de PHP en chinois!

