Maison >Tutoriel logiciel >Logiciel de bureau >Conseils pour supprimer des lignes vides dans des cellules Excel
Conseils pour supprimer des lignes vides dans des cellules Excel
- WBOYWBOYWBOYWBOYWBOYWBOYWBOYWBOYWBOYWBOYWBOYWBOYWBavant
- 2024-01-13 12:09:271414parcourir
Quelques choses à faire lors de la suppression de lignes vides dans des cellules Excel : 1. Supprimez uniquement les lignes contenant plusieurs lignes vides consécutives telles que 3.
Le contenu généré par alt+Entrée, dans Excel, l'expression de la fonction est char(10)
le code acsii est alt+10
Par conséquent
Résolvez votre problème avec la substitution. Suivez strictement ce que je vous dis et n’agissez pas de manière arbitraire
ctrl+H
Le contenu saisi dans la zone de contenu de recherche est constitué de caractères invisibles, la méthode est
Appuyez sur la touche alt sans lâcher prise, puis appuyez sur 10 dans la petite zone du clavier numérique
Relâchez alt, maintenez à nouveau alt enfoncé, saisissez à nouveau 10 dans la petite zone du clavier numérique, relâchez alt, maintenez à nouveau alt enfoncé, saisissez à nouveau 10 dans la petite zone du clavier numérique
Autrement dit, vous devez appuyer sur alt trois fois au total et saisir 10
Le contenu de remplacement est également un caractère invisible, qui est secondaire alt+10
Cliquez ensuite sur Remplacer tout. Une fenêtre contextuelle vous indiquera combien de fois le remplacement a été effectué. Confirmez cette fenêtre, puis cliquez sur Remplacer tout. Elle vous indiquera également combien de fois le remplacement a réussi. Répétez cette opération jusqu'à ce que le contenu soit introuvable. , et votre demande est complétée.
Points clés, 1. Appuyez sur Alt lorsque vous devez appuyer dessus et relâchez-le lorsque vous devez le relâcher.
2. La petite zone du clavier numérique fait référence au côté droit du clavier, pas au haut
3. Remplacez-les uniquement plusieurs fois.
Comment supprimer des lignes vides dans une feuille de calcul Excel
Nous ouvrons d'abord la feuille de calcul dans laquelle nous devons supprimer les lignes vides par lots. Comme le montre la figure, nous pouvons voir qu'il y a des lignes vides dans ce tableau.
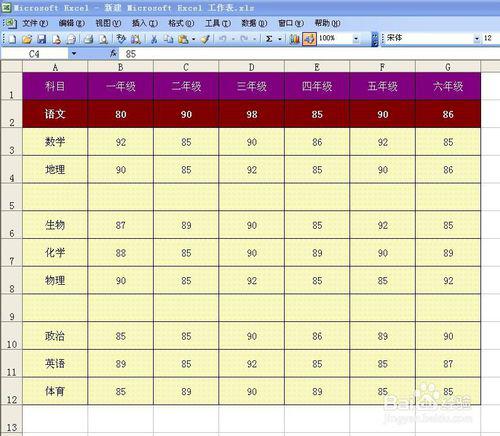
Après l'ouverture, nous déplaçons la souris vers la barre de menu. Il y a un bouton "Modifier" dans la barre de menu, et dans l'option déroulante, nous cliquons sur le bouton "Localiser".
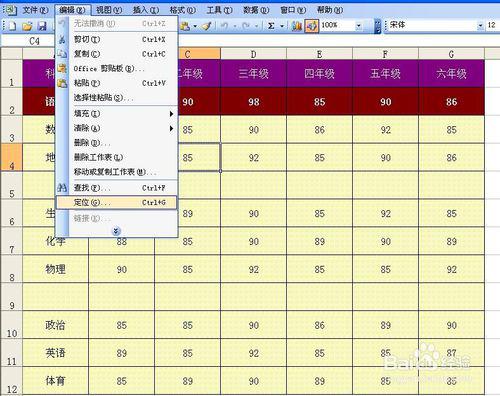
Après avoir cliqué sur le bouton « Positionnement », une boîte de dialogue comme indiqué sur la figure apparaîtra. À ce moment, nous cliquons sur « Conditions de positionnement ».
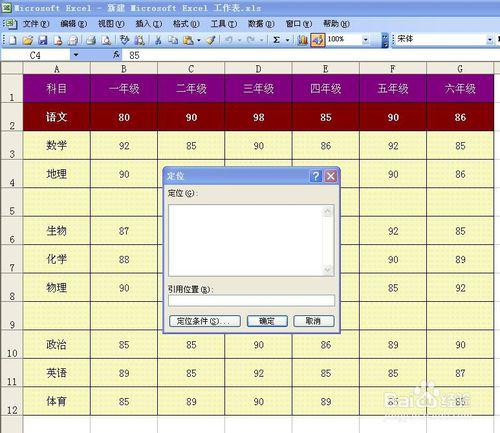
Après avoir cliqué sur « Conditions de positionnement », la situation ci-dessous apparaîtra. À ce moment, nous sélectionnons le bouton « Valeur nulle », puis cliquons sur le bouton « OK » ci-dessous.
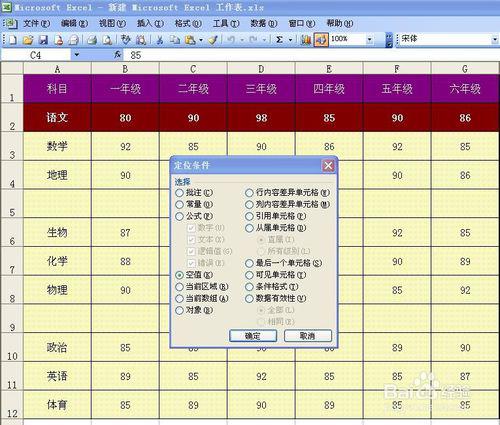
Après avoir cliqué sur le bouton "OK", l'image apparaîtra. À ce moment, nous pouvons voir que les lignes vides ont été sélectionnées. Ensuite, à ce moment, nous pouvons déplacer la souris sur une ligne vide et cliquer sur le bouton droit de la souris.
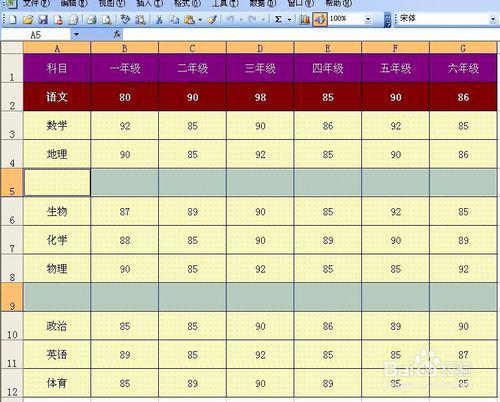
Après un clic droit sur la souris, un menu déroulant apparaîtra. Dans le menu déroulant, nous cliquons sur le bouton "Supprimer".
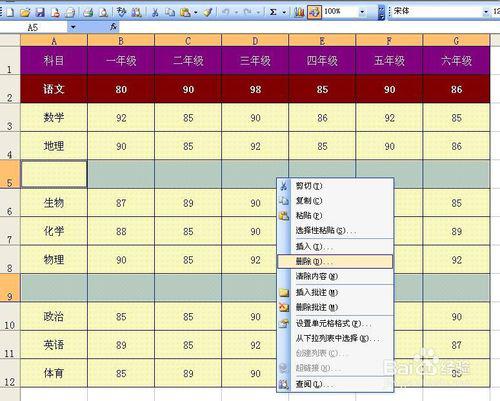
Après avoir cliqué sur le bouton "Supprimer", une boîte de dialogue comme indiqué sur la figure apparaîtra. À ce moment, nous sélectionnons "Déplacer les cellules inférieures vers le haut", puis cliquons sur le bouton "OK" ci-dessous.
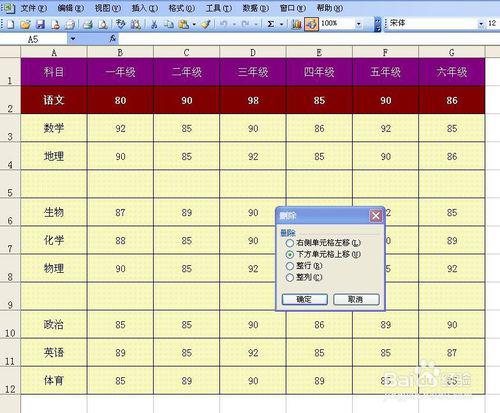
Après avoir cliqué sur le bouton "OK", l'image affichée dans la figure apparaîtra. À ce moment, nous pouvons voir que les lignes vides précédemment existantes ont été supprimées par nos soins.
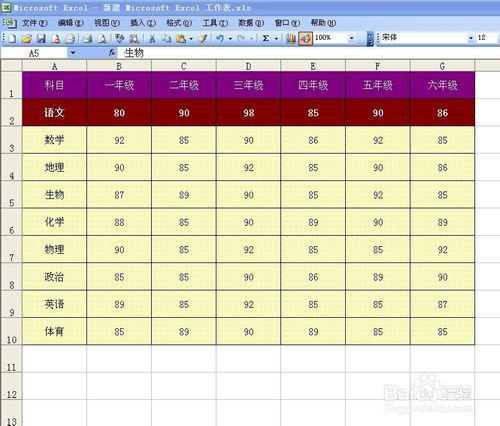
Comment supprimer des lignes vides dans Excel
Méthode/étapes
Nous ouvrons d'abord la feuille de calcul dans laquelle nous devons supprimer les lignes vides par lots. Comme le montre la figure, nous pouvons voir qu'il y a des lignes vides dans ce tableau.
Après l'ouverture, nous déplaçons la souris vers la barre de menu. Il y a un bouton "Modifier" dans la barre de menu, et dans l'option déroulante, nous cliquons sur le bouton "Localiser".
Après avoir cliqué sur le bouton « Positionnement », une boîte de dialogue comme indiqué sur la figure apparaîtra. À ce moment, nous cliquons sur « Conditions de positionnement ».
Après avoir cliqué sur « Conditions de positionnement », la situation ci-dessous apparaîtra. À ce moment, nous sélectionnons le bouton « Valeur nulle », puis cliquons sur le bouton « OK » ci-dessous.
Après avoir cliqué sur le bouton "OK", l'image apparaîtra. À ce moment, nous pouvons voir que les lignes vides ont été sélectionnées. Ensuite, à ce moment, nous pouvons déplacer la souris sur une ligne vide et cliquer sur le bouton droit de la souris.
Après un clic droit sur la souris, un menu déroulant apparaîtra. Dans le menu déroulant, nous cliquons sur le bouton "Supprimer".
Après avoir cliqué sur le bouton "Supprimer", une boîte de dialogue comme indiqué sur la figure apparaîtra. À ce moment, nous sélectionnons "Déplacer les cellules inférieures vers le haut", puis cliquons sur le bouton "OK" ci-dessous.
Après avoir cliqué sur le bouton "OK", l'image affichée dans la figure apparaîtra. À ce moment, nous pouvons voir que les lignes vides précédemment existantes ont été supprimées par nos soins.
Comment supprimer une ligne vide dans Excel
Supprimer directement les lignes vides
1
Ouvrez d'abord le tableau Excel, placez la souris sur la ligne vide, puis cliquez avec le bouton droit de la souris et sélectionnez le menu "Supprimer" dans le menu contextuel. (Comme indiqué ci-dessous)
2
Dans la fenêtre contextuelle de confirmation de suppression, sélectionnez Supprimer la ligne entière, puis cliquez sur le bouton OK. (Comme indiqué ci-dessous)
3
Répétez ensuite les étapes ci-dessus jusqu'à ce que toutes les lignes vides soient supprimées. (Comme indiqué ci-dessous), cette méthode convient aux tableaux Excel comportant relativement peu de lignes vides.
FIN
Supprimer les lignes vides par lots
1
Ouvrez le tableau Excel, puis maintenez la touche "Ctrl" du clavier enfoncée, puis utilisez la souris pour cliquer continuellement sur les lignes vides afin de sélectionner toutes les lignes vides. (Comme indiqué ci-dessous)
2
Après avoir sélectionné toutes les lignes vides, cliquez avec le bouton droit de la souris et sélectionnez la fonction de suppression dans la fonction du menu contextuel. (Comme indiqué ci-dessous)
3
Ensuite, dans la fenêtre de confirmation qui apparaît, sélectionnez la ligne entière, puis cliquez sur le bouton OK, afin que toutes les lignes vides soient supprimées. (Comme le montrent les figures 1 et 2 ci-dessous)
FIN
Positionnez et supprimez les lignes vides
Les deux méthodes ci-dessus ne sont toujours pas assez rapides. S'il y a de nombreuses lignes vides, vous pouvez localiser les lignes vides et sélectionner d'abord toutes les données.
Parmi tous les outils du menu Démarrer, recherchez l'outil « Rechercher et sélectionner » dans le coin supérieur droit, cliquez sur l'icône déroulante et sélectionnez « Critères cibles ».
Dans la fenêtre des critères de ciblage, sélectionnez NULL et cliquez sur le bouton OK.
Après avoir défini les conditions de positionnement, toutes les valeurs vides du tableau ont été sélectionnées, puis cliquez avec le bouton droit de la souris et sélectionnez le menu Supprimer.
5
Dans la fenêtre de confirmation de suppression, sélectionnez la suppression de la ligne entière, puis cliquez sur OK, afin que toutes les lignes vides sous le positionnement soient supprimées avec succès.
Ce qui précède est le contenu détaillé de. pour plus d'informations, suivez d'autres articles connexes sur le site Web de PHP en chinois!
Articles Liés
Voir plus- Explication détaillée sur la façon d'ouvrir et de lire les fichiers CSV
- Étapes et précautions pour l'ouverture et le traitement des fichiers au format CSV
- Méthodes et conseils pour ouvrir des fichiers CSV : Convient à une variété de logiciels
- Un guide rapide sur la manipulation des fichiers CSV
- Apprenez à ouvrir et à utiliser correctement les fichiers CSV

