Maison >Tutoriel système >Série Windows >L'icône de la méthode de saisie ne peut pas être affichée sur la barre des tâches Win10
L'icône de la méthode de saisie ne peut pas être affichée sur la barre des tâches Win10
- 王林avant
- 2024-01-13 10:48:051195parcourir
La barre des tâches Win10 n'a pas d'icône de méthode de saisie. Normalement, elle n'apparaîtra pas, mais de nombreux utilisateurs ne savent pas comment la configurer. C'est en fait très simple. Il vous suffit d'ouvrir les paramètres de la barre des tâches et d'afficher la méthode de saisie. .
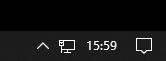
Que faire s'il n'y a pas d'icône de méthode de saisie dans la barre des tâches Win10 ?
Méthode 1 :
Appuyez sur "Touche du logo Windows + i" pour démarrer les paramètres, sélectionnez "Heure et langue" > "Langue" > "Langue préférée" Chine (République populaire de Chine)" > "Options" > "Microsoft Pinyin" > "Options" > "Général", restaurez les paramètres par défaut de la méthode de saisie pour voir si ce problème peut être résolu. .
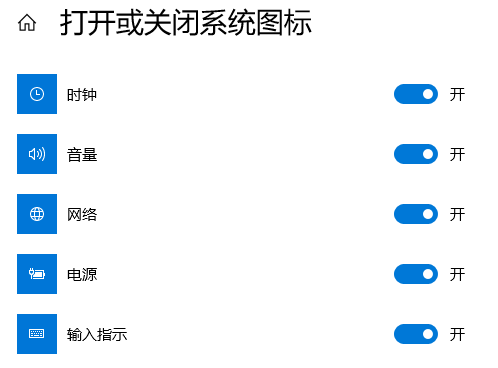
Méthode 2 :
1. Tout d'abord, ouvrez « Tous les paramètres » dans le menu Démarrer et sélectionnez « Système ».
2. Sélectionnez « Notifications et actions » → « Activer ou désactiver les icônes système ».
3. Remplacez "Off" derrière "Input Prompt" par "On" (s'il est déjà activé, veuillez ignorer les 3 premières étapes).
4. Ouvrez le « Panneau de configuration », changez le mode d'affichage en « Catégorie » et sélectionnez « Modifier la méthode de saisie » dans « Heure, langue et région ».
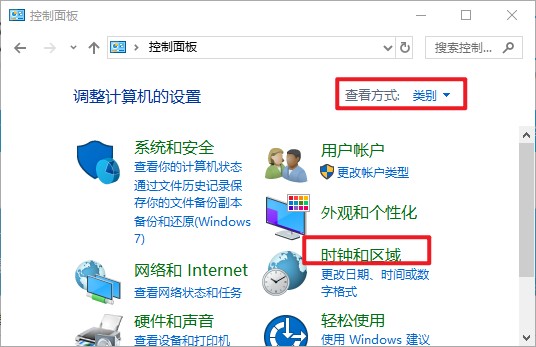
5. Si l'emplacement est vide et qu'il n'y a pas de colonne, veuillez cliquer sur "Ajouter une langue".
6. Dans la fenêtre contextuelle, double-cliquez pour sélectionner « Chine (simplifiée) » (en bas), sélectionnez à nouveau « Chine (simplifiée, chinoise) » et cliquez sur Ajouter.
7. Revenez à l'élément « Modifier la méthode de saisie », cliquez sur Paramètres avancés, cochez « Utiliser la barre de langue du bureau (si disponible) »
8 Cliquez ensuite sur le bouton « Options » derrière, cochez « Ancrer la barre des tâches ». Cliquez tour à tour sur "Appliquer", "OK" et "Enregistrer"
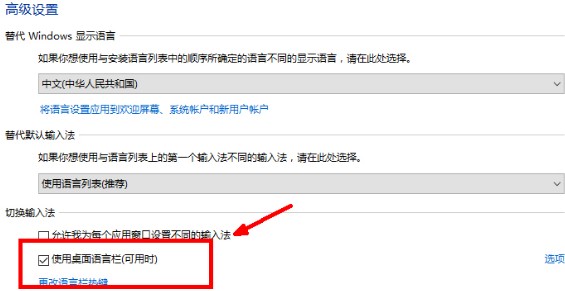
9. S'il n'y a toujours pas de barre de langue dans la barre des tâches, veuillez ouvrir "Exécuter", saisissez "ctfmon" et appuyez sur Entrée
.10. Cliquez avec le bouton droit sur la barre des tâches et cochez « Barre de langue » dans la barre d'outils contextuelle
11. Si la barre de langue est manquante ou à nouveau vide après le redémarrage de l'ordinateur, veuillez suivre les étapes ci-dessous pour ajouter la barre de langue. sur l'ordinateur. En démarrant, ouvrez Run, entrez "regedit" et ouvrez le registre.
12. Recherchez l'emplacement suivant HKEY_LOCAL_MACHINESOFTWAREMicrosoftWindowsCurrentVersionRun dans le registre et cliquez avec le bouton droit sur "Exécuter" pour créer une nouvelle valeur de clé de type chaîne, sélectionnez "Modifier". ", changez le nom numérique en ctfmon.exe et changez les données numériques en C:windowssystem32ctfmon.exe (si vous ne pouvez pas modifier le nom directement, vous pouvez d'abord cliquer sur Renommer, changer le nom, puis cliquer sur Modifier pour modifier les données numériques
Ce qui précède est le contenu détaillé de. pour plus d'informations, suivez d'autres articles connexes sur le site Web de PHP en chinois!
Articles Liés
Voir plus- Quelle icône est la clé de sauvegarde de l'ordinateur ?
- Comment supprimer complètement la méthode de saisie Sogou dans win10 ?
- Que dois-je faire si l'icône de réseau dans le coin inférieur droit de Windows 7 est manquante ?
- À quelle méthode appartient la méthode de saisie du code de police Wubi ?
- 6 façons simples de rendre la barre des tâches transparente dans Windows 11

